Building a Handwritten Digit Recognition Model with ModelArts Standard
This section describes how to modify a local custom algorithm to train and deploy models on ModelArts.
Scenarios
This case describes how to use PyTorch 1.8 to recognize handwritten digit images. An official MNIST dataset is used in this case.
Through this case, you can learn how to train jobs, deploy an inference model, and perform prediction on ModelArts.
Process
Before performing the following operations, complete necessary operations by referring to Preparations.
- Step 1 Prepare Training Data: Download the MNIST dataset.
- Step 2: Preparing Training Files and Inference Files: Write training and inference code.
- Step 3: Creating an OBS Bucket and Upload Files to OBS: Create an OBS bucket and folder, and upload the dataset, training script, inference script, and inference configuration file to OBS.
- Step 4 Create a Training Job: Train a model.
- Step 5 Deploying the Model for Inference: Import the trained model to ModelArts, create a model, and deploy the model as a real-time service.
- Step 6 Performing Prediction: Upload a handwritten digit image and send an inference request to obtain the inference result.
- Step 7 Releasing Resources: Stop the service and delete the data in OBS to stop billing.
Preparations
- You have registered a Huawei ID and enabled Huawei Cloud services, and the account is not in arrears or frozen.
- Configure an agency.
To use ModelArts, access to Object Storage Service (OBS), SoftWare Repository for Container (SWR), and Intelligent EdgeFabric (IEF) is required. If this is the first time you use ModelArts, configure an agency to authorize access to these services.
- Log in to the ModelArts console using your Huawei Cloud account. In the navigation pane on the left, choose Permission Management. On the Permission Management page, click Add Authorization.
- In the displayed dialog box, configure the following parameters:
- Authorized User: All users.
- Agency: Add agency.
- Permissions: Common.
Select "I have read and agree to the ModelArts Service Statement" and click Create.Figure 1 Configuring an agency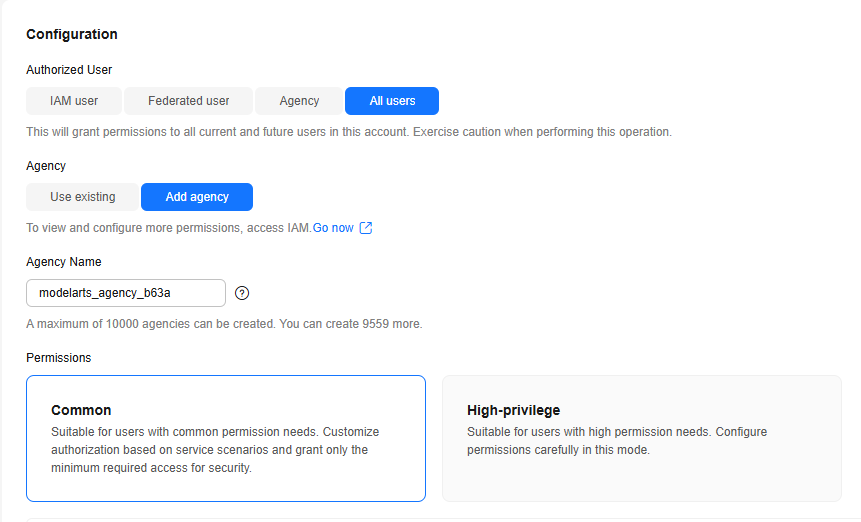
- After the configuration, view the agency configurations of your account on the Permission Management page.
Figure 2 Viewing agency configurations

Step 1 Prepare Training Data
Download the MNIST dataset from a web browser. Ensure the four files in Figure 3 are all downloaded.
- train-images-idx3-ubyte.gz: compressed package of the training set, which contains 60,000 samples.
- train-labels-idx1-ubyte.gz: compressed package of the training set labels, which contains the labels of the 60,000 samples
- t10k-images-idx3-ubyte.gz: compressed package of the validation set, which contains 10,000 samples.
- t10k-labels-idx1-ubyte.gz: compressed package of the validation set labels, which contains the labels of the 10,000 samples
Step 2: Preparing Training Files and Inference Files
In this case, ModelArts provides the training script, inference script, and inference configuration file.
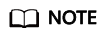
When pasting code from a .py file, create a .py file. Otherwise, the error message "SyntaxError: 'gbk' codec can't decode byte 0xa4 in position 324: illegal multibyte sequence" may be displayed.
Create the training script train.py on the local host. The content is as follows:
# base on https://github.com/pytorch/examples/blob/main/mnist/main.py
from __future__ import print_function
import os
import gzip
import codecs
import argparse
from typing import IO, Union
import numpy as np
import torch
import torch.nn as nn
import torch.nn.functional as F
import torch.optim as optim
from torchvision import datasets, transforms
from torch.optim.lr_scheduler import StepLR
import shutil
# Define a network model.
class Net(nn.Module):
def __init__(self):
super(Net, self).__init__()
self.conv1 = nn.Conv2d(1, 32, 3, 1)
self.conv2 = nn.Conv2d(32, 64, 3, 1)
self.dropout1 = nn.Dropout(0.25)
self.dropout2 = nn.Dropout(0.5)
self.fc1 = nn.Linear(9216, 128)
self.fc2 = nn.Linear(128, 10)
def forward(self, x):
x = self.conv1(x)
x = F.relu(x)
x = self.conv2(x)
x = F.relu(x)
x = F.max_pool2d(x, 2)
x = self.dropout1(x)
x = torch.flatten(x, 1)
x = self.fc1(x)
x = F.relu(x)
x = self.dropout2(x)
x = self.fc2(x)
output = F.log_softmax(x, dim=1)
return output
# Train the model. Set the model to the training mode, load the training data, calculate the loss function, and perform gradient descent.
def train(args, model, device, train_loader, optimizer, epoch):
model.train()
for batch_idx, (data, target) in enumerate(train_loader):
data, target = data.to(device), target.to(device)
optimizer.zero_grad()
output = model(data)
loss = F.nll_loss(output, target)
loss.backward()
optimizer.step()
if batch_idx % args.log_interval == 0:
print('Train Epoch: {} [{}/{} ({:.0f}%)]\tLoss: {:.6f}'.format(
epoch, batch_idx * len(data), len(train_loader.dataset),
100. * batch_idx / len(train_loader), loss.item()))
if args.dry_run:
break
# Validate the model. Set the model to the validation mode, load the validation data, and calculate the loss function and accuracy.
def test(model, device, test_loader):
model.eval()
test_loss = 0
correct = 0
with torch.no_grad():
for data, target in test_loader:
data, target = data.to(device), target.to(device)
output = model(data)
test_loss += F.nll_loss(output, target, reduction='sum').item()
pred = output.argmax(dim=1, keepdim=True)
correct += pred.eq(target.view_as(pred)).sum().item()
test_loss /= len(test_loader.dataset)
print('\nTest set: Average loss: {:.4f}, Accuracy: {}/{} ({:.0f}%)\n'.format(
test_loss, correct, len(test_loader.dataset),
100. * correct / len(test_loader.dataset)))
# The following is PyTorch MNIST.
# https://github.com/pytorch/vision/blob/v0.9.0/torchvision/datasets/mnist.py
def get_int(b: bytes) -> int:
return int(codecs.encode(b, 'hex'), 16)
def open_maybe_compressed_file(path: Union[str, IO]) -> Union[IO, gzip.GzipFile]:
"""Return a file object that possibly decompresses 'path' on the fly.
Decompression occurs when argument `path` is a string and ends with '.gz' or '.xz'.
"""
if not isinstance(path, torch._six.string_classes):
return path
if path.endswith('.gz'):
return gzip.open(path, 'rb')
if path.endswith('.xz'):
return lzma.open(path, 'rb')
return open(path, 'rb')
SN3_PASCALVINCENT_TYPEMAP = {
8: (torch.uint8, np.uint8, np.uint8),
9: (torch.int8, np.int8, np.int8),
11: (torch.int16, np.dtype('>i2'), 'i2'),
12: (torch.int32, np.dtype('>i4'), 'i4'),
13: (torch.float32, np.dtype('>f4'), 'f4'),
14: (torch.float64, np.dtype('>f8'), 'f8')
}
def read_sn3_pascalvincent_tensor(path: Union[str, IO], strict: bool = True) -> torch.Tensor:
"""Read an SN3 file in "Pascal Vincent" format (Lush file 'libidx/idx-io.lsh').
Argument may be a filename, compressed filename, or file object.
"""
# read
with open_maybe_compressed_file(path) as f:
data = f.read()
# parse
magic = get_int(data[0:4])
nd = magic % 256
ty = magic // 256
assert 1 <= nd <= 3
assert 8 <= ty <= 14
m = SN3_PASCALVINCENT_TYPEMAP[ty]
s = [get_int(data[4 * (i + 1): 4 * (i + 2)]) for i in range(nd)]
parsed = np.frombuffer(data, dtype=m[1], offset=(4 * (nd + 1)))
assert parsed.shape[0] == np.prod(s) or not strict
return torch.from_numpy(parsed.astype(m[2], copy=False)).view(*s)
def read_label_file(path: str) -> torch.Tensor:
with open(path, 'rb') as f:
x = read_sn3_pascalvincent_tensor(f, strict=False)
assert(x.dtype == torch.uint8)
assert(x.ndimension() == 1)
return x.long()
def read_image_file(path: str) -> torch.Tensor:
with open(path, 'rb') as f:
x = read_sn3_pascalvincent_tensor(f, strict=False)
assert(x.dtype == torch.uint8)
assert(x.ndimension() == 3)
return x
def extract_archive(from_path, to_path):
to_path = os.path.join(to_path, os.path.splitext(os.path.basename(from_path))[0])
with open(to_path, "wb") as out_f, gzip.GzipFile(from_path) as zip_f:
out_f.write(zip_f.read())
# The above is pytorch mnist.
# --- end
# Raw MNIST dataset processing
def convert_raw_mnist_dataset_to_pytorch_mnist_dataset(data_url):
"""
raw
{data_url}/
train-images-idx3-ubyte.gz
train-labels-idx1-ubyte.gz
t10k-images-idx3-ubyte.gz
t10k-labels-idx1-ubyte.gz
processed
{data_url}/
train-images-idx3-ubyte.gz
train-labels-idx1-ubyte.gz
t10k-images-idx3-ubyte.gz
t10k-labels-idx1-ubyte.gz
MNIST/raw
train-images-idx3-ubyte
train-labels-idx1-ubyte
t10k-images-idx3-ubyte
t10k-labels-idx1-ubyte
MNIST/processed
training.pt
test.pt
"""
resources = [
"train-images-idx3-ubyte.gz",
"train-labels-idx1-ubyte.gz",
"t10k-images-idx3-ubyte.gz",
"t10k-labels-idx1-ubyte.gz"
]
pytorch_mnist_dataset = os.path.join(data_url, 'MNIST')
raw_folder = os.path.join(pytorch_mnist_dataset, 'raw')
processed_folder = os.path.join(pytorch_mnist_dataset, 'processed')
os.makedirs(raw_folder, exist_ok=True)
os.makedirs(processed_folder, exist_ok=True)
print('Processing...')
for f in resources:
extract_archive(os.path.join(data_url, f), raw_folder)
training_set = (
read_image_file(os.path.join(raw_folder, 'train-images-idx3-ubyte')),
read_label_file(os.path.join(raw_folder, 'train-labels-idx1-ubyte'))
)
test_set = (
read_image_file(os.path.join(raw_folder, 't10k-images-idx3-ubyte')),
read_label_file(os.path.join(raw_folder, 't10k-labels-idx1-ubyte'))
)
with open(os.path.join(processed_folder, 'training.pt'), 'wb') as f:
torch.save(training_set, f)
with open(os.path.join(processed_folder, 'test.pt'), 'wb') as f:
torch.save(test_set, f)
print('Done!')
def main():
# Define the preset running parameters of the training job.
parser = argparse.ArgumentParser(description='PyTorch MNIST Example')
parser.add_argument('--data_url', type=str, default=False,
help='mnist dataset path')
parser.add_argument('--train_url', type=str, default=False,
help='mnist model path')
parser.add_argument('--batch-size', type=int, default=64, metavar='N',
help='input batch size for training (default: 64)')
parser.add_argument('--test-batch-size', type=int, default=1000, metavar='N',
help='input batch size for testing (default: 1000)')
parser.add_argument('--epochs', type=int, default=14, metavar='N',
help='number of epochs to train (default: 14)')
parser.add_argument('--lr', type=float, default=1.0, metavar='LR',
help='learning rate (default: 1.0)')
parser.add_argument('--gamma', type=float, default=0.7, metavar='M',
help='Learning rate step gamma (default: 0.7)')
parser.add_argument('--no-cuda', action='store_true', default=False,
help='disables CUDA training')
parser.add_argument('--dry-run', action='store_true', default=False,
help='quickly check a single pass')
parser.add_argument('--seed', type=int, default=1, metavar='S',
help='random seed (default: 1)')
parser.add_argument('--log-interval', type=int, default=10, metavar='N',
help='how many batches to wait before logging training status')
parser.add_argument('--save-model', action='store_true', default=True,
help='For Saving the current Model')
args = parser.parse_args()
use_cuda = not args.no_cuda and torch.cuda.is_available()
torch.manual_seed(args.seed)
# Set whether to use GPU or CPU to run the algorithm.
device = torch.device("cuda" if use_cuda else "cpu")
train_kwargs = {'batch_size': args.batch_size}
test_kwargs = {'batch_size': args.test_batch_size}
if use_cuda:
cuda_kwargs = {'num_workers': 1,
'pin_memory': True,
'shuffle': True}
train_kwargs.update(cuda_kwargs)
test_kwargs.update(cuda_kwargs)
# Define the data preprocessing method.
transform=transforms.Compose([
transforms.ToTensor(),
transforms.Normalize((0.1307,), (0.3081,))
])
# Convert the raw MNIST dataset to a PyTorch MNIST dataset.
convert_raw_mnist_dataset_to_pytorch_mnist_dataset(args.data_url)
# Create a training dataset and a validation dataset.
dataset1 = datasets.MNIST(args.data_url, train=True, download=False,
transform=transform)
dataset2 = datasets.MNIST(args.data_url, train=False, download=False,
transform=transform)
# Create iterators for the training dataset and the validation dataset.
train_loader = torch.utils.data.DataLoader(dataset1, **train_kwargs)
test_loader = torch.utils.data.DataLoader(dataset2, **test_kwargs)
# Initialize the neural network model and copy the model to the compute device.
model = Net().to(device)
# Define the training optimizer and learning rate for gradient descent calculation.
optimizer = optim.Adadelta(model.parameters(), lr=args.lr)
scheduler = StepLR(optimizer, step_size=1, gamma=args.gamma)
# Train the neural network and perform validation in each epoch.
for epoch in range(1, args.epochs + 1):
train(args, model, device, train_loader, optimizer, epoch)
test(model, device, test_loader)
scheduler.step()
# Save the model and make it adapted to the ModelArts inference model package specifications.
if args.save_model:
# Create the model directory in the path specified in train_url.
model_path = os.path.join(args.train_url, 'model')
os.makedirs(model_path, exist_ok = True)
# Save the model to the model directory based on the ModelArts inference model package specifications.
torch.save(model.state_dict(), os.path.join(model_path, 'mnist_cnn.pt'))
# Copy the inference code and configuration file to the model directory.
the_path_of_current_file = os.path.dirname(__file__)
shutil.copyfile(os.path.join(the_path_of_current_file, 'infer/customize_service.py'), os.path.join(model_path, 'customize_service.py'))
shutil.copyfile(os.path.join(the_path_of_current_file, 'infer/config.json'), os.path.join(model_path, 'config.json'))
if __name__ == '__main__':
main()
Create the inference script customize_service.py on the local host. The content is as follows:
import os
import log
import json
import torch.nn.functional as F
import torch.nn as nn
import torch
import torchvision.transforms as transforms
import numpy as np
from PIL import Image
from model_service.pytorch_model_service import PTServingBaseService
logger = log.getLogger(__name__)
# Define model preprocessing.
infer_transformation = transforms.Compose([
transforms.Resize(28),
transforms.CenterCrop(28),
transforms.ToTensor(),
transforms.Normalize((0.1307,), (0.3081,))
])
# Model inference service
class PTVisionService(PTServingBaseService):
def __init__(self, model_name, model_path):
# Call the constructor of the parent class.
super(PTVisionService, self).__init__(model_name, model_path)
# Call the customized function to load the model.
self.model = Mnist(model_path)
# Load labels.
self.label = [0,1,2,3,4,5,6,7,8,9]
# Receive the request data and convert it to the input format acceptable to the model.
def _preprocess(self, data):
preprocessed_data = {}
for k, v in data.items():
input_batch = []
for file_name, file_content in v.items():
with Image.open(file_content) as image1:
# Gray processing
image1 = image1.convert("L")
if torch.cuda.is_available():
input_batch.append(infer_transformation(image1).cuda())
else:
input_batch.append(infer_transformation(image1))
input_batch_var = torch.autograd.Variable(torch.stack(input_batch, dim=0), volatile=True)
print(input_batch_var.shape)
preprocessed_data[k] = input_batch_var
return preprocessed_data
# Post-process the inference result to obtain the expected output format. The result is the returned value.
def _postprocess(self, data):
results = []
for k, v in data.items():
result = torch.argmax(v[0])
result = {k: self.label[result]}
results.append(result)
return results
# Perform forward inference on the input data to obtain the inference result.
def _inference(self, data):
result = {}
for k, v in data.items():
result[k] = self.model(v)
return result
# Define a network.
class Net(nn.Module):
def __init__(self):
super(Net, self).__init__()
self.conv1 = nn.Conv2d(1, 32, 3, 1)
self.conv2 = nn.Conv2d(32, 64, 3, 1)
self.dropout1 = nn.Dropout(0.25)
self.dropout2 = nn.Dropout(0.5)
self.fc1 = nn.Linear(9216, 128)
self.fc2 = nn.Linear(128, 10)
def forward(self, x):
x = self.conv1(x)
x = F.relu(x)
x = self.conv2(x)
x = F.relu(x)
x = F.max_pool2d(x, 2)
x = self.dropout1(x)
x = torch.flatten(x, 1)
x = self.fc1(x)
x = F.relu(x)
x = self.dropout2(x)
x = self.fc2(x)
output = F.log_softmax(x, dim=1)
return output
def Mnist(model_path, **kwargs):
# Generate a network.
model = Net()
# Load the model.
if torch.cuda.is_available():
device = torch.device('cuda')
model.load_state_dict(torch.load(model_path, map_location="cuda:0"))
else:
device = torch.device('cpu')
model.load_state_dict(torch.load(model_path, map_location=device))
# CPU or GPU mapping
model.to(device)
# Turn the model to inference mode.
model.eval()
return model
Infer the configuration file config.json on the local host. The content is as follows:
{
"model_algorithm": "image_classification",
"model_type": "PyTorch",
"runtime": "pytorch_1.8.0-cuda_10.2-py_3.7-ubuntu_18.04-x86_64"
}
Step 3: Creating an OBS Bucket and Upload Files to OBS
Upload the data, code file, inference code file, and inference configuration file obtained in the previous step to an OBS bucket. When running a training job on ModelArts, read data and code files from the OBS bucket.
- Log in to OBS console and create an OBS bucket and folder.
{OBS bucket} # OBS bucket name, which is customizable, for example, test-modelarts-xx -{OBS folder} # OBS folder name, which is customizable, for example, pytorch - mnist-data # OBS folder, which is used to store the training dataset. The folder name is customizable, for example, mnist-data. - mnist-code # OBS folder, which is used to store training script train.py. The folder name is customizable, for example, mnist-code. - infer # OBS folder, which is used to store inference script customize_service.py and configuration file config.json - mnist-output # OBS folder, which is used to store trained models. The folder name is customizable, for example, mnist-output.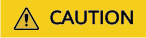
- The region where the created OBS bucket resides must be the same as that where ModelArts is used. Otherwise, the OBS bucket will be unavailable for training. For details, see Check whether the OBS bucket and ModelArts are in the same region.
- When creating an OBS bucket, do not set the archive storage class. Otherwise, training models will fail.
- Upload the MNIST dataset package obtained in Step 1 Prepare Training Data to the mnist-data folder on OBS.
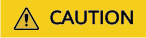
- When uploading data to OBS, do not encrypt the data. Otherwise, the training will fail.
- Files do not need to be decompressed. Directly upload compressed packages to OBS.
- Upload the training script train.py to the mnist-code folder.
- Upload the inference script customize_service.py and inference configuration file config.json to the infer folder in mnist-code.
Step 4 Create a Training Job
- Log in to the ModelArts console and select the same region as the OBS bucket.
- In the navigation pane on the left, choose Permission Management and check whether access authorization has been configured for the current account. For details, see Configuring Agency Authorization for ModelArts with One Click. If you have been authorized using access keys, clear the authorization and configure agency authorization.
- In the navigation pane, choose Model Training > Training Jobs. On the Training Jobs page, click Create Training Job.
- Set parameters.
- Algorithm Type: Select Custom algorithm.
- Boot Mode: Select Preset image and then select PyTorch and pytorch_1.8.0-cuda_10.2-py_3.7-ubuntu_18.04-x86_64 from the drop-down lists.
- Code Directory: Select the created OBS code directory, for example, /test-modelarts-xx/pytorch/mnist-code/ (replace test-modelarts-xx with your OBS bucket name).
- Boot File: Select the training script train.py uploaded to the code directory.
- Input: Add one input and set its name to data_url. Set the data path to your OBS directory, for example, /test-modelarts-xx/pytorch/mnist-data/ (replace test-modelarts-xx with your OBS bucket name).
- Output: Add one output and set its name to train_url. Set the data path to your OBS directory, for example, /test-modelarts-xx/pytorch/mnist-output/ (replace test-modelarts-xx with your OBS bucket name). Do not pre-download to a local directory.
- Resource Type: Select the specifications of a single GPU.
- Retain default settings for other parameters.
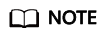
The sample code runs on a single node with a single PU. If you select a flavor with multiple PUs, the training will fail.
- Click Submit, confirm parameter settings for the training job, and click Yes.
The system automatically switches back to the Training Jobs page. When the training job status changes to Completed, the model training is completed.
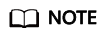
In this case, the training job will take about 10 minutes.
- Click the training job name. On the job details page that is displayed, check whether there are error messages in logs. If so, the training failed. Identify the cause and locate the fault based on the logs.
- In the lower left corner of the training details page, click the training output path to go to OBS, as shown in Figure 4. Then, check whether the model folder is available and whether there are any trained models in the folder. If there is no model folder or trained model, the training input may be incomplete. In this case, completely upload the training data and train the model again.
Step 5 Deploying the Model for Inference
After the model training is completed, create a model and deploy the model as a real-time service.
- Log in to the ModelArts console. In the navigation pane on the left, choose Model Management. On the displayed page, click Create Model.
- On the Create Model page, configure the parameters and click Create now.
Choose Training Job for Meta Model Source. Select the training job completed in Step 4 Create a Training Job from the drop-down list and enable Dynamic loading. The values of AI Engine will be automatically configured.
Figure 5 Meta Model Source
- Wait until the model status changes to Normal. Then, the model is created. Locate the target model and click Deploy in the Operation column. On the displayed Versions page, locate the version and choose Deploy > Real-Time Services in the Operation column.
Figure 6 Deploying a real-time service

- On the Deploy page, configure parameters and create a real-time service as prompted. In this example, use CPU specifications. If there are free CPU specifications, you can select them for deployment. (Each user can deploy only one real-time service for free. If you have deployed one, delete it first before deploying a new one for free.)
Figure 7 Deploying a model

After you submit the service deployment request, the system automatically switches to the Real-Time Services page. When the service status changes to Running, the service has been deployed.
Step 6 Performing Prediction
- On the Real-Time Services page, click the name of the real-time service. The real-time service details page is displayed.
- Click the Prediction tab, set Request Type to multipart/form-data, Request Parameter to image, click Upload to upload a sample image, and click Predict.
After the prediction is complete, the prediction result is displayed in the Test Result pane. According to the prediction result, the digit on the image is 2.
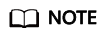
The MNIST used in this case is a simple dataset used for demonstration, and its algorithms are also simple neural network algorithms used for teaching. The models generated using such data and algorithms are applicable only to teaching but not to complex prediction scenarios. The prediction is accurate only if the image used for prediction is similar to the image in the training dataset (white characters on black background).
Figure 8 Example








 Figure 9 Prediction results
Figure 9 Prediction results
Step 7 Releasing Resources
- On the Real-Time Services page, locate the target service and click Stop or Delete in the Operation column.
- In the My Model tab, locate the target model and click Delete in the Operation column.
- On the Training Jobs page, delete the completed training job.
- Go to OBS and delete the OBS bucket, folders, and files used in this example.
FAQs
- Why Is a Training Job Always Queuing?
If the training job is always queuing, the selected resources are limited in the resource pool, and the job needs to be queued. In this case, wait for resources. For details, see Why Is a Training Job Always Queuing.
- Why Can't I Find My Created OBS Bucket After I Select an OBS Path in ModelArts?
Ensure that the created bucket is in the same region as ModelArts. For details, see Incorrect OBS Path on ModelArts.
Feedback
Was this page helpful?
Provide feedbackThank you very much for your feedback. We will continue working to improve the documentation.See the reply and handling status in My Cloud VOC.
For any further questions, feel free to contact us through the chatbot.
Chatbot







