Stopping, Rebuilding, or Searching for a Training Job
Saving As an Algorithm
To modify the algorithm of a training job, click Save As Algorithm in the upper right corner of the training job details page.
On the Algorithms page, the algorithm parameters for the last training job are automatically set. You can modify the settings.
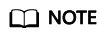
This function is not supported for algorithms subscribed in AI Gallery.
Stopping a Training Job
In the training job list, click Stop in the Operation column of a training job that is in creating, pending, or running state to stop the job.
After a training job is stopped, its billing stops on ModelArts.
A training job in completed, failed, terminated, or abnormal state cannot be stopped.
Rebuilding a Training Job
If you are not satisfied with a created training job, click Rebuild in the Operation column to rebuild it. The page for creating a training job is displayed. On this page, the parameter settings for the previous training job are automatically retained. You only need to modify certain parameter settings.
Searching for a Training Job
If you log in to ModelArts using an IAM account, all training jobs under this account are displayed in the training job list. To quickly search for a training job, use the following methods:
Method 1: Click Only my jobs. Then, only jobs created under the current IAM user account are displayed in the training job list.
Method 2: Search for jobs by name, ID, job type, status, creation time, algorithm, and resource pool.
Method 3: Click the refresh button in the upper right corner of the job list to refresh it.
Method 4: Configure the custom columns and other basic settings.

Feedback
Was this page helpful?
Provide feedbackThank you very much for your feedback. We will continue working to improve the documentation.See the reply and handling status in My Cloud VOC.
For any further questions, feel free to contact us through the chatbot.
Chatbot





