Stopping Billing
You need to delete or stop the billing items in ModelArts if they are no longer needed. The following are the billing items that need to be stopped or deleted involved in workflows, development environments, model training, real-time services, and dedicated resource pools:
- Workflow: Stop training jobs and real-time services created for running workflows. Delete the OBS bucket and data stored in OBS.
- Notebook: Delete notebook instances. Delete the OBS bucket and data stored in OBS.
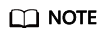
EVS is still billed even if the notebook instance is stopped. To stop billing, delete the notebook instance.
- Training job: Stop the training job. Delete the OBS bucket and data stored in OBS.
- Real-time service: Stop the real-time service. Delete the OBS bucket and data stored in OBS.
- Dedicated resource pool: Delete the dedicated resource pool. Pay-per-use dedicated resource pools are billed immediately after they are created and are continuously billed during use. Delete the dedicated resource pools that are no longer used. Yearly/Monthly dedicated resource pools are automatically stopped after they expire.
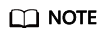
OBS resources for storing data are continuously billed. To stop billing, delete the data stored in OBS.
Yearly/Monthly Resources
For yearly/monthly resources, you need to pay for them at a time when purchasing them. The services will be automatically stopped after they expire.
- If you no longer need a yearly/monthly resource, but the subscription has not yet expired, you can unsubscribe from it. For details, see Overview of Unsubscription Rules.
- If you have enabled auto-renewal, disable it before the auto-renewal deduction date (seven days before the expiration date by default) to avoid further fees.
Pay-per-Use Resources
If pay-per-use billing mode resources are no longer used, delete them to stop billing.
Searching for Cloud Service Resources Based on Bill Information and Stopping Billing
To ensure that all billed resources can be found and deleted, obtain the IDs of these resources from the bills, find the specific resources with the IDs, and delete them.
You can use the resource ID to search for notebook instances. The procedure is shown below.

- If a notebook instance is created using a public resource pool, the billing will stop after you delete the instance.
- If a notebook instance is created using a dedicated resource pool, you must delete the dedicated resource pool to stop the billing.
- If you use storage resources, such as OBS and SFS, for running a notebook instance, you must delete the data stored in the storage services accordingly.
- Go to the Billing > Expenditure Details page.
- In the bill list, click
 to copy the resource ID.
Figure 1 Copying a resource ID
to copy the resource ID.
Figure 1 Copying a resource ID
- Log in to the ModelArts console and choose Development Workspace > Notebook.
- To find the resource, select ID from the filter options above the notebook list and paste the resource ID copied in 2 in the search box.
Figure 2 Searching for a resource

- Choose More > Delete in the Operation column to delete the notebook instance.
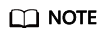
You are billed one hour after the resource usage is calculated, so a bill may still be generated after the pay-per-use resource is deleted. For example, suppose you delete some training job resources that are billed by hour at 08:30. Then, you will likely get billed for the usage from 08:00 to 09:00 around 10:00.
You can use the resource name to search for training jobs. The procedure is shown below.

- If a training job is created using a public resource pool, the billing will stop after you stop the job.
- If a training job is created using a dedicated resource pool, you must delete the dedicated resource pool to stop the billing.
- If you use storage resources, such as OBS, for running a training job, you must delete the data stored in the storage services accordingly.
- Go to the Billing > Expenditure Details page.
- In the bill list, click
 to copy the resource name.
Figure 3 Copying a resource name
to copy the resource name.
Figure 3 Copying a resource name
- Log in to the ModelArts console and choose Model Training > Training Jobs.
- To find the resource, select Name from the filter options above the training job list and paste the resource name copied in 2 in the search box.
Figure 4 Searching for a resource

- Click Stop in the Operation column to stop the training job.
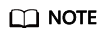
You are billed one hour after the resource usage is calculated, so a bill may still be generated after the pay-per-use resource is deleted. For example, suppose you delete some training job resources that are billed by hour at 08:30. Then, you will likely get billed for the usage from 08:00 to 09:00 around 10:00.
For real-time and batch services, the resource ID is different from that reported in the bills. To obtain the bill and stop the billing, do as follows:

- If a real-time or batch service is created using a public resource pool, the billing will stop after you stop the service.
- If a real-time or batch service is created using a dedicated resource pool, you must delete the dedicated resource pool to stop the billing.
- If you use storage resources, such as OBS, for running a real-time job, you must delete the data stored in the storage services accordingly.
- Go to the Billing > Expenditure Details page.
- In the bill list, view the resource ID. The resource ID combination rule is <Real-time-service-name>-<Model-ID>. This way, you can tell which real-time service the resource ID belongs to.
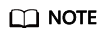
If the resource ID in a bill contains multiple hyphens (-), you can copy the content before the first hyphen (-).
- Search for the resource on the cloud service console based on the resource name and delete the resource.
- On the ModelArts console and choose Model Deployment > Real-Time Services.
- To find the resource, select Name from the filter options above the service list and paste the real-time service name copied in 2 in the search box.
- Choose More > Stop in the Operation column to stop the real-time service.
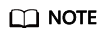
You are billed one hour after the resource usage is calculated, so a bill may still be generated after the pay-per-use resource is deleted. For example, if compute resources billed by hour are deleted at 08:30, the fees generated from 08:00 to 09:00 are usually deducted at about 10:00.
For a resource pool, you can search for a resource by resource name. The procedure is as follows:
- Go to the Billing > Expenditure Details page.
- In the bill list, click
 to copy the resource name.
Figure 5 Copying a resource name
to copy the resource name.
Figure 5 Copying a resource name
- Log in to the ModelArts console. In the navigation pane on the left, choose Standard Cluster under Resource Management.
- Paste the resource name copied in 2 in the search box and click
 to search for the resource.
to search for the resource. - Choose More > Delete in the Operation column to delete the resource pool. Ensure that the resource pool has been deleted from the list.
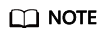
After a pay-per-use resource is deleted, the bill information may still exist because the system usually deducts the fee of the previous settlement period within one hour after the resource is used. For example, if dedicated resource pool resources billed by hour are deleted at 08:30, the fees generated from 08:00 to 09:00 are usually deducted at about 10:00.
Feedback
Was this page helpful?
Provide feedbackThank you very much for your feedback. We will continue working to improve the documentation.See the reply and handling status in My Cloud VOC.
For any further questions, feel free to contact us through the chatbot.
Chatbot





