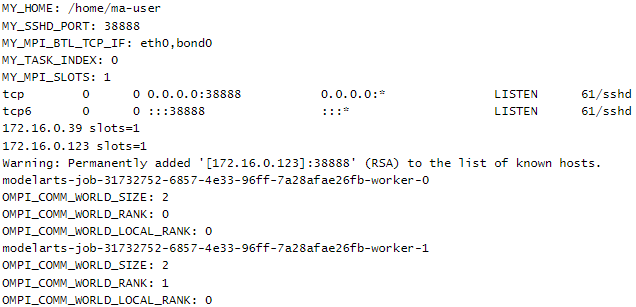Creating a Custom Training Image (MPI + CPU/GPU)
This section describes how to create an image and use the image for training on the ModelArts platform. The AI engine used for training is MPI, and the resources are CPUs or GPUs.

This section applies only to training jobs of the new version.
Scenario
In this example, write a Dockerfile to create a custom image on a Linux x86_64 server running Ubuntu 18.04.
Objective: Build and install container images of the following software and use the images and CPUs/GPUs for training jobs on ModelArts.
- Ubuntu 18.04
- CUDA 11.1
- Python 3.7.13
- Open MPI 3.0.0
Procedure
Before using a custom image to create a training job, get familiar with Docker and have development experience. The following is the detailed procedure:
Prerequisites
You have registered a Huawei ID and enabled Huawei Cloud services, and the account is not in arrears or frozen.
Step 1 Creating an OBS Bucket and Folder
Create a bucket and the folders in OBS for storing the sample dataset and training code. Table 1 lists the folders to be created. Replace the bucket and folder names in the example with the actual names.
For details about how to create an OBS bucket and folder, see Creating a Bucket and Creating a Folder.
Ensure that the OBS directory you use and ModelArts are in the same region.
Step 2 Preparing Script Files and Uploading Them to OBS
Prepare the MPI boot script run_mpi.sh and training script mpi-verification.py and upload them to the obs://test-modelarts/mpi/demo-code/ folder of the OBS bucket.
- The content of the MPI boot script run_mpi.sh is as follows:
#!/bin/bash MY_HOME=/home/ma-user MY_SSHD_PORT=${MY_SSHD_PORT:-"38888"} MY_TASK_INDEX=${MA_TASK_INDEX:-${VC_TASK_INDEX:-${VK_TASK_INDEX}}} MY_MPI_SLOTS=${MY_MPI_SLOTS:-"${MA_NUM_GPUS}"} MY_MPI_TUNE_FILE="${MY_HOME}/env_for_user_process" if [ -z ${MY_MPI_SLOTS} ]; then echo "[run_mpi] MY_MPI_SLOTS is empty, set it be 1" MY_MPI_SLOTS="1" fi printf "MY_HOME: ${MY_HOME}\nMY_SSHD_PORT: ${MY_SSHD_PORT}\nMY_MPI_BTL_TCP_IF: ${MY_MPI_BTL_TCP_IF}\nMY_TASK_INDEX: ${MY_TASK_INDEX}\nMY_MPI_SLOTS: ${MY_MPI_SLOTS}\n" env | grep -E '^MA_|^SHARED_|^S3_|^PATH|^VC_WORKER_|^SCC|^CRED' | grep -v '=$' > ${MY_MPI_TUNE_FILE} # add -x to each line sed -i 's/^/-x /' ${MY_MPI_TUNE_FILE} sed -i "s|{{MY_SSHD_PORT}}|${MY_SSHD_PORT}|g" ${MY_HOME}/etc/ssh/sshd_config # start sshd service bash -c "$(which sshd) -f ${MY_HOME}/etc/ssh/sshd_config" # confirm the sshd is up netstat -anp | grep LIS | grep ${MY_SSHD_PORT} if [ $MY_TASK_INDEX -eq 0 ]; then # generate the hostfile of mpi for ((i=0; i<$MA_NUM_HOSTS; i++)) do eval hostname=${MA_VJ_NAME}-${MA_TASK_NAME}-${i}.${MA_VJ_NAME} echo "[run_mpi] hostname: ${hostname}" ip="" while [ -z "$ip" ]; do ip=$(ping -c 1 ${hostname} | grep "PING" | sed -E 's/PING .* .([0-9.]+). .*/\1/g') sleep 1 done echo "[run_mpi] resolved ip: ${ip}" # test the sshd is up while : do if [ cat < /dev/null >/dev/tcp/${ip}/${MY_SSHD_PORT} ]; then break fi sleep 1 done echo "[run_mpi] the sshd of ip ${ip} is up" echo "${ip} slots=$MY_MPI_SLOTS" >> ${MY_HOME}/hostfile done printf "[run_mpi] hostfile:\n`cat ${MY_HOME}/hostfile`\n" fi RET_CODE=0 if [ $MY_TASK_INDEX -eq 0 ]; then echo "[run_mpi] start exec command time: "$(date +"%Y-%m-%d-%H:%M:%S") np=$(( ${MA_NUM_HOSTS} * ${MY_MPI_SLOTS} )) echo "[run_mpi] command: mpirun -np ${np} -hostfile ${MY_HOME}/hostfile -mca plm_rsh_args \"-p ${MY_SSHD_PORT}\" -tune ${MY_MPI_TUNE_FILE} ... $@" # execute mpirun at worker-0 # mpirun mpirun \ -np ${np} \ -hostfile ${MY_HOME}/hostfile \ -mca plm_rsh_args "-p ${MY_SSHD_PORT}" \ -tune ${MY_MPI_TUNE_FILE} \ -bind-to none -map-by slot \ -x NCCL_DEBUG -x NCCL_SOCKET_IFNAME -x NCCL_IB_HCA -x NCCL_IB_TIMEOUT -x NCCL_IB_GID_INDEX -x NCCL_IB_TC \ -x HOROVOD_MPI_THREADS_DISABLE=1 \ -x PATH -x LD_LIBRARY_PATH \ -mca pml ob1 -mca btl ^openib -mca plm_rsh_no_tree_spawn true \ "$@" RET_CODE=$? if [ $RET_CODE -ne 0 ]; then echo "[run_mpi] exec command failed, exited with $RET_CODE" else echo "[run_mpi] exec command successfully, exited with $RET_CODE" fi # stop 1...N worker by killing the sleep proc sed -i '1d' ${MY_HOME}/hostfile if [ `cat ${MY_HOME}/hostfile | wc -l` -ne 0 ]; then echo "[run_mpi] stop 1 to (N - 1) worker by killing the sleep proc" sed -i 's/${MY_MPI_SLOTS}/1/g' ${MY_HOME}/hostfile printf "[run_mpi] hostfile:\n`cat ${MY_HOME}/hostfile`\n" mpirun \ --hostfile ${MY_HOME}/hostfile \ --mca plm_rsh_args "-p ${MY_SSHD_PORT}" \ -x PATH -x LD_LIBRARY_PATH \ pkill sleep \ > /dev/null 2>&1 fi echo "[run_mpi] exit time: "$(date +"%Y-%m-%d-%H:%M:%S") else echo "[run_mpi] the training log is in worker-0" sleep 365d echo "[run_mpi] exit time: "$(date +"%Y-%m-%d-%H:%M:%S") fi exit $RET_CODE
The script run_mpi.sh uses LF line endings. If CRLF line endings are used, executing the training job will fail, and the error "$'\r': command not found" will be displayed in logs.
- The content of the training script mpi-verification.py is as follows:
import os import socket if __name__ == '__main__': print(socket.gethostname()) # https://www.open-mpi.org/faq/?category=running#mpi-environmental-variables print('OMPI_COMM_WORLD_SIZE: ' + os.environ['OMPI_COMM_WORLD_SIZE']) print('OMPI_COMM_WORLD_RANK: ' + os.environ['OMPI_COMM_WORLD_RANK']) print('OMPI_COMM_WORLD_LOCAL_RANK: ' + os.environ['OMPI_COMM_WORLD_LOCAL_RANK'])
Step 3 Preparing an Image Server
Obtain a Linux x86_64 server running Ubuntu 18.04. Either an ECS or your local PC will do.
For details about how to purchase an ECS, see Purchasing and Logging In to a Linux ECS. Set CPU Architecture to x86 and Image to Public image. Ubuntu 18.04 images are recommended.
Step 4 Creating a Custom Image
Create a container image with the following configurations and use the image to create a training job on ModelArts:
- Ubuntu 18.04
- CUDA 11.1
- Python 3.7.13
- Open MPI 3.0.0
This section describes how to write a Dockerfile to create a custom image.
- Install Docker.
The following uses the Linux x86_64 OS as an example to describe how to obtain the Docker installation package. For more details, see Docker official documents. Run the following commands to install Docker:
curl -fsSL get.docker.com -o get-docker.sh sh get-docker.sh
If the docker images command is executed, Docker has been installed. In this case, skip this step.
- Check the Docker engine version. Run the following command:
docker version | grep -A 1 Engine
The following information is displayed:Engine: Version: 18.09.0

Use the Docker engine of the preceding version or later to create a custom image.
- Create a folder named context.
mkdir -p context
- Download the Miniconda3 installation file.
Download the Miniconda3 py37 4.12.0 installation file (Python 3.7.13) from https://repo.anaconda.com/miniconda/Miniconda3-py37_4.12.0-Linux-x86_64.sh.
- Download the openmpi 3.0.0 installation file.
Download the openmpi 3.0.0 file edited using Horovod v0.22.1 from https://github.com/horovod/horovod/files/1596799/openmpi-3.0.0-bin.tar.gz.
- Store the Miniconda3 and openmpi 3.0.0 files in the context folder. The following shows the context folder:
context ├── Miniconda3-py37_4.12.0-Linux-x86_64.sh └── openmpi-3.0.0-bin.tar.gz
- Write the Dockerfile of the container image.
Create an empty file named Dockerfile in the context folder and copy the following content to the file:
# The host must be connected to the public network for creating a container image. # Basic container image at https://github.com/NVIDIA/nvidia-docker/wiki/CUDA # # https://docs.docker.com/develop/develop-images/multistage-build/#use-multi-stage-builds # require Docker Engine >= 17.05 # # builder stage FROM nvidia/cuda:11.1.1-runtime-ubuntu18.04 AS builder # The default user of the basic container image is root. # USER root # Copy the Miniconda3 (Python 3.7.13) installation files to the /tmp directory of the basic container image. COPY Miniconda3-py37_4.12.0-Linux-x86_64.sh /tmp # Install Miniconda3 to the /home/ma-user/miniconda3 directory of the basic container image. # https://conda.io/projects/conda/en/latest/user-guide/install/linux.html#installing-on-linux RUN bash /tmp/Miniconda3-py37_4.12.0-Linux-x86_64.sh -b -p /home/ma-user/miniconda3 # Create the final container image. FROM nvidia/cuda:11.1.1-runtime-ubuntu18.04 # Install vim, cURL, net-tools, and the SSH tool in Huawei Mirrors. RUN cp -a /etc/apt/sources.list /etc/apt/sources.list.bak && \ sed -i "s@http://.*archive.ubuntu.com@http://repo.huaweicloud.com@g" /etc/apt/sources.list && \ sed -i "s@http://.*security.ubuntu.com@http://repo.huaweicloud.com@g" /etc/apt/sources.list && \ echo > /etc/apt/apt.conf.d/00skip-verify-peer.conf "Acquire { https::Verify-Peer false }" && \ apt-get update && \ apt-get install -y vim curl net-tools iputils-ping \ openssh-client openssh-server && \ ssh -V && \ mkdir -p /run/sshd && \ apt-get clean && \ mv /etc/apt/sources.list.bak /etc/apt/sources.list && \ rm /etc/apt/apt.conf.d/00skip-verify-peer.conf # Install the Open MPI 3.0.0 file written using Horovod v0.22.1. # https://github.com/horovod/horovod/blob/v0.22.1/docker/horovod/Dockerfile # https://github.com/horovod/horovod/files/1596799/openmpi-3.0.0-bin.tar.gz COPY openmpi-3.0.0-bin.tar.gz /tmp RUN cd /usr/local && \ tar -zxf /tmp/openmpi-3.0.0-bin.tar.gz && \ ldconfig && \ mpirun --version # Add user ma-user (UID = 1000, GID = 100). # A user group whose GID is 100 of the basic container image exists. User ma-user can directly use it. RUN useradd -m -d /home/ma-user -s /bin/bash -g 100 -u 1000 ma-user # Copy the /home/ma-user/miniconda3 directory from the builder stage to the directory with the same name in the current container image. COPY --chown=ma-user:100 --from=builder /home/ma-user/miniconda3 /home/ma-user/miniconda3 # Configure the preset environment variables of the container image. # Set PYTHONUNBUFFERED to 1 to avoid log loss. ENV PATH=$PATH:/home/ma-user/miniconda3/bin \ PYTHONUNBUFFERED=1 # Set the default user and working directory of the container image. USER ma-user WORKDIR /home/ma-user # Configure sshd to support SSH password-free login. RUN MA_HOME=/home/ma-user && \ # setup sshd dir mkdir -p ${MA_HOME}/etc && \ ssh-keygen -f ${MA_HOME}/etc/ssh_host_rsa_key -N '' -t rsa && \ mkdir -p ${MA_HOME}/etc/ssh ${MA_HOME}/var/run && \ # setup sshd config (listen at {{MY_SSHD_PORT}} port) echo "Port {{MY_SSHD_PORT}}\n\ HostKey ${MA_HOME}/etc/ssh_host_rsa_key\n\ AuthorizedKeysFile ${MA_HOME}/.ssh/authorized_keys\n\ PidFile ${MA_HOME}/var/run/sshd.pid\n\ StrictModes no\n\ UsePAM no" > ${MA_HOME}/etc/ssh/sshd_config && \ # generate ssh key ssh-keygen -t rsa -f ${MA_HOME}/.ssh/id_rsa -P '' && \ cat ${MA_HOME}/.ssh/id_rsa.pub >> ${MA_HOME}/.ssh/authorized_keys && \ # disable ssh host key checking for all hosts echo "Host *\n\ StrictHostKeyChecking no" > ${MA_HOME}/.ssh/configFor details about how to write a Dockerfile, see official Docker documents.
- Verify that the Dockerfile has been created. The following shows the context folder:
context ├── Dockerfile ├── Miniconda3-py37_4.12.0-Linux-x86_64.sh └── openmpi-3.0.0-bin.tar.gz
- Create the container image. Run the following command in the directory where the Dockerfile is stored to build the container image mpi:3.0.0-cuda11.1:
1docker build . -t mpi:3.0.0-cuda11.1
The following log information displayed during image creation indicates that the image has been created.naming to docker.io/library/mpi:3.0.0-cuda11.1
Step 5 Uploading an Image to SWR
- Log in to the SWR console and select a region. It must share the same region with ModelArts. Otherwise, the image cannot be selected.
- Click Create Organization in the upper right corner and enter an organization name. Customize the organization name. Replace the organization name deep-learning in subsequent commands with the actual organization name.
- Click Generate Login Command in the upper right corner to obtain the login command. In this example, the temporary login command is copied.
- Log in to the local environment as user root and enter the copied temporary login command.
- Upload the image to SWR.
- Run the following command to tag the uploaded image:
#Replace the region and domain information with the actual values, and replace the organization name deep-learning with your custom value. sudo docker tag mpi:3.0.0-cuda11.1 swr.cn-north-4.myhuaweicloud.com/deep-learning/mpi:3.0.0-cuda11.1
- Run the following command to upload the image:
#Replace the region and domain information with the actual values, and replace the organization name deep-learning with your custom value. sudo docker push swr.cn-north-4.myhuaweicloud.com/deep-learning/mpi:3.0.0-cuda11.1
- Run the following command to tag the uploaded image:
- After the image is uploaded, choose My Images on the left navigation pane of the SWR console to view the uploaded custom images.
swr.cn-north-4.myhuaweicloud.com/deep-learning/mpi:3.0.0-cuda11.1 is the SWR URL of the custom image.
Step 6 Creating a Training Job on ModelArts
- Log in to the ModelArts management console, check whether access authorization has been configured for your account. For details, see Configuring Agency Authorization for ModelArts with One Click. If you have been authorized using access keys, clear the authorization and configure agency authorization.
- Log in to the ModelArts management console. In the navigation pane on the left, choose Model Training > Training Jobs.
- On the Create Training Job page, configure parameters and click Submit.
- Created By: Custom algorithms
- Boot Mode: Custom images
- Image path: swr.cn-north-4.myhuaweicloud.com/deep-learning/mpi:3.0.0-cuda11.1
- Code Directory: OBS path to the boot script, for example, obs://test-modelarts/mpi/demo-code/.
- Boot Command: bash ${MA_JOB_DIR}/demo-code/run_mpi.sh python ${MA_JOB_DIR}/demo-code/mpi-verification.py
- Environment Variable: Add MY_SSHD_PORT = 38888.
- Resource Pool: Public resource pools
- Compute Nodes: Enter 1 or 2.
- Persistent Log Saving: enabled
- Job Log Path: Set this parameter to the OBS path for storing training logs, for example, obs://test-modelarts/mpi/log/.
- Check the parameters of the training job and click Submit.
- Wait until the training job is completed.
After a training job is created, the operations such as container image downloading, code directory downloading, and boot command execution are automatically performed in the backend. Generally, the training duration ranges from dozens of minutes to several hours, depending on the training procedure and selected resources. Figure 1 shows the log information after the training job is executed.
Set Compute Nodes to 2 and run the training job. Figure 2 and Figure 3 show the log information.
Feedback
Was this page helpful?
Provide feedbackThank you very much for your feedback. We will continue working to improve the documentation.See the reply and handling status in My Cloud VOC.
For any further questions, feel free to contact us through the chatbot.
Chatbot