Creating a Resource Pool
This section describes how to create a dedicated resource pool.
Procedure
- Log in to the ModelArts console. In the navigation pane, choose Dedicated Resource Pools > Elastic Cluster.
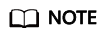
For new users, only new-version elastic clusters are available on the ModelArts console. For users who have used old-version dedicated resource pools, they can access both old-version and new-version elastic clusters.
- On the Resource Pools tab, click Create and configure parameters.
Table 1 Dedicated resource pool parameters Parameter
Sub-Parameter
Description
Name
N/A
Name of a dedicated resource pool.
Only lowercase letters, digits, and hyphens (-) are allowed. The value must start with a lowercase letter and cannot end with a hyphen (-).
Description
N/A
Brief description of a dedicated resource pool.
Billing Mode
N/A
You can select Pay-per-use.
Resource Pool Type
N/A
You can select Physical or Logical. If there is no logical specification, Logical is not displayed.
Job Type
N/A
Select job types supported by the resource pool based on service requirements.
- Physical: DevEnviron, Training Job, and Inference Service are supported.
- Logical: Only Training Job is supported.
Network
N/A
Network in which the target service instance is deployed. The instance can exchange data with other cloud service resources in the same network.
Select a network from the drop-down list box. If no network is available, click Create on the right to create a network. For details about how to create a network, see Creating a Network.
Specification Management
Specifications
Select required specifications. Due to system loss, the actual available resources are less than those specified in the specifications. After a dedicated resource pool is created, you can view the actual available resources on the Nodes tab page of the dedicated resource pool details page.
AZ
You can select Automatically allocated or Specifies AZ. An AZ is a physical region where resources use independent power supplies and networks. AZs are physically isolated but interconnected over an intranet.
- Automatically allocated: AZs are automatically allocated.
- Specifies AZ: Specify AZs for resource pool nodes. To ensure system disaster recovery, deploy all nodes in the same AZ. You can set the number of nodes in an AZ.
Nodes
Select the number of nodes in a dedicated resource pool. More nodes mean higher computing performance.
If AZ is set to Specifies AZ, you do not need to configure Nodes.
NOTE:It is a good practice to create no more than 30 nodes at a time. Otherwise, the creation may fail due to traffic limiting.
Advanced Configuration
This allows you to set the container engine space.
You must enter an integer for the container engine space. It cannot be less than 50 GB, which is the default and minimum value. The maximum value depends on the specifications. To see the valid values, check the console prompt. Customizing the container engine space does not increase costs.
Custom Driver
N/A
This function is disabled by default. Some GPU and Ascend resource pools allow customized driver installation. By default, the driver is installed in the cluster. No user operation is required. Enable this function if you need to specify the driver version.
GPU/Ascend Driver
N/A
This parameter is displayed if Custom Driver is enabled. You can select a GPU Driver or an Ascend Driver.
Required Duration
N/A
Select the time length for which you want to use the resource pool. This parameter is mandatory only when the Yearly/Monthly billing mode is selected.
Auto-renewal
N/A
Specifies whether to enable auto-renewal. This parameter is mandatory only when the Yearly/Monthly billing mode is selected.
- Monthly subscriptions renew each month.
- Yearly subscriptions renew each year.
Advanced Options
N/A
Select Configure Now to set the tag information, CIDR block, and controller node distribution.
Tags
N/A
ModelArts can work with Tag Management Service (TMS). When creating resource-consuming tasks in ModelArts, for example, training jobs, configure tags for these tasks so that ModelArts can use tags to manage resources by group.
For details about how to use tags, see How Does ModelArts Use Tags to Manage Resources by Group?
NOTE:You can select a predefined TMS tag from the tag drop-down list or customize a tag. Predefined tags are available to all service resources that support tags. Customized tags are available only to the service resources of the user who has created the tags.
CIDR block
N/A
You can select Default or Custom.
- Default: The system randomly allocates an available CIDR block to you, which cannot be modified after the resource pool is created. For commercial use, customize your CIDR block.
- Custom: You need to customize K8S container and K8S service CIDR blocks.
- K8S Container Network: used by the container in a cluster, which determines how many containers there can be in a cluster. The value cannot be changed after the resource pool is created.
- K8S Service Network: used when the containers in the same cluster access each other, which determines how many Services there can be. The value cannot be changed after the resource pool is created.
Master Distribution
N/A
Distribution locations of controller nodes. You can select Random or Custom.
- Random: Use the AZs randomly allocated by the system.
- Custom: Select AZs for controller nodes.
Distribute controller nodes in different AZs for disaster recovery.
- Click Next and confirm the settings. Then, click Submit to create the dedicated resource pool.
- After a resource pool is created, its status changes to Running. Only when the number of available nodes is greater than 0, tasks can be delivered to this resource pool.
Figure 1 Viewing a resource pool

- Hover the cursor over Creating to view the details about the creation process. Click View Details. The operation record page is displayed.
Figure 2 Creating
 Figure 3 Viewing details
Figure 3 Viewing details
- You can view the task records of the resource pool by clicking Records in the upper left corner of the resource pool list.
Figure 4 Operation records
 Figure 5 Viewing the resource pool status
Figure 5 Viewing the resource pool status
- After a resource pool is created, its status changes to Running. Only when the number of available nodes is greater than 0, tasks can be delivered to this resource pool.
FAQs
What if I choose a flavor for a dedicated resource pool, but get an error message saying no resource is available?
The flavors of dedicated resources change based on real-time availability. Sometimes, you might choose a flavor on the purchase page, but it is sold out before you pay and create the resource pool. This causes the resource pool creation to fail.
You can try a different flavor on the creation page and create the resource pool again.
Q: Why cannot I use all the CPU resources on a node in a resource pool?
Resource pool nodes have systems and plug-ins installed on them. These take up some CPU resources. For example, if a node has 8 vCPUs, but some of them are used by system components, the available resources will be fewer than 8 vCPUs.
You can check the available CPU resources by clicking the Nodes tab on the resource pool details page, before you start a task.
Feedback
Was this page helpful?
Provide feedbackThank you very much for your feedback. We will continue working to improve the documentation.See the reply and handling status in My Cloud VOC.
For any further questions, feel free to contact us through the chatbot.
Chatbot





