Creating a Project
ModelArts ExeML supports sound classification, text classification, image classification, predictive analytics, and object detection projects. You can create any of them based on your needs. Perform the following operations to create an ExeML project.
Procedure
- Log in to the ModelArts console. In the navigation pane, choose ExeML.
- Click Create Project in the box of your desired project. The page for creating an ExeML project is displayed.
Figure 1 Create Project

- On the project creation page, set parameters by referring to Table 1.
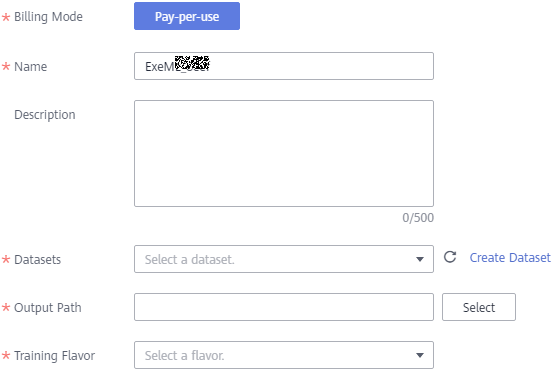
Table 1 Parameters Parameter
Description
Name
Name of a project
- Enter a maximum of 64 characters. Only digits, letters, underscores (_), and hyphens (-) are allowed. This parameter is mandatory.
- Start with a letter.
- The name must be unique.
Description
Brief description of a project
Dataset Source
You can select a dataset or click Create Dataset to create one.
- Existing dataset: Select a dataset from the drop-down list box. Only datasets of the same type are displayed.
- Creating a dataset: Click Create Dataset to create a dataset. For details, see Creating a Dataset.
Output Path
An OBS path for storing ExeML data
NOTE:The output path stores all data generated in the ExeML project.
Training Flavor
Select a training flavor for this ExeML project. You will be billed based on different flavors.
- Click Create Project. Then, the ExeML workflow is displayed.
- Wait until the workflow of the object detection project executes the following phases in sequence:
- Label Data: Check data labeling.
- Publish Dataset Version: Publish a version for the labeled dataset.
- Check Data: Check whether any exception occurs in your dataset.
- Detect Objects: Train the dataset of the published version to generate a model.
- Register Model: Register the trained model with model management.
- Deploy Service: Deploy the generated model as a real-time service.
Quickly Searching for a Project
On the ExeML overview page, you can use the search box to quickly search for and filter workflows based on the ExeML type (or project name).
- Log in to the ModelArts console. In the navigation pane, choose ExeML.
- In the search box above the ExeML project list, filter the desired workflows based on the required property, such as name, status, project type, current phase, and tag.
Figure 2 Property
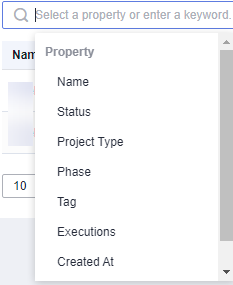
- To adjust the basic settings of ExeML and select the columns you want to see, click
 on the right of the search box.
on the right of the search box.
Table Text Wrapping: This function is disabled by default. If you enable this function, excess text will move down to the next line; otherwise, the text will be truncated.
Operation Column: This function is enabled by default. If you enable this function, the Operation column is always fixed at the rightmost position of the table.
Custom Columns: By default, all items are selected. You can select columns you want to see.
Figure 3 Customizing table columns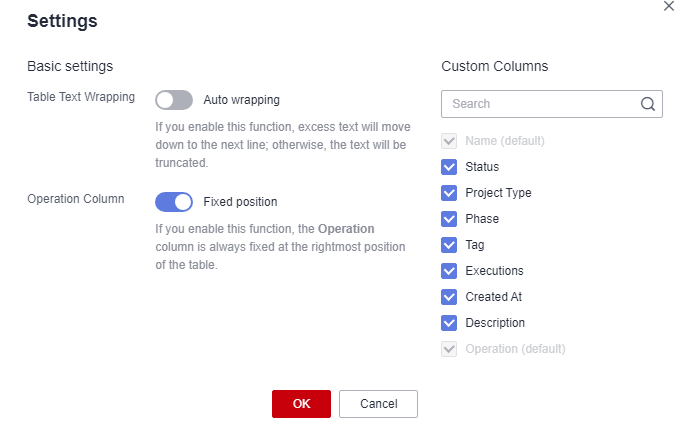
- Click OK. Then, the columns will be displayed based on the settings.
- To arrange ExeML projects by a specific property, click
 in the table header.
in the table header.
Feedback
Was this page helpful?
Provide feedbackThank you very much for your feedback. We will continue working to improve the documentation.See the reply and handling status in My Cloud VOC.
For any further questions, feel free to contact us through the chatbot.
Chatbot





