Introduction to Data Importing
After a dataset is created, you can import more data. ModelArts allows you to import data from different data sources.
File Data Sources
You can import data from OBS or a local file. After the import, the data from the import path is automatically synchronized to the data source path of the dataset.
- OBS: Import data from an OBS path or a manifest file.
- Local file: Import local data that has been uploaded to an OBS path.
Table Data Sources
You can import data from OBS, MRS, and local files.
Import Mode
There are five modes for importing data to a dataset.
- When you create a dataset, select an import path. The data is automatically synchronized from the import path.
- After a dataset is created, click Import in the Operation column on the dataset list page.
Figure 1 Importing data on the dataset list page
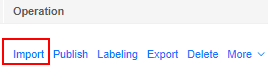
- On the dataset list page, click a dataset. On the dataset details page, choose Import > Import.
Figure 2 Importing data on the dataset details page
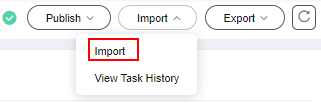
- On the dataset list page, click a dataset. On the dataset details page, click Synchronize Data Source to synchronize data from OBS.
Figure 3 Synchronizing data sources on the dataset details page
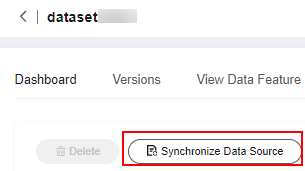
- Add data on the labeling job details page.
Figure 4 Adding data on the labeling job details page
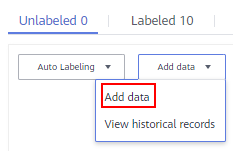
Feedback
Was this page helpful?
Provide feedbackThank you very much for your feedback. We will continue working to improve the documentation.See the reply and handling status in My Cloud VOC.
For any further questions, feel free to contact us through the chatbot.
Chatbot





