Uploading a Local File with a Size Ranging from 100 MB to 5 GB to JupyterLab
For a file that exceeds 100 MB but does not exceed 5 GB, upload the file to OBS (an object bucket or a parallel file system), and then download the file from OBS to the target notebook instance. After the download is complete, the file is automatically deleted from OBS.
For example, in the scenario shown in the following figure, upload the file through OBS.

To upload a large file through OBS, set an OBS path.

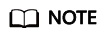
Set an OBS path for uploading local files to JupyterLab. After the setting, this path is used by default in follow-up operations. To change the path, click  in the lower left corner of the file upload window.
in the lower left corner of the file upload window.
- Method 1: Enter a valid OBS path in the text box and click OK.
Figure 3 Configuring an OBS path

- Method 2: Select an OBS path in OBS File Browser and click OK.
Figure 4 OBS File Browser

- Method 3: Use the default path.
Figure 5 Using the default path to upload a file
 Figure 6 Setting an OBS path for uploading a local file
Figure 6 Setting an OBS path for uploading a local file
After the OBS path is set, upload a file.

Decompressing a package
After a large file is uploaded to Notebook JupyterLab as a compressed package, you can decompress the package in Terminal.
unzip xxx.zip # Directly decompress the package in the path where the package is stored.
For more details, search for the decompression command in mainstream search engines.
Feedback
Was this page helpful?
Provide feedbackThank you very much for your feedback. We will continue working to improve the documentation.See the reply and handling status in My Cloud VOC.
For any further questions, feel free to contact us through the chatbot.
Chatbot





