Creating a Training Job
Model training continuously iterates and optimizes model weights. ModelArts training management allows you to create training jobs, view training status, and manage training versions. Through model training, you can test various combinations of model structures, data, and hyperparameters to obtain the optimal model structure and weight.
Prerequisites
- The data used for training has been uploaded to an OBS directory.
- At least one empty folder has been created in OBS for storing the training output.
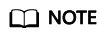
OBS buckets are not encrypted. ModelArts does not support encrypted OBS buckets. When creating an OBS bucket, do not enable bucket encryption.
- The account is not in arrears because resources are consumed when training jobs are running.
- The OBS directory you use and ModelArts are in the same region.
- Access authorization has been configured. For details, see Configuring Access Authorization (Global Configuration).
- (Optional) An algorithm is available in Algorithm Management if you want to use it to create a training job. For details, see Introduction to Algorithm Preparation.
- (Optional) A custom image has been uploaded to SWR if you want to use it to create a training job. For details, see How Can I Log In to SWR and Upload Images to It?
Operation Procedure
To create a training job, follow these steps:
- Access the page for creating a training job. For details, see Accessing the Page for Creating a Training Job.
- Configure basic information about the training job. For details, see Configuring Basic Information About a Training Job.
- Select an algorithm type for creating the training job.
- Use a preset image to create a training job by referring to Choosing a Boot Mode (Preset Image).
- Use a custom image to create a training job by referring to Choosing a Boot Mode (Custom Image).
- Use an existing algorithm to create a training job by referring to Choosing an Algorithm Type (My Algorithm).
- Configure training parameters, including the input, output, hyperparameters, and environment variables. For details, see Configuring Training Parameters.
- Select a resource pool as required. A dedicated resource pool is recommended. For details about the differences between dedicated resource pools and public resource pools, see Differences Between Dedicated Resource Pools and Public Resource Pools.
- Set tags if you want to manage training jobs by group. For details, see (Optional) Setting Tags.
- Perform follow-up procedure. For details, see Follow-Up Procedure.
Accessing the Page for Creating a Training Job
- Log in to the ModelArts console.
- In the navigation pane, choose Training Management > Training Jobs. The training job list is displayed.
- Click Create Training Job. The Create Training Job page is displayed.
Configuring Basic Information About a Training Job
On the Create Training Job page, set parameters.
|
Parameter |
Description |
|---|---|
|
Name |
Name of a training job, which is mandatory. The system automatically generates a name. You can rename it based on the following naming rules:
|
|
Description |
Job description, which helps you learn about the job information in the training job list. |
Choosing a Boot Mode (Preset Image)
|
Parameter |
Description |
|---|---|
|
Algorithm Type |
Select Custom algorithm. This parameter is mandatory. |
|
Boot Mode |
Select Preset image and select the preset image engine and engine version to be used by the training job. If you select Customize for the engine version, select a custom image from Image. |
|
Image |
This parameter is displayed and mandatory only when the preset image version is set to Customize.
You can set the container image path in either of the following ways:
|
|
Code Directory |
Select the OBS directory where the training code file is stored. This parameter is mandatory.
|
|
Boot File |
Select the Python boot script of the training job in the code directory. This parameter is mandatory. ModelArts supports only the boot file written in Python. Therefore, the boot file must end with .py. |
|
Local Code Directory |
Specify the local directory of a training container. When a training starts, the system automatically downloads the code directory to this directory. The default local code directory is /home/ma-user/modelarts/user-job-dir. This parameter is optional. |
|
Work Directory |
During training, the system automatically runs the cd command to execute the boot file in this directory. |
Choosing a Boot Mode (Custom Image)
|
Parameter |
Description |
|---|---|
|
Algorithm Type |
Select Custom algorithm. This parameter is mandatory. |
|
Boot Mode |
Select Custom image. This parameter is mandatory. |
|
Image |
Container image path. This parameter is mandatory.
You can set the container image path in either of the following ways:
|
|
Code Directory |
Select the OBS directory where the training code file is stored. If the custom image does not contain training code, you need to set this parameter. If the custom image contains training code, you do not need to set this parameter.
|
|
User ID |
User ID for running the container. The default value 1000 is recommended. If the UID needs to be specified, its value must be within the specified range. The UID ranges of different resource pools are as follows:
|
|
Boot Command |
Command for booting an image. This parameter is mandatory.
When a training job is running, the boot command is automatically executed after the code directory is downloaded.
You can use semicolons (;) and ampersands (&&) to combine multiple commands. demo-code in the command is the last-level OBS directory where the code is stored. Replace it with the actual one. |
|
Local Code Directory |
Specify the local directory of a training container. When a training starts, the system automatically downloads the code directory to this directory. The default local code directory is /home/ma-user/modelarts/user-job-dir. This parameter is optional. |
|
Work Directory |
During training, the system automatically runs the cd command to execute the boot file in this directory. |
Choosing an Algorithm Type (My Algorithm)
Set Algorithm Type to My algorithm and select an algorithm from the algorithm list. If no algorithm meets the requirements, you can create an algorithm. For details, see Creating an Algorithm.
Configuring Training Parameters
Data is obtained from an OBS bucket or dataset for model training. The training output is also stored in an OBS bucket. When creating a training job, you can configure parameters such as input, output, hyperparameters, and environment variables by referring to Table 4.
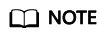
The input, output, and hyperparameter parameters of a training job vary depending on the algorithm type selected during training job creation. If a parameter value is dimmed, the parameter has been configured in the algorithm code and cannot be modified.
|
Parameter |
Sub-Parameter |
Description |
|---|---|---|
|
Input |
Parameter name |
The algorithm code reads the training input data based on the input parameter name. The recommended value is data_url. The training input parameters must match the input parameters of the selected algorithm. For details, see Table 2. |
|
Dataset |
Click Dataset and select the target dataset and its version in the ModelArts dataset list. When the training job is started, ModelArts automatically downloads the data in the input path to the training container.
NOTE:
ModelArts data management is being upgraded and is invisible to users who have not used data management. It is recommended that new users store their training data in OBS buckets. |
|
|
Data path |
Click Data path and select the storage path to the training input data from an OBS bucket. When the training job is started, ModelArts automatically downloads the data in the input path to the training container. |
|
|
Obtained from |
The following uses training input data_path as an example.
|
|
|
Output |
Parameter name |
The algorithm code reads the training output data based on the output parameter name. The recommended value is train_url. The training output parameters must match the output parameters of the selected algorithm. For details, see Table 3. |
|
Data path |
Click Data path and select the storage path to the training output data from an OBS bucket. During training, the system automatically synchronizes files from the local code directory of the training container to the data path.
NOTE:
The data path can only be an OBS path. To prevent any issues with data storage, choose an empty directory as the data path. |
|
|
Obtained from |
The following uses the training output train_url as an example.
|
|
|
Predownload |
Indicates whether to pre-download the files in the output directory to a local directory.
|
|
|
Hyperparameter |
N/A |
Used for training tuning. This parameter is determined by the selected algorithm. If hyperparameters have been defined in the algorithm, all hyperparameters in the algorithm are displayed. Hyperparameters can be modified and deleted. The status depends on the hyperparameter constraint settings in the algorithm. For details, see Defining Hyperparameters. |
|
Environment Variable |
N/A |
Add environment variables based on service requirements. For details about the environment variables preset in the training container, see Viewing Environment Variables of a Training Container. |
|
Auto Restart |
N/A |
Once this function is enabled, you can set the number of restarts and whether to enable Unconditional auto restart. After you enable auto restart, ModelArts will handle any exceptions caused by environmental issues during a training job. It will either automatically handle the exception or isolate the faulty node and then restart the job, which helps to increase the success rate of the training. To avoid losing training progress and make full use of compute power, ensure that your code logic supports resumable training before enabling this function. For details, see Resumable Training and Incremental Training. The value ranges from 1 to 128. The default value is 3. The value cannot be changed once the training job is created. Set this parameter based on your needs. If Unconditional auto restart is selected, the training job will be restarted unconditionally once the system detects a training exception. To prevent invalid restarts, it supports a maximum of three consecutive unconditional restarts. If auto restart is triggered during training, the system records the restart information. You can check the fault recovery details on the training job details page. For details, see Viewing Fault Recovery Details. |
Configuring a Public Resource Pool
|
Parameter |
Description |
|---|---|
|
Resource Pool |
Select Public resource pool. |
|
Resource Type |
Select the resource type required for training. This parameter is mandatory. If a resource type has been defined in the training code, select a proper resource type based on algorithm constraints. For example, if the resource type defined in the training code is CPU and you select other types, the training fails. If some resource types are invisible or unavailable for selection, they are not supported. |
|
Specifications |
Select the required resource specifications based on the resource type. If Data path is selected for Input, you can click Check Input Size on the right to ensure the storage is larger than the input data size.
NOTICE:
The resource flavor GPU:n*tnt004 (n indicates a specific number) does not support multi-process training. |
|
Compute Nodes |
Select the number of compute nodes as required. The default value is 1.
|
|
Persistent Log Saving |
If you select CPU or GPU flavors, Persistent Log Saving is available for you to set.
|
|
Job Log Path |
When enabling Persistent Log Saving, select an empty OBS directory for Job Log Path to store log files generated by the training job. Ensure that you have read and write permissions to the selected OBS directory. |
|
Event Notification |
Indicates whether to enable event notification.
NOTE:
|
|
Auto Stop |
When using paid resources, you can determine whether to enable auto stop.
|
Configuring a Dedicated Resource Pool
|
Parameter |
Description |
|---|---|
|
Resource Pool |
Select a dedicated resource pool. If you select a dedicated resource pool, you can view the status, node specifications, number of idle/fragmented nodes, number of available/total nodes, and number of cards of the resource pool. Hover over View in the Idle/Fragmented Nodes column to check fragment details and check whether the resource pool meets the training requirements. |
|
Specifications |
Select the required resource specifications based on the resource type. If Data path is selected for Input, you can click Check Input Size on the right to ensure the storage is larger than the input data size.
NOTICE:
The resource flavor GPU:n*tnt004 (n indicates a specific number) does not support multi-process training. |
|
Customized Specifications |
Indicates whether to enable customized specifications. You can customize resource specifications for training jobs based on dedicated resource pool specifications to improve resource pool utilization.
NOTE:
If customized specifications are enabled, the Specifications parameter is invalid. |
|
Compute Nodes |
Select the number of compute nodes as required. The default value is 1.
|
|
Job Priority |
When using a dedicated resource pool, you can set the priority of the training job. The value ranges from 1 to 3. The default priority is 1, and the highest priority is 3.
|
|
SFS Turbo |
When ModelArts and SFS Turbo are directly connected, multiple SFS Turbo file systems can be mounted to a training job to store training data. Click Add Mount Configuration and set the following parameters:
NOTE:
|
|
Persistent Log Saving |
If you select CPU or GPU flavors, Persistent Log Saving is available for you to set.
|
|
Job Log Path |
When enabling Persistent Log Saving, select an empty OBS directory for Job Log Path to store log files generated by the training job. Ensure that you have read and write permissions to the selected OBS directory. |
|
Event Notification |
Indicates whether to enable event notification.
NOTE:
|
|
Auto Stop |
When using paid resources, you can determine whether to enable auto stop.
|
(Optional) Setting Tags
If you want to manage training jobs by group using tags, select Configure Now for Advanced Configuration to set tags for training jobs. For details about how to use tags, see How Does ModelArts Use Tags to Manage Resources by Group?
Follow-Up Procedure
After parameter setting for creating a training job, click Submit. On the Confirm dialog box, click OK.
A training job runs for a period of time. You can go to the training job list to view the basic information about the training job.
- In the training job list, Status of a newly created training job is Pending.
- When the status of a training job changes to Completed, the training job is finished, and the generated model is stored in the corresponding output path.
- If the status is Failed or Abnormal, click the job name to go to the job details page and view logs for troubleshooting.
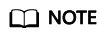
You are billed for the resources you choose when your training job runs.
Feedback
Was this page helpful?
Provide feedbackThank you very much for your feedback. We will continue working to improve the documentation.See the reply and handling status in My Cloud VOC.
For any further questions, feel free to contact us through the chatbot.
Chatbot






