Labeling Video
Model training requires a large amount of labeled video data. Therefore, before the model training, label the unlabeled video files. ModelArts enables you to label video files. In addition, you can modify the labels of video files, or remove their labels and label the video files again.

Video labeling applies only to video frames.
Starting Labeling
- Log in to the ModelArts management console. In the navigation pane on the left, choose Data Preparation > Label Data.
- In the labeling job list, select a labeling type from the All type drop-down list, click the job to be performed based on the labeling type. The details page of the job is displayed.
Figure 1 Selecting a labeling type
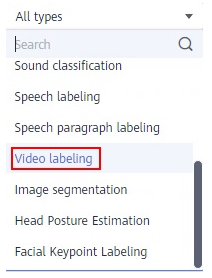
- The job details page displays all data of the labeling job.
Video Labeling
The labeling job details page displays the Unlabeled, Labeled, and All statuses tabs.
- In the Unlabeled tab, click the target video file in the video list on the left. The labeling page is displayed.
- Play the video. When the video is played to the time point to be labeled, click the pause button in the progress bar to pause the video to a specific image.
- In the upper pane, select a bounding box. By default, a rectangular box is selected. Drag the mouse to select an object in the video image, enter a new label name in the displayed Add Label text box, select a label color, and click Add to label the object. Alternatively, select an existing label from the drop-down list and click Add to label the object. Label all objects in the image. Multiple labels can be added to an image.
The supported labeling boxes are the same as those for object detection. For details, see Table 2.
- After the previous image is labeled, click the play button on the progress bar to resume the playback. Then, repeat 3 to complete labeling on the entire video.
Click Label List in the upper right corner of the page. The time points when the video is labeled are displayed.
Figure 2 File labels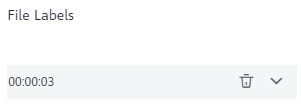
- Click Back to Data Labeling Preview in the upper left corner of the page. The labeling job details page is displayed, and the labeled video file is displayed in the Labeled tab.
FAQs
Q: What can I do if the video dataset cannot be displayed or videos cannot be played?
A: If this issue occurs, check the video format. Only MP4 videos can be displayed and played.
Feedback
Was this page helpful?
Provide feedbackThank you very much for your feedback. We will continue working to improve the documentation.See the reply and handling status in My Cloud VOC.
For any further questions, feel free to contact us through the chatbot.
Chatbot





