Configuring a Grafana Data Source
Before viewing ModelArts monitoring data on Grafana, configure the data source.
Prerequisites
- Grafana has been installed.
Procedure
- Add an access code.
- Obtain the data source URL.
The URL is in the format of https://{Endpoint}/v1/{project_id}.
- You can obtain the AOM endpoint information from Regions and Endpoints.
- Set project_id to the project ID of the corresponding region. You can obtain the project ID from My Credentials.
Figure 3 My Credentials
 Figure 4 Obtaining the project ID
Figure 4 Obtaining the project ID
- Add a data source to Grafana.
- Log in to Grafana. The default username and password for the first login are admin. After the login is successful, change the password as prompted.
- In the navigation pane, choose Configuration > Data Sources. Then, click Add data source.
Figure 5 Configuring Grafana

- Click Prometheus to access the configuration page.
Figure 6 Entering the Prometheus configuration page

- Configure parameters as shown in the following figure.
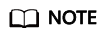
The actual Grafana version varies depending on the installation method. Figure 7 is only an example.
Table 1 Parameters Parameter
Description
Name
Customizable name
URL
URL https://{Endpoint}/v1/{project_id} combined in Obtain the data source URL.
Basic auth
Enabled
Skip TLS Verify
Enabled
User
aom_access_code
Password
Access code generated in Add an access code.
- After the configuration, click Save & test. If the message Data source is working is displayed, the data source is configured.
Figure 8 Data source added

Feedback
Was this page helpful?
Provide feedbackThank you very much for your feedback. We will continue working to improve the documentation.See the reply and handling status in My Cloud VOC.
For any further questions, feel free to contact us through the chatbot.
Chatbot










