- 最新动态
-
用户指南
- 产品手册说明
- 产品概述
- ISDP产品功能整体框架
- ISDP系统登录
- ISDP系统简介
- ISDP系统基础配置
- 作业对象管理
- 用户权限管理
- 任务管理
- 安全管理-工作票管理
- 运营中心-智能安监
- 质量管理
- 巡检管理
- 问题管理
- 报告管理
- 作业人员
- 系统设置
- 审批管理
- AI功能设置
- 专家经验库
- 业务规则库
- 生产资料管理
- 数据中心
- 项目管理
- 智能排班
- 开发中心
-
API参考
- 使用前必读
- 接口调用方法
- 快速入门
- 文档更新记录
-
API接口
- 鉴权
-
任务管理
-
任务场景管理
- 新增工序任务场景(API名称:createTaskScene)
- 删除任务场景(API名称:deleteTaskScene)
- 查询任务场景(API名称:findTaskSceneList)
- 创建任务场景(API名称:createTaskSceneTemplate)
- 更新任务场景(API名称:updateTaskScene)
- 查询任务扩展属性列表(API名称:findTaskExtendAttributeList)
- 查询任务场景详情(API名称:getTaskSceneConfigInfo)
- 查询任务场景统计数据(API名称:queryTaskSceneCount)
- 查询topN任务场景使用情况(API名称:querySceneTaskTop3)
- 查询场景模板列表(API名称:querySceneList)
- 复制场景模板(API名称:copySceneBase)
- 领域场景查询(API名称:openTaskScene/queryTaskCategory)
- 查询场景明细(API名称:openSceneTask/getLicenseSceneConfigInfo)
- 根据ID查询最新的场景模板(API名称:openTaskScene/queryNewSceneList)
- 查询子任务场景列表(API名称:openTaskScene/querySubTaskList)
- 通过id查询模板详情(API名称:querySceneById)
- 查询指定场景的历史版本(API名称:openTaskScene/querySceneHisList)
- 查询任务场景信息(API名称:getTaskSceneData)
- 查询巡检场景列表(API名称:queryInspectSceneList)
-
任务进展管理
- 新增任务(API名称:createTask)
- 新增父子任务(API名称:createSubTask)
- 批量创建父子任务(API名称:batchCreateSubTaskList)
- 批量修改任务(API名称:batchModifyTaskList)
- 新增工序任务(API名称:createProcedureTask)
- 查询父任务(API名称:queryParentTaskList)
- 查询子任务(API名称:OpenSceneTask/querySubTaskList)
- 查询父任务&子任务(API名称:queryParentAndSubTaskInfos)
- 修改任务(API名称:modifyTask)
- 删除任务(API名称:deleteSceneTask)
- 批量提交任务(API名称:modifyTaskLists)
- 查询设备关联的任务数量(API名称:getTaskStatistic)
- 查询设备关联的任务逾期数量(API名称:getExpireTaskCount)
- 查询设备关联的任务&子任务列表(API名称:getSceneTaskList)
- 查询任务执行人或评审人(API名称:queryTaskUserInfoList)
- 维护转派任务/子任务执行人(API名称:batchTransferExecutor)
- 批量修改计划时间(API名称:openApiBatchUpdatePlanTime)
- 查询任务操作指导、附件列表(API名称:queryTaskGuildFileList)
- 查询工序(API名称:queryProcedureList)
- 查询简单任务/子任务/工序采集的文件列表(API名称:queryTaskFileList)
- 查询EHS检查单(API名称:findTask)
- 查询任务问题数量(API名称:queryTaskIssueCount)
- 查询任务明细(API名称:getTaskInfo)
- 检查单采集完成(API名称:batchSubmitCollectData)
- 检查单NA采集(API名称:saveOrUpdateItemToNA)
- 检查单采集数据(API名称:batchUpdateCollectData)
- 查询任务/子任务执行阶段扩展属性(API名称:queryTaskExtendFields)
- 保存任务/子任务执行阶段扩展属性(API名称:saveTaskExtendFieldList)
- 创建任务调度(API名称:createTaskSchedule)
- 修改任务调度(API名称:updateTaskSchedule)
- 查询任务调度列表(API名称:findTaskScheduleList)
- 删除任务调度(API名称:deleteTaskSchedule)
- 查询任务调度明细(API名称:findTaskScheduleById)
- 查询任务日志(API名称:findSceneTaskLogs)
- 按状态统计任务数量(API名称:querySceneTaskStatusCount)
- 查询任务下检查单采集日志(API名称:queryTaskLog)
- 创建大数据导出任务(API名称:createJob)
- 获取大数据导出任务状态(API名称:getJobStatus/taskId)
- 创建父子任务(API名称:createSpecificSubTask)
- 更新工具状态(API名称:updateToolStatus)
- 导入导出任务查询(API名称:findPageExcelRecordModelListById)
- 任务子任务开始(API名称:openTaskScene/startTask)
- 任务子任务完成(API名称:openTaskScene/completeTask)
- 批量增加子任务(API名称:openTaskScene/batchSaveSubTask)
- 批量修改子任务(API名称:openTaskScene/batchUpdateSubTask)
- 批量修改一级工艺顺序(API名称:openTaskScene/updateSequence)
- 关闭任务(API名称:openTaskScene/closeTask)
- 查询任务状态对应数量(API名称:queryTaskComponentCount)
- 质检任务(API名称:openTaskScene/qualityTask)
- 驳回任务(API名称:openTaskScene/rejectedTask)
- 批量删除子任务(API名称:openApiDeleteSubTask)
- 保存任务下子任务前后置关系(API名称:openTaskScene/savePreTaskList)
- 保存场景下子任务前后置关系(API名称:openTaskScene /savePreModeList)
- 查询场景下子任务前后置关系(API名称:openTaskScene/findPreModeList)
- 修改任务状态(API名称:openTaskScene/updateTaskStatus)
- 任务批量撤回(API名称:openSceneTask/batchRevokeTask)
- 查询任务详情(API名称:openTaskScene/queryTaskInfo)
- 转派班组、质检人员、责任人(API名称:batchReassignmentTask)
- 获取指定时间区间的派工人数(API名称:queryPeopleCount)
- 根据扩展字段查询任务列表(API名称:openTaskScene/queryTaskComponent)
-
作业标准管理
- 新增检查单(API名称:createTask)
- 更新检查单(API名称:updateTask)
- 删除检查单(API名称:deleteTask)
- 创建安全视频模板(API名称:batchAddTemplates)
- 修改安全视频模板(API名称:batchUpdateTemplates)
- 查询安全视频模板(API名称:queryTemplates)
- 查询检查单详情(API名称:findModelByTaskId)
- 创建检查单模板头信息(API名称:createQcTemplate)
- 修改检查单模板头信息(API名称:updateQcTemplate)
- 分页查询检查单模板列表信息(API名称:queryPageQcTemplate)
- 保存检查单模板KCP、ITEM信息(API名称:batchSaveTemplateKcp)
- 查询检查单模板信息(API名称:findKcpListByTemplateId)
- 查询检查单模板以及采集数据(API名称:queryCollectData)
- 删除检查单模板(API名称:batchDeleteTemplate)
- 查询模板列表(API名称:findTemplate)
- 查询任务条目下图片AI评审结果(API名称:findPhotoAiResult)
- 查询条目采集结果(API名称:findTaskCollectinfo)
- 查询条目审核记录(API名称:findTaskReviewResult)
- 检测智能对象(旧版本)(API名称:proxyTeslaService)
- 检测智能对象(标准)(API名称:detect)
- 检测指定时长或范围的智能对象(API名称:detect)
- 修改检查单模板智能分析输出项(API名称:batchUpdateOutPutUrl)
- DPR算法向量化条目添加(API名称:aiDpr/add)
- DPR算法向量化条目删除(API名称:aiDpr/delete)
- DPR算法向量化条目修改(API名称:aiDpr/update)
- DPR算法向量化条目检索(API名称:aiDpr/match)
- 查询当前告警信息(API名称:openTask/queryAlarms)
- 获取告警的设备列表(API名称:getAlarmTypeIsdpDeviceIds)
- 取消告警(API名称:openTask/cancel)
- 取消ai告警(API名称:openTask/cancelHelmetAi)
- 查询结构文档目录(API名称:openTaskScene/queryProcess)
- 根据itemId查询条目(API名称:openStandardItem/queryStandardItemInfo)
- 分页查询标准条目及输出项(API名称:openStandardItem/searchStandardItemInfoList)
- 批量保存标准条目信息(API名称:openStandardItem/saveStandardItemInfo)
- 批量删除标准条目(API名称:openStandardItem/batchDeleteStandardItemInfo)
- 新增审批流(API名称:openSceneTask/addTaskReviewProcess)
- 查询审批流(API名称:openSceneTask/findReviewProcessList)
- openApi创建问题类别配置(API名称:openSceneTask/openApiCreateIssueConfig)
- 查询不合格条目问题(API名称:queryUnqualifiedItemList)
- 查询巡检覆盖率(API名称:queryInspectCoverageRate)
- 查询巡检得分(API名称:queryHWRetailTaskScore)
- 查询门店/人员巡检次数排名(API名称:queryInspectTimesRank)
- 查询kcp扣分占比(API名称:queryKcpDeductPointRatio)
- 查询item合格门店数排名(API名称:queryItemQualifiedStoreRank)
- 查询门店合格数排名(API名称:queryStoreScoreRank)
- 智能检查结果(API名称:openIntelligentResult/queryOpenPhotoResultList)
- 查询检查单模板及KCP(API名称:openTask/queryKcpModeByTemplateId)
- 查询任务的拓展属性列表(API名称:findTaskExtendAttributeList)
- 查询kcp扣分详细信息(API名称:queryKcpDeductDetail)
- 查询得分/合格率趋势(API名称:queryScoreRateTrend)
- 轮轴回填服务(API名称:isdpTask/axleBackfill)
- 任务报告管理
-
任务场景管理
- 公共-待办管理
-
人员管理
- 新增人员账号(API名称:person/add)
- 查询租户下用户信息(API名称:getPersonListByTenant)
- 查询指定时间范围人员(API名称:getPersonListByRangeTime)
- 查询用户电子签名(API名称:getElectronicSignatureId)
- 查询人员脱敏信息(API名称:findPersonByUserIdList)
- 通过userId集合查询人员信息(API名称:findPersonByUserIdListPlainText)
- 注销人员账号(API名称:deregisterPerson)
- 查询租户下人员群组信息(API名称:findTenantGroupList)
- 查询租户下群组人员信息(API名称:findTenantGroupPersonList)
- 查询人员资质(API名称:findTaskIdentify)
- 获取租户下的logo信息(API名称:findLogoBannerInfo)
- 获取各个租户下的用户数(API名称:getUserCountOfEachTenant)
- 批量更新人员信息(API名称:person/batchUpdate)
- 查询单个人员信息(API名称:findPersonMoreInfoByPersonCode)
- 新增作业资质(API名称:operationQual/add)
- 分页查询作业资质(API名称:findPagedOperationQualList)
- 批量删除作业资质(API名称:operationQual/batchDelete)
- 更新作业资质(API名称:operationQual/update)
- 租户技能等级分页查询(API名称:getPagedSkillLevel)
- 租户技能领域分页查询(API名称:getPagedSkillDomainList)
- 技能列表查询(API名称:findSkillList)
- 通过人员编码查询人员信息(API名称:findPersonByPersonCode)
- 人员相关导入(API名称:importData)
- 人员信息导出(API名称:exportPersonModel)
- 查询人员信息(API名称:getPersonList)
- 批量注销人员(API名称:batchDeregisterPerson)
- 根据ID更新人员信息(API名称:person/update)
- 人员批量新增(API名称:batchAdd)
- 批量新增人员岗位(API名称:person/batchSavePersonPosition)
- 批量取消人员岗位(API名称:person/batchDeletePersonPosition)
- 批量删除岗位(API名称:position/batchDeletePosition)
- 添加人员账号(API名称:person/batchUpdatePerson)
- 根据人员分组编码查询(API名称:personGroup/findByPersonGroupCode)
- 查询岗位信息(API名称:getPositionData)
- 使用组织单元id查询岗位列表(API名称:findPositionListByOrgId)
-
智能安监
- 设备管理
-
智能摄像头管理
- 添加摄像头(好望云平台)(API名称:addDevice)
- 修改摄像头(好望云平台)(API名称:updateDevice)
- 删除摄像头(好望云平台)(API名称:deleteDevice)
- 摄像头信息查询(好望云平台)(API名称:getDeviceInfo)
- 摄像头列表查询(好望云平台)(API名称:getDeviceList)
- 获取WEB端播放地址(好望云平台)(API名称:getOpenapiWebLiveUrl)
- 获取安卓端播放地址(好望云平台)(API名称:getP2pLiveUrl)
- 查询通道的云端录像列表(好望云平台)(API名称:getCloudRecords)
- 查询通道的云端录像回放地址(好望云平台)(API名称:getCloudRecordsWasmPlaybackUrl)
- 开通云端录像(API名称:activatingIvmCloudService)
- 新增IVS1800/IVS3800(API名称:addIntegrationDevice)
- 更新IVS1800/IVS3800(API名称:updateIntegrationDevice)
- 删除IVS1800/IVS3800(API名称:deleteIntegrationDevice)
- 查询IVS1800/IVS3800设备列表(API名称:queryIntegrationDeviceList)
- 获取视频播放URL(IVS1800/IVS3800)(API名称:queryVideoRtspurl)
- 获取IVS录像列表(IVS1800/IVS3800)(API名称:getRecordList)
- 设备分组管理
- 设备模板管理
- 设备状态查询
- 设备告警信息查询
- 设备控制
- 视频会商
- 标准化作业协同
- 好望云摄像头抓拍接口(API接口:cameraVideoCaptrue)
- 获取设备轨迹信息(API名称:getTrailList)
- 批量查询设备直播信息及状态(API名称:queryLiveInfoBatch)
- 获取入会Token(API名称:SaasLive/getToken)
- 批量获取入会Token(API名称:SaasLive/getTokenBatch)
- 好望云摄像机告警消息回调(API名称:ivmAlarm/alarmMsg)
- 华为云录制信息回调(API名称:vodCallBack)
- 华为云推流通知回调(API名称:pushCallBack)
- 声网实时消息回调(API名称:agoraMsgCallback)
-
问题管理
- 新增问题(API名称:createIssue)
- 查询条目问题单(API名称:findissue)
- 新增问题类别(API名称:createIssueConfig)
- 问题指派处理人(API名称:openApiBatchUpdateIssueHandler)
- 查询问题列表(API名称:queryIssueByPage)
- 删除问题(API名称:batchDeleteIssue)
- 查询问题详情(API名称:getModelByIssueId)
- 查询问题类别列表(API名称:getPageIssueConfig)
- 修改问题类别(API名称:updateIssueConfig)
- 删除问题类别(API名称:batchDeleteIssueConfig)
- 处理人接受问题(API名称:acceptIssue)
- 处理人驳回问题(API名称:overruleIssue)
- 处理人转派问题(API名称:batchUpdateHandler)
- 处理人处理问题:反馈进展(API名称:issueFeedBack)
- 增加问题协同人(API名称:saveOrUpdateAssist)
- 处理人申请关闭问题(API名称:issueApplyClose)
- 处理人保存处理扩展属性(API名称:saveIssueDealAttribute)
- 修改问题(API名称:updateIssue)
- 查询问题大类(API名称:getRootIssueConfig)
- 问题个数统计(API名称:getCountModel)
- 根据问题级别统计数据(API名称:queryTaskIssueLevelCounts)
- 查询问题对应的操作记录(API名称:getTaskIssueLogModel)
- 查询问题扩展属性配置(API名称:getPageAttribute)
- 批量保存问题扩展属性(API名称:batchSaveAttribute)
- 删除问题扩展属性(API名称:deleteAttribute)
- 验收人批量操作问题(API名称:acceptanceUserBatchOperate)
- 查询问题描述(API名称:queryDescribeByKey)
- 查询问题类别(API名称:queryIssueTypeById)
- 批量提交问题(API名称:batchSubmitIssue)
- 查询每日创建问题数(API名称:queryIssueEveryDayCount)
- 查询问题闭环率(API名称:queryIssueCloseRate)
-
许可(工作票)管理
- 查询许可场景列表(API名称:findLicenseSceneList)
- 查询许可场景明细(API名称:getTicketSceneConfigInfo)
- 查询许可模板明细(API名称:getTicketTemplateById)
- 查询许可列表(API名称:queryWorkTicketList)
- 查询许可明细(API名称:findTicketDetailByTicketId)
- 查询许可阶段明细(API名称:findWorkTicketPhase)
- 新增许可(API名称:createWorkTicket)
- 保存许可采集(API名称:saveCollectionData)
- 审批许可单(API名称:openSceneTask/auditTicketPhase)
- 修改许可单(API名称:openSceneTask/updateWorkTicket)
- 查询许可列表(API名称:openSceneTask/queryTicketPageList)
- 查询许可阶段状态列表(API名称:openSceneTask/getLicenseStatusList)
- 查询许可阶段明细(API名称:openSceneTask/findWorkTicketPhaseDetail)
- 查询许可报告(API名称:openSceneTask/queryWorkTicketDocTemplates)
- 项目管理
-
消息及短信
- 推送消息到消息频道(API名称:sendMessageWithMessageChannel)
- 根据规则id分页查询报表信息(API名称:getReportByRuleId)
- 发送消息(API名称:addMessages)
- 发送短信(API名称:sendSMSInfo)
- 根据消息Id删除消息(API名称:deleteMessageModelByIds)
- 根据用户Id查询消息(API名称:findPagedMessageListByUser)
- 根据UserId查询消息(API名称:findPagedMessageListByUserId)
- 确认消息消费状态(API名称:confirmOpenMessage)
-
基础数据管理
- 查询授权用户角色(API名称:findUserRolePage)
- 按层级(下一层)查询位置信息(API名称:findPagedAddress)
- 文件上传(API名称:uploadFile)
- 文件下载(API名称:serveFile)
- 上传视频并获取第一帧截图(API名称:grabImage)
- 批量保存客户(API名称:customer/batchSave)
- 批量删除客户(API名称:customer/batchDelete)
- 批量保存岗位(API名称:position/batchSave)
- 批量删除岗位(API名称:position/batchDelet)
- 批量保存位置信息(API名称:address/batchSave)
- 批量删除位置信息(API名称:address/batchDelete)
- 获取lookup条目清单(API名称:findLookupList)
- 查询供应商和供应商分组信息(API名称:getPagedSupplierList)
- 查询客户和客户分组信息(API名称:getPagedCustomerList)
- 批量查询供应商信息和供应商分组信息(API名称:batchFindSupplierList)
- 批量查询客户和客户分组信息(API名称:batchFindCustomerList)
- 根据位置名称批量查询位置信息(含中文路径)(API名称:batchFindAddress)
- 根据位置名称查询位置信息(含层级)(API名称:findPagedAddressByName)
- 查询组织树结构信息(API名称:findTreeOrgInfo)
- 获取大数据导出文件流(API名称:getFileByJob/taskId)
- 智能对象管理
- 获取license信息(API名称:getLicenseInfo)
- 通过名称下载模板(API名称:getTemplateExcel)
- 分页查询岗位信息(API名称:findPagedPosition)
- excel解析转换成json格式数据(API名称:excelToJson)
- 查询打卡围栏配置信息(API名称:openApiQueryLocationSignConfig)
- 手动割接数据(API名称:manualCutOverData/checkAndCutOver)
- 保存excel导入导出记录(API名称:createRecord)
- 上传PDF并截图(API名称:uploadFile)
- 查询文档生成信息(API名称:getTaskTemplateList)
- 查询下级菜单信息(API名称:findLowerLevelMenu)
- 添加菜单(API名称:menu/addMenu)
- 添加搜索引擎内容接口(API名称:fullSearch/add)
- 查询搜索引擎内容(API名称:fullSearch/query)
- 删除搜索引擎内容(API名称:fullSearch/delete)
- 匹配搜索引擎内容(API名称:fullSearch/match)
- 查询连接器订阅信息(API名称:findConnSubscribeList)
- 大文件分片上传初始化(API名称:file/initBigFile)
- 分片文件上传(API名称:file/uploadBigFile)
- 合并文件(API名称:file/mergeFile)
- 图片上传并缩略(API名称:image/uploadAndThumbImage)
- 获取视频第一帧图片(API名称:video/grabImage)
- 缩略图下载(API名称:image/serveThumbImage)
-
组织管理
- 查询(上/下级)组织信息(API名称:findPagedOrgListWithDirection)
- 批量新增/修改组织信息(API名称:batchSaveOrgInfo)
- 批量删除组织信息(API名称:batchDelOrgInfo)
- 根据组织编码查询组织信息(API名称:findOrgByOrgNo)
- 分页查询人员群组(API接口:findPagedGroupByNameAndParentId)
- 批量删除人员群组(API名称:batchDeleteGroupByPersonGroupId)
- 新增人员群组(API名称:personGroup/addGroup)
- 新增班组(API名称:personGroup/addTeam)
- 更新小组(API名称:personGroup/updateGroup)
- 更新班组(API名称:personGroup/updateTeam)
- 分页查询班组(API名称:findPagedTeamByPersonGroupName)
- 批量删除班组(API名称:batchDeleteTeamByPersonGroupId)
- 根据班组id查询扩展信息(API名称:findExtInfoByTeam)
- 新增公告信息(API名称:notice/addNotice)
- 批量查询组织信息(API名称:batchOrgInfoByOrgNoAndOrgName)
- 分页查询组织信息(API名称:findPagedOrgList)
- 查询组织信息(API名称:getOrgData)
-
作业对象管理
- 明文查询作业对象(API名称:plaintextQuerySignSite)
- 脱敏查询作业对象(API名称:querySignSites)
- 查询附近作业对象(API名称:findNearSite)
- 批量删除作业对象(API名称:batchDeleteSignSite)
- 批量新增修改作业对象(API名称:batchAddAndUpdateTaskObject)
- 保存作业对象分组信息(新增/修改)(API名称:saveTaskObjGroup)
- 删除作业对象分组信息(API名称:batchDelTaskObjGroup)
- 新增和更新作业对象(API名称:createOrUpdateSignSites)
- 批量新增或修改作业对象设计(API名称:addSignSiteDesigns)
- 检测多人作业(API名称:detect)
- 查找作业对象相关字段(API名称:findTaskObjectField)
- 业务配置
- EHS视频工单管理
- 生产资料管理
- 打卡管理
-
课程和积分管理
- 课程详情查询服务(API名称:openApiGetUserCourseByCourseId)
- 课程学习列表查询服务(API名称:openApiGetPageMyUserCourse)
- 单个保存大纲章节(API名称:openApiSaveOutlineChapter)
- 课程保存草稿/发布课程信息(API名称:openApimodifyCourse)
- 新建课程信息(API名称:openApiCreateCourse)
- 查询积分项(API名称:queryBonusTerm)
- 创建积分(API名称:saveBonusTermList)
- 批量保存积分明细(API名称:saveOpenApiBonusDetail)
- 删除积分明细(API名称:batchDeleteBonusList)
- 按时间段查询人员总分(API名称:queryBonusSumVal)
- 查询指定人员积分数据详情(API名称:queryBonusValDetails)
- 统计年度/月度总得分(API名称:queryBonusStatistics)
- 获取指定时间区间的积分总数(API名称:queryBonusByOnlyType)
-
数据分析
- 根据条件查询采集信息中的图片(API名称:queryCollectPhotoDetail)
- 查询作业对象筛选的执行人数量(API名称:queryJobTaskExecutor)
- 根据条件查询所有场景ID(API名称:queryTaskPictureByCondition)
- 查询场景或领域的任务数量(API名称:queryCategoryCount)
- 查询作业对象筛选的任务平均时长(API名称:queryJobTaskAverageTime)
- 各类别隐患整改统计(API名称:queryRectificationByType)
- 查询检查单条目下面的采集图片明细数据(API名称:queryCheckOrderCollectPhotoDetail)
- 查询包含图片的任务场景(API名称:getTaskPicture)
- 根据作业对象、任务类型及任务状态获取任务个数(API名称:getTaskNumByJobObject)
- 获取kcp一次性通过率(API名称:getKcpOneTimePassRate)
- 查询指定设备的故障等级分布(API名称:deviceIssueLevel)
- 查询指定设备的故障类型分布(API名称:deviceIssueType)
- 查询指定设备的故障次数趋势(API名称:deviceIssueTimesTrend)
- 查询指定设备的巡检自检结果分布(API名称:deviceTaskReviewResult)
- 各问题类别新增问题数统计(API名称:queryNewIssueByIssueType)
- 各组织任务数排行(API名称:orgTaskNumberRank)
- 各组织问题按时关闭率统计(API名称:inTimeCompleteIssue)
- 各组织新建问题数排行(API名称:orgCreateIssueNumberRank)
- 关闭问题趋势统计(API名称:closeIssueTrend)
- 任务按时完成率(API名称:inTimeCompleteTask)
- 任务平均执行时长(API名称:taskAverageExecuteTime)
- 任务跳转ID查询(API名称:queryJumpIssueCode)
- 任务状态趋势统计(API名称:taskStatusTrend)
- 问题跳转编码查询(API名称:queryJumpTaskId)
- 新建问题趋势统计(API名称:queryNewIssueTrend)
-
权限角色
- 批量新增删除自定义权限(API名称:batchAddOrDelFuncPriv)
- 查询权限点信息(API名称:findFuncPrivByFuncPrivNo)
- 按角色查询权限(API名称:findFuncByRoleNo)
- 角色批处理(API名称:batchRole)
- 角色权限点配置(API名称:grantRoleFuncPriv)
- 查询角色列表分页(API名称:findPagedRoleList)
- 批量用户授权(新增用户角色权限)(API名称:addUserRoles)
- 批量取消岗位角色权限(API名称:batchDeletePositionRoleGrant)
- 批量新增岗位角色权限(API名称:batchSavePositionRoleGrant)
- 查询用户角色(API名称:findRolePage)
- 报表管理
-
资产管理
- 本地资产库-分页查询(API名称:findPagedAssetLibraryList)
- 本地资产库-批量删除资产标签(API名称:batchDeleteAssetTags)
- 本地资产库-批量删除资产库(API名称:batchDeleteAssetLibrary)
- 本地资产库-批量新增资产标签(API名称:batchAddAssetTags)
- 本地资产库-批量新增 (API名称:batchAddAssetLibrary)
- 本地资产库-批量修改 (API名称:batchEditAssetLibrary)
- 资产安装(API接口:installTaskScenes)
- 资产打包(API名称:packageTaskScenes)
- 资产校验(API名称:checkAsset)
- 状态码
- 错误码
-
常见问题
-
安装部署类
- 安装应用包失败
- 用户、权限同步等问题
-
公共问题
- 环境没有OBS,如何存储附件或图片?
- 添加用户的时候提示密码不能为空,实际是有密码的
- 移动端应用无法访问
- ISDP+菜单跳转AppCube应用页面,报504超时
- 创建的租户没有执行应用订阅菜单的权限
- 订阅OpenAPI时,部分API搜索不到
- 在AppCube上创建OBS时,上传报错
- ISDP+和AppCube接口调用时,网络访问不通
- 新增数据源时,包含动态日期条件的数据源无法成功保存
- 移动端进入应用白屏
- AppCube脚手架控制台持续报错
- Appcube访问内网不通
- SSO配置后,提示:Failed to read the ‘localStorge’ property from ‘Window’:Access is denied for document.
- ISDP+页面报:该业务用户不存在
- 用户与角色同步页面打开空白
- ISDP环境搭建完成,登录PC端提示无效账号
- AppCube开发的应用挂载到ISDP+后,通过ISDP+进入应用页面,获取的用户信息错误。
-
咨询类
- DMAX否支持车辆、人员打点,街区高亮,放大缩小,GIS地图组件,高德、百度地图?
- W,这个代表该街区有问题且被处理完成的标识,可以做到吗?
- 车辆和人员信息、车辆和人员位置,能否每隔几分钟刷新在街区上展示?
- 实时监控视频,可以通过ISDP+接口实现吗?
- AppCube开发的功能,怎么发布到外网,外网发包的格式?
- AppCube页面的卡片是否可以通过拖拉拽的方式进行自由排版?
- 低码工具开发前后端分别需要什么样的能力?
- BPM的开发流程是什么?
- BPM如何调用页面与页面交互?
- BO资产怎么开发?
- ISDP+的接口怎么调用?
- 通过脚手架开发高级页面,前端能调用ISDP+接口吗?
- 作业流资产怎么发布?
- 什么是资产货架?
- 如何发布服务?
- AppCube是如何与ISDP+交互的?
- 发布资产时,资产来源为AppCube时,如何授权来源环境的OAuth?
- 用户登录ISDP后无访问权限时的统一跳转页面是哪个,怎么配置?
- 与第三方系统对接,推送风险隐患的一些数据,有类似的接口吗?
-
操作使用类
- 专项方案审批
- 卡片看板
- 双预控
- 开发中心
-
公共问题
- 登录ISDP+时,一直报错,需要多次登录
- 移动端标准页面预览与开发时设计不一致,布局展示位置大小凌乱不正确
- 低码工具的开发态BPM流程怎么部署到ISDP+?
- 迁移源码包到新环境,运行BPM流程后,预览看不到数据
- 在脚手架发布代码系统提示:无效的客户端ID和密码?
- 外网公网为什么低码开发脚手架下载组件下载失败?
- 安装脚手架出现错误提示:WAF相关配置
- 调用isdp+接口报:您没有足够的权限
- ISDP+多方协同,需要调用远程和近景摄像头还有安全帽,音视频组件irtc如何获取?
- 登录页面失败,进不去页面
- ISDP+账号授权/取消授权,在AppCube中对应业务用户权限显示错误
- 用户添加权限后,权限同步到了AppCube,但是进入AppCube开发的应用页面进不去
- 开发环境调用接口提示:接口未开放
- AppCube中业务权限凭证使用示例
- 访问ISDP平台中AppCube页面,拒绝连接请求
- 【Appcube】标准页面添加模型信息重复记录
- 第三方集成ISDP移动端页面方案
- ISDP免密登录解决方案
- ISDP系统配置
-
安装部署类
- 二次开发指南
- iRTC接入
- 文档下载
- 通用参考
链接复制成功!
创建问题
问题创建,按业务类型分类可以在普通任务、质检任务、巡检任务、安检任务、智能安监、视频通话均可创建问题:创建质量检查问题 和 评审巡检单;
创建问题需提前配置问题类别,配置问题类别;
- 场景1:评审人“不通过”,触发创建问题单
路径:待办->待处理->审批->检查单,进入审批单详情,选择对应的采集项,点击“批量驳回”,触发问题单创建。
- 场景2:视频通话功能中,坐席创建问题
路径:运营中心 > 智能监控 > 智能监控,选择设备,点击“接入”可接入视频通话,在视频通话右侧与会栏中,选择问题页签,创建问题。
- 场景3:智能安监中,电脑端管理员创建问题
路径:运营中心 > 智能监控 > 智能监控,在智能监控页面,点击左侧导航栏下的“创建问题”按钮进行创建。
- 场景4:智能安监中,会议中创建问题
路径:运营中心 > 智能监控 > 智能监控,在智能监控页面,点击多方协同,进入多人会议,在多人会议页面中,选择问题页签,创建问题。
操作步骤(电脑端)
- 查看问题
登录ISDP系统,选择“问题风险>问题管理>问题列表”,在问题列表页面可以查看问题。
说明:
问题列表展示模式,支持列表模式和卡片模式,可通过点击
 和
和  按钮切换展示模式。
按钮切换展示模式。
- 新建问题
- 在问题列表页面,点击“新建”新建问题。
图1 创建问题单

- 在新的页签中配置相关字段。
说明:
- 问题列表中点击新建问题,跳转新建窗口,填写问题内容。问题保存草稿时,问题描述和附件填一个即可,但提交时问题描述必填。
- “问题处理人”为空,则问题为“草稿”状态;问题处理人填写,则转派至对应处理人,状态为“待处理”。
- 问题创建中可选择关联一个作业对象,选择作业对象后会带入行政区域信息
- 选择组织单元时,问题类别可跟随组织单元带出,配置方法配置问题类别
图2 创建问题填写内容
表1 问题配置字段说明 字段
字段说明
问题类别
选择问题类别,可点击“配置”按钮进行进行类别配置。
问题级别
单选:
- 一般
- 重要
- 严重
要求完成
填写要求问题完成时间,影响问题的问题警告状态
问题描述
必填,手动输入,详细说明问题内容
责任部门
下拉选择责任部门
作业对象
点击后可在弹出的窗口中选择对应的作业对象
备注
手动输入需要备注的内容
问题附件
上传附件,不超过100M,支持视频、文档、压缩文件,最多20个
处理人员
选择可处理该问题的人员,可多选
抄送人员
选择该问题会抄送通知的人员,可多选
- 在问题列表页面,点击“新建”新建问题。
- 配置问题扩展属性
- 在问题列表页面中,点击右上角“更多操作 > 表单属性”,在扩展属性配置页面可以配置问题扩展属性。
图3 问题配置扩展属性

- 点击“扩展属性配置”弹出配置窗口,点击新建,可以新建扩展属性,相关字段说明如下表。
说明:
- 扩展属性配置分为“问题创建”与“问题处理”“问题关闭”三个分类,用户根据实际需求进行配置。
- 新建问题后,“问题创建”中的扩展属性会出现在各自创建问题的页面中
- 处理问题时,“问题处理”中扩展属性会出现在处理问题时展示页面中。
- 关闭问题时,“问题关闭”中扩展属性会出现在关闭问题时所展示的页面中。
图4 问题配置扩展属性字段
表2 问题配置扩展属性字段说明 字段
字段说明
操作
 新增一条扩展属性,
新增一条扩展属性, 删除该条扩展属性,
删除该条扩展属性,
 上下移动该条扩展属性位置
上下移动该条扩展属性位置是否启用
默认为是,可修改为否
自定义名称
必填,输入该扩展属性名称,限50字
扩展属性类型
必填,可单选文本,单枚举,多枚举,日期,时间
枚举值
非必填,扩展属性类型为单枚举、多枚举时需要配置
默认值
非必填,自定义字段的默认值,则后续问题创建时选择该扩展属性时,对应自动带出默认值
是否必填
- 是/否,如果为是,则后续问题创建时选择该扩展属性时,相应的字段会打红星标志,并且校验必填,否则非必填。
- “是否启用”开关为否时,该开关也为否,且不可编辑。
- 点击“保存”按钮完成扩展属性配置。
- 在问题列表页面中,点击右上角“更多操作 > 表单属性”,在扩展属性配置页面可以配置问题扩展属性。
- 问题警告配置控制
- 在问题列表页面中,点击右上角“更多操作 > 问题告警”并进入,在问题告警页面配置告警
图5 问题警告

- 点击“问题警告”弹出配置窗口,相关字段说明如下表
图6 问题警告字段

表3 配置问题警告字段说明 字段
字段说明
警告判断标准
单选,标准处理时长或要求完成时间
当选择“标准处理时长”时填写以下内容:
问题级别
三个级别,不可修改
- 一般
- 重要
- 严重
标准处理时长
必填项,可下拉选择天数或小时
临期警告(剩余时长/标准处理时长)
必填项,当剩余时长达到该百分比数字时,进行警告通知,用户可手动进行修改。
当选择“要求完成时间”时填写以下内容:
问题级别
三个级别,不可修改
- 一般
- 重要
- 严重
临期警告(剩余时长/标准处理时长)
必填项,当问题中的“要求完成“时间剩余时长达到该百分比时,进行警告通知,用户可手动进行修改。
- 点击“确认”完成问题告警配置。
- 在问题详情中可查看当前的警告状态
图7 问题警告状态显示

- 在问题列表页面中,点击右上角“更多操作 > 问题告警”并进入,在问题告警页面配置告警
- 配置自动指派
在问题列表页面中,点击右上角“更多操作 > 自动指派”并进入,配置自动指派。
说明:
当新建草稿问题时,如果处理人为空,并设置了自动指派为“开启”,提交问题将会自动指派处理人,自动指派功能默认为关闭
图8 自动指派配置
- 配置自动抄送
在问题列表页面中,点击右上角“更多操作 > 自动抄送”并进入,配置自动抄送。
说明:
当创建问题时如未配置抄送人,如将开关设置为“开启”,并配置了对应人员,即问题提交时会自动抄送给配置好的人员。
图9 自动抄送配置
操作步骤-手机端
- 点击“创建问题”
路径1:“APP ->首页->我的待办->巡检或质检检查单->条目详情” 或“APP ->业务->我的任务->巡检或质检检查单->条目详情”
图10 条目详情页面-创建问题入口
路径2:“APP ->快捷入口+->创建问题”
图11 条目详情页面-创建问题入口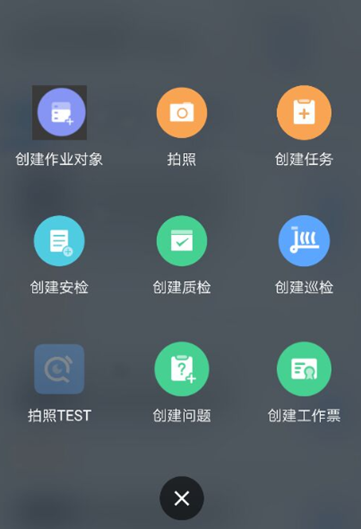
路径3:“APP ->我的任务->作业->问题记录”
图12 任务页面-创建问题入口
路径4:“APP ->业务>我的任务>工序 > 作业”在工具页面点击“新建问题”。
图13 子任务页面-创建问题入口
- 填写问题基本信息
图14 创建问题

字段
字段说明
问题类别
选择问题类别,可点击“配置”按钮进行进行类别配置。
问题级别
单选:
- 一般
- 重要
- 严重
要求完成
填写要求问题完成时间,影响问题的问题警告状态
问题描述
必填,手动输入,详细说明问题内容
责任部门
下拉选择责任部门
作业对象
点击后在弹出窗口中选择对应的作业对象
备注
手动输入需要备注的内容
问题附件
上传附件,不超过100M,支持视频、文档、压缩文件,最多20个
处理人员
选择可处理该问题的人员,可多选
抄送人员
选择该问题会抄送通知的人员,可多选
- 配置完成后,点击“提交”完成问题创建,
说明:
- 创建问题时不选择处理人,则问题转为草稿状态,修改草稿状态问题单,填写了问题处理人,点击“提交”后,问题单即可刷新为“待处理”状态。
- 提交后,执行人需要在“业务>我的问题>待我处理”进入问题详情页“确认”问题,问题即进入“待处理”状态,如点击“撤回”问题即进入“草稿”状态。
- 用户可以在“业务->我的问题->我创建的”的页签下查看创建的问题单。
- 用户在“检查单条目详情->问题记录”下可以查看问题记录,点击条目详情页“问题记录”卡片,可以进入问题记录详情页,并可以对其进行再次修改提交、删除等操作。
- 用户可以在离线环境下创建问题,问题单配置完成后将问题保存至草稿。







