管理计划模板
用户可以在计划模板页面对计划模板进行管理,如新建、修改、删除、导入、导出计划模板等。
以新建计划模板为例进行详细操作的描述,其他操作说明请参见其他操作。
背景信息
- 同一个计划模板中如果有多个分组,每个分组展示的字段一致。在其中一个分组中变更展示字段名称,添加/删除字段时,其他分组同步变更。
- 一个活动可以配置多个紧前活动,配置活动紧前关系时,只能配置T级活动;W级活动,不可配置紧前关系。
- 一个活动只能关联一个作业计划模板,配置活动关联的作业计划模板时,只能配置T级活动;W级活动,不可配置关联的作业计划模板。
- 编辑计划模板时,定时自动保存编辑的内容。
前提条件
用户已授予相应的角色,授权方法请参见授权用户角色。
新建计划模板
- 登录ISDP系统,在ISDP首页,选择“项目管理 > 模板配置 > 计划模板”,进入“计划模板”页面。
- 如图1所示,单击“新建模板”,进入“新建模板”页面。
- 如图2所示,在 “新建模板”页面的“计划模板信息”区域,输入模板名称,选择行业和场景。
- 如图3所示,在 “新建模板”页面的“计划模板内容”区域,单击“新建活动”,弹出“新建活动”页面。
- 如图4所示,在“新建活动”页面的“基础信息”区域配置活动的基本信息,参数配置说明请参见表1。
表1 基础信息参数配置说明 参数
配置说明
基础信息
活动名称
输入活动的名称,必填项。
系统状态
不可编辑。
进展状态
计划开始
活动的计划开始和结束时间,单击时间选择框,在弹出的时间框中,选择开始和结束时间。
说明:计划结束时间不能早于计划开始时间。
计划结束
标准工期(SLA)
输入标准工期,单位:天。
实际开始
活动的实际开始和结束时间,不可编辑。
实际结束
完成率
不可编辑。
关键路径
不可编辑。
文档
单击“上传文件”,在弹出的“文档附件”页面,上传活动相关的文档。
说明:支持上传文档格式:jpg、png、jpeg、docx、pdf、dwg、zip、dxf、txt、xls、xlsx,且不超过200M。
关联问题
不可编辑。
紧前活动
不可编辑。
说明:紧前关系相关配置,在“紧前关系”区域配置。
紧前活动关系
间隔时间(天)
权重
活动所占的权重,百分比,支持2位小数。
说明:- 同一个层级的权重累计不能超过100%。
- 不同分组中的权重相互不影响。
责任人
活动的责任人,支持单个和批量添加,支持添加多个责任人。
- 单个添加:在输入框中输入用户名/账号,在下拉列表中选择人员。
- 批量添加:单击“批量添加”,在弹出的“批量添加”页面中选择。

首次创建活动时,无活动数据,单击“紧前关系”区域的“选择活动”时,提示如下图所示,请先去配置活动后,再配置活动的紧前关系。

- 单击“确定”,完成活动的配置,如图5所示。
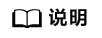
- 新建活动后,也可以在活动行中,鼠标双击可配置字段,进行配置;也可鼠标放置到对应活动操作列的
 ,选择“编辑”,进入到“编辑活动”页面,进行活动的配置。
,选择“编辑”,进入到“编辑活动”页面,进行活动的配置。 - 默认展示的参数,鼠标双击参数名称,可编辑参数展示名称。
- 单击
 ,可以添加展示的字段,包含基础字段和扩展字段,“实际工作量”与“计划工作量”默认勾选为展示字段。
,可以添加展示的字段,包含基础字段和扩展字段,“实际工作量”与“计划工作量”默认勾选为展示字段。

- 添加的字段可修改名称和删除,鼠标双击字段名称,可编辑字段名称;鼠标放置到自定义的基础或扩展字段展示
 ,鼠标放置到展示的
,鼠标放置到展示的 ,可以删除字段。
,可以删除字段。

- “基础字段”中“实际工作量”和“计划工作量”成对出现,“计划工期”和“实际工期”成对出现。成对出现的参数任意设置其中一个,另一个同时被设置。例如:勾选展示“实际工作量”,“计划工作量”同步展示;删除“实际工作量”,“计划工作量”同步被删除。
- 添加的字段可修改名称和删除,鼠标双击字段名称,可编辑字段名称;鼠标放置到自定义的基础或扩展字段展示
- 有多个分组时,单击分组名称后的编辑,可以编辑分组名称。
- 新建活动后,也可以在活动行中,鼠标双击可配置字段,进行配置;也可鼠标放置到对应活动操作列的
- 复制当前活动
如图6所示,在分组下,单击活动操作列的
 ,或鼠标放置活动行上单击展示的
,或鼠标放置活动行上单击展示的 ,在弹出“新建活动”页面,添加该分组下活动同级别或子级别的活动;或者鼠标放置到活动操作列的
,在弹出“新建活动”页面,添加该分组下活动同级别或子级别的活动;或者鼠标放置到活动操作列的 ,选择“复制”,复制当前活动为一个新的平级的活动,再进行配置。
,选择“复制”,复制当前活动为一个新的平级的活动,再进行配置。
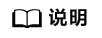
- 添加子活动时,子级别最多不超过7层。
- 单击活动操作列的
 ,在当前活动下方,添加当前活动平级的活动。
,在当前活动下方,添加当前活动平级的活动。 - 鼠标放置到活动行,单击展示的
 ,添加当前活动的子活动。
,添加当前活动的子活动。 - 在“新建活动”页面,配置参数与单击“新建活动”弹出的“新建活动”类似,区别在于展示“上级活动”参数,不可配置;展示自定义添加展示的字段。
- 参见4~6,继续单击“新建活动”,在新的分组下创建活动,活动配置完成后,示例如图7所示。
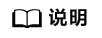
- 也可以单击“创建分组”,新创建一个分组,进行新分组活动的配置。
- 配置时,可以在活动行中,鼠标双击可配置字段,进行配置;也可鼠标放置到对应活动操作列的
 ,选择“编辑”,进入到“编辑活动”页面,进行活动的配置。
,选择“编辑”,进入到“编辑活动”页面,进行活动的配置。

- 鼠标放置到对应活动操作列的
 ,选择“移动排序”,进入到“移动排序”页面,可以调整同组中同层级维度活动的顺序。
,选择“移动排序”,进入到“移动排序”页面,可以调整同组中同层级维度活动的顺序。


- 配置活动紧前关系(可选)。
具体操作请参见配置活动紧前关系(可选)。
- 配置活动关联的作业计划(可选)。
具体操作请参见配置活动关联的作业计划(可选)。
- 单击“保存”,保存成功后,在“计划模板”页面中,可以看到新建的计划模板,状态为发布状态。
图8 新建的计划模板

配置活动紧前关系(可选)
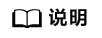
- 配置活动紧前关系时,只能配置T级活动;W级活动,不可配置紧前关系。
- 一个活动可以配置多个紧前活动。
- 如图9所示,鼠标放置到要配置紧前关系活动(例如,子活动2)操作列的
 ,选择“紧前关系”,或如图10所示,双击紧前关系相关字段配置区域,进入活动(子活动2)“编辑活动”页面的“紧前关系”页签。
,选择“紧前关系”,或如图10所示,双击紧前关系相关字段配置区域,进入活动(子活动2)“编辑活动”页面的“紧前关系”页签。
- 如图11所示,单击“选择活动”。
- 如图12所示,在弹出的“选择计划活动”页面,选择紧前活动,单击“确定”,如图12所示。
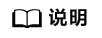
配置活动紧前关系时,只能配置T级活动。例如,配置子活动2的紧前活动为“活动1”下的子活动1。
- 鼠标双击紧前关系行的字段,配置逻辑关系和间隔时间,如图13所示。
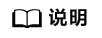
鼠标双击紧前活动,进入编辑态,再次单击弹出“选择计划活动”页面,在弹出页面可以修改选择的活动;单击紧前活动对应“操作”列的
 ,可以删除配置的紧前活动。
,可以删除配置的紧前活动。 - 参见2~4,继续配置当前活动的紧前关系,配置示例如图14所示,配置完成后,单击“保存”。
- 参见1~5,继续添加其他活动的紧前关系。
- 如图15所示,鼠标放置到要配置关联作业计划模板的活动(例如,子活动2)操作列的
 ,选择“作业计划”,进入活动(子活动2)“编辑活动”页面的“作业计划”页签。
,选择“作业计划”,进入活动(子活动2)“编辑活动”页面的“作业计划”页签。
- 如图16所示,单击“新建作业计划”。
- 如图17所示,在弹出的“新建作业计划”页面,选择作业计划模板,输入作业计划名称。
- 单击“确定”,展示新建的作业计划如图18所示。
- 如图19所示,单击“新建任务”。
- 如图20所示,在弹出的“新建任务”页面,输入任务信息。
- 单击“提交下发”/“保存草稿”,创建任务成功后,在作业计划下展示创建的任务如图21所示。
- 参见1~7,继续添加其他活动关联的作业计划。
其他操作
- 进入计划模板页面,进行相关操作。
图22 计划模板页面

表2 计划模板页面操作说明 操作名称
操作方法
查询计划模板
输入计划模板名称(支持模糊搜索),单击
 ,在计划模板列表中展示符合查询条件的计划模板。
,在计划模板列表中展示符合查询条件的计划模板。
修改计划模板
单击待修改计划模板名称或“操作”列的
 ,进入修改计划模板页面,对计划模板进行修改。
,进入修改计划模板页面,对计划模板进行修改。修改页面操作和新建页面操作类似。
复制计划模板
单击发布状态的计划模板“操作”列的
 ,在弹出的“复制模板”页面,输入模板名称,选择行业、场景,以及输入模板描述信息,单击“确定”。
,在弹出的“复制模板”页面,输入模板名称,选择行业、场景,以及输入模板描述信息,单击“确定”。复制的模板状态为草稿。
 说明:
说明:不可以复制草稿状态的计划模板。
删除计划模板
单击待删除计划模板“操作”列的
 ,删除计划模板。
,删除计划模板。导入计划模板
单击页面上的“导入”,在弹出的“提示”页面,单击“确定”,选择要导入的JSON文件。导入后,提示导入模板数,以及导入成功和失败数。

导出计划模板
勾选要导出的计划模板,单击页面上的“导出”,导出计划模板的格式为JSON。一个计划模板导出一个文件,一次最多导出15个模板。








































