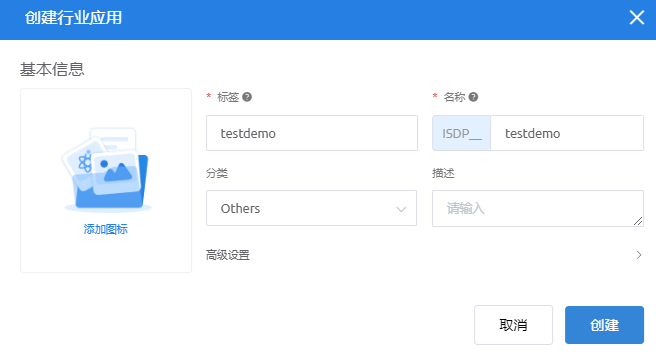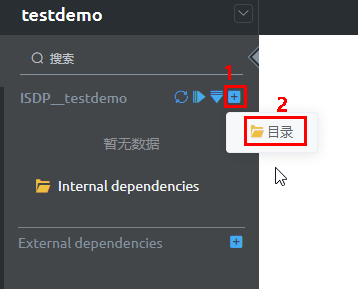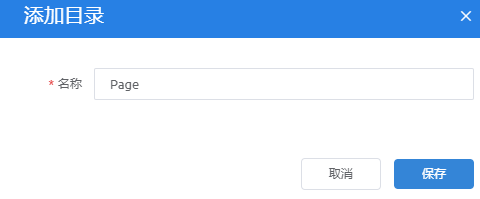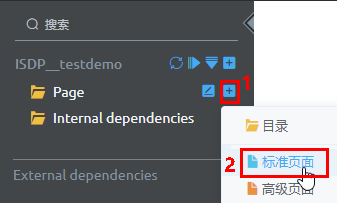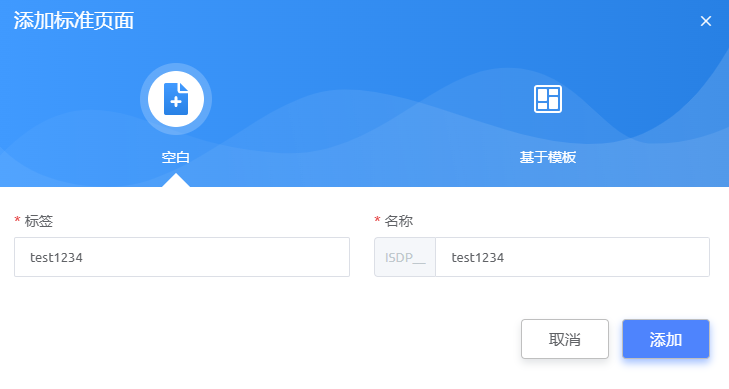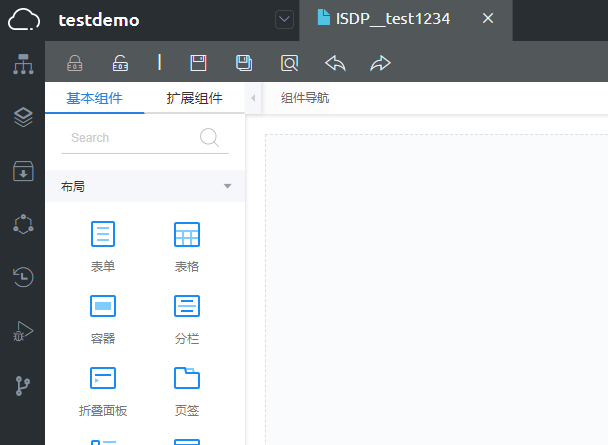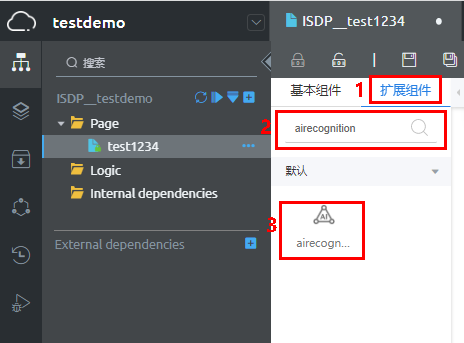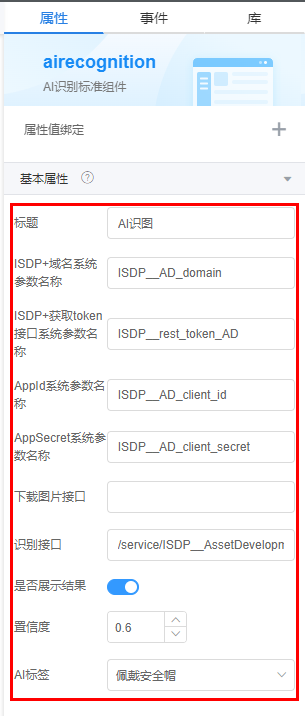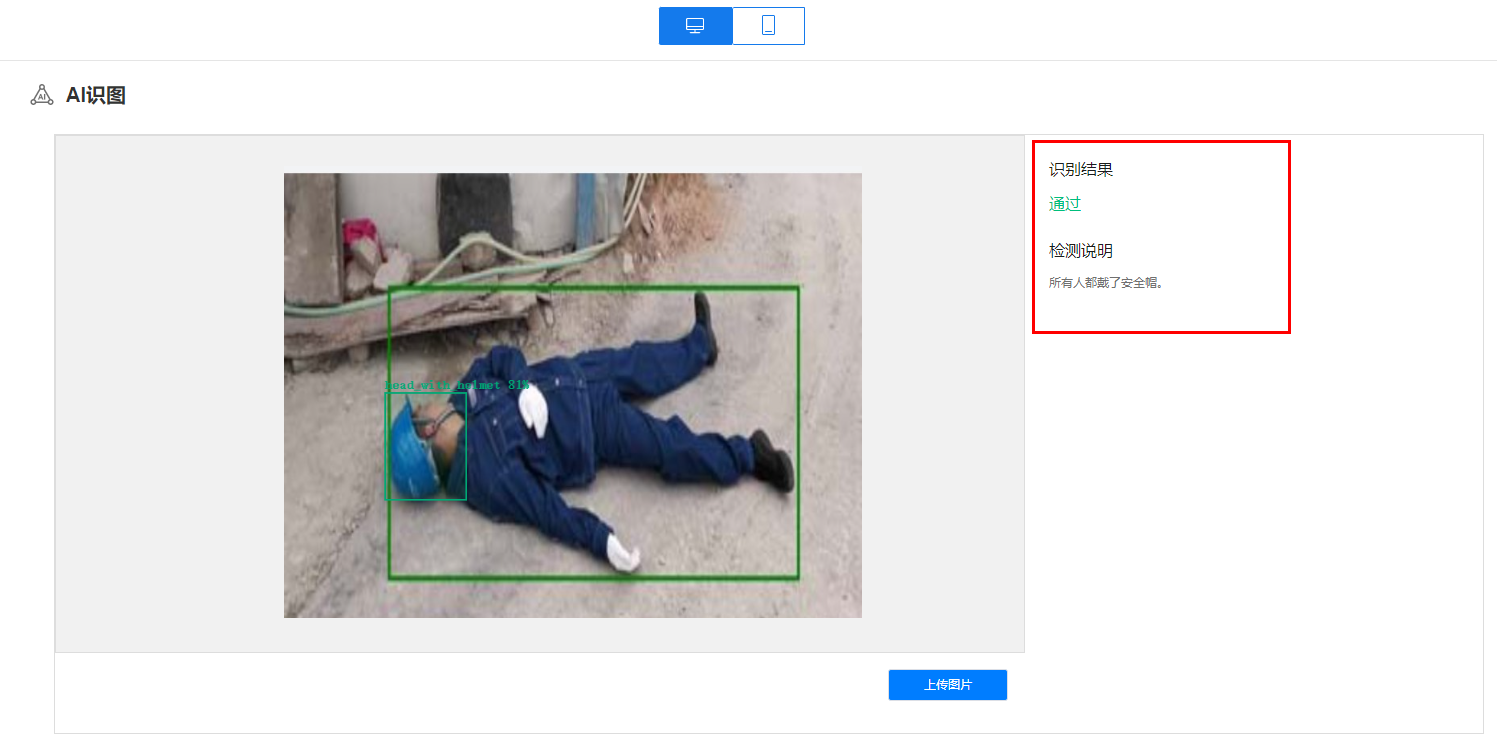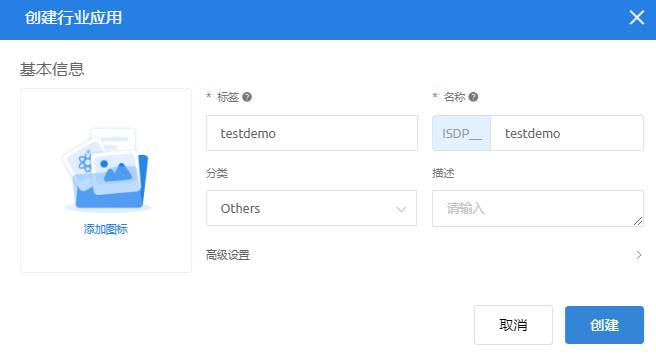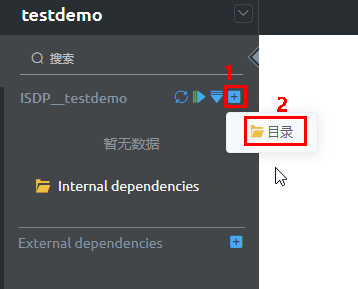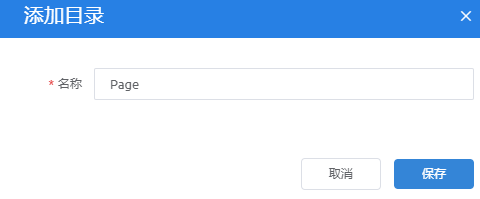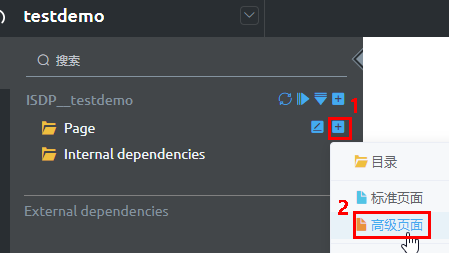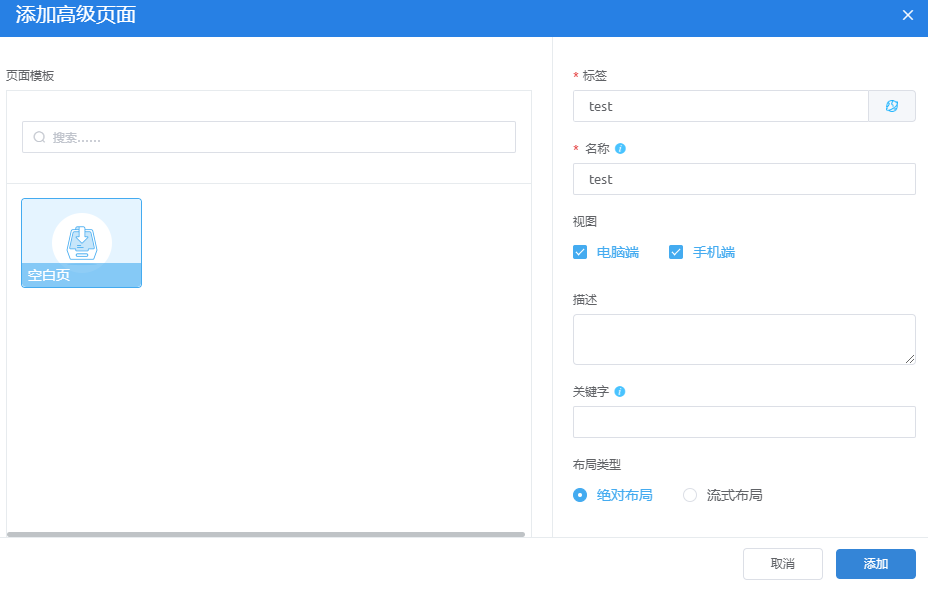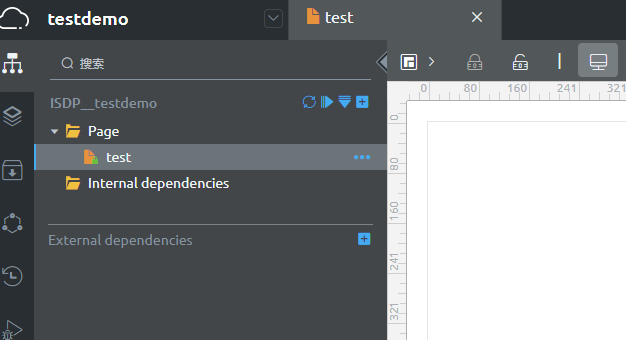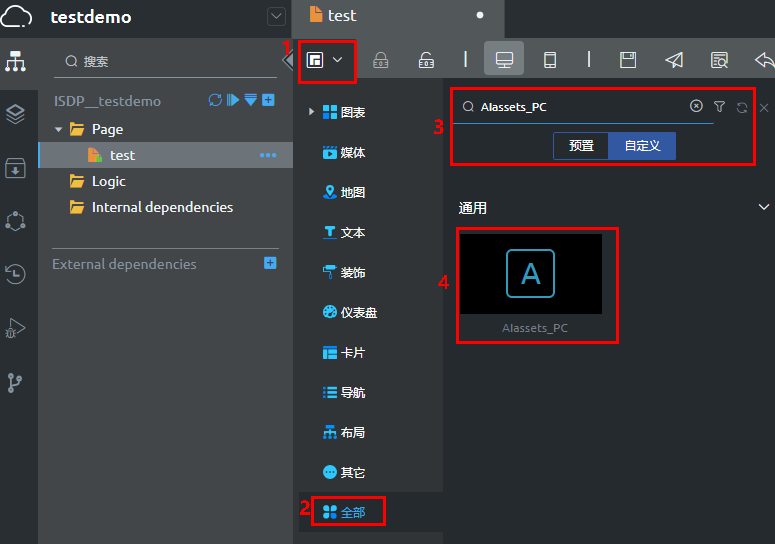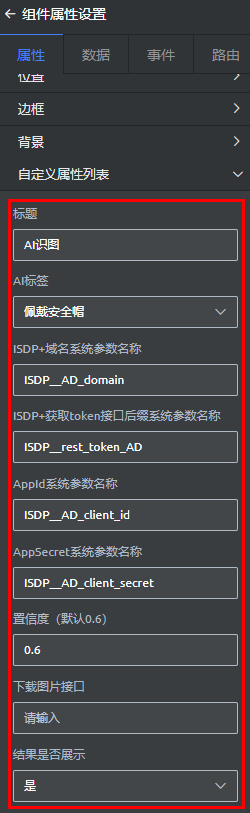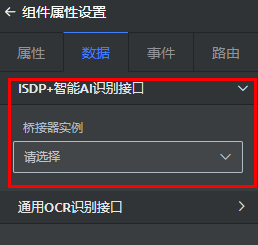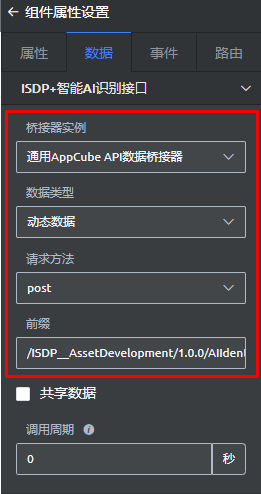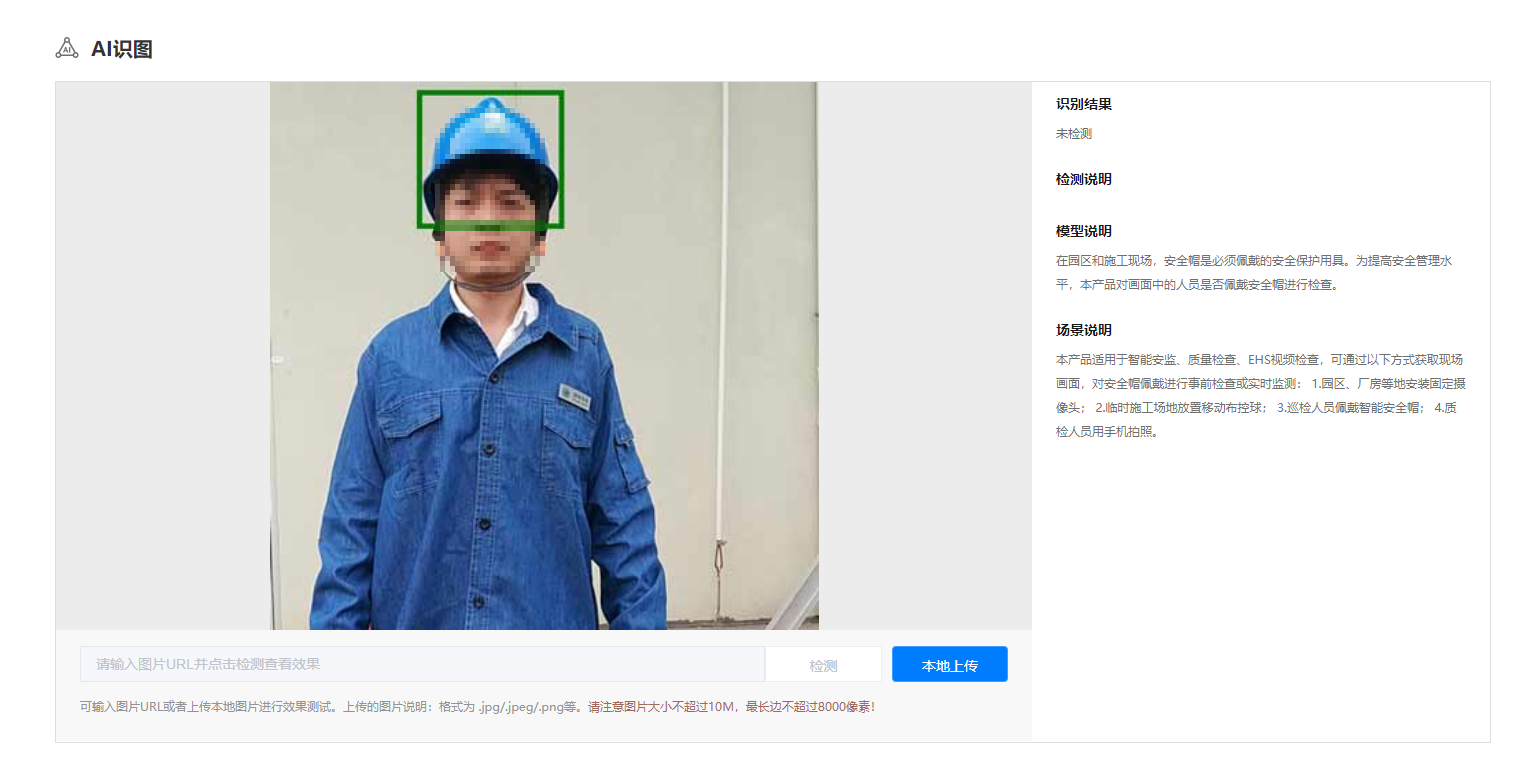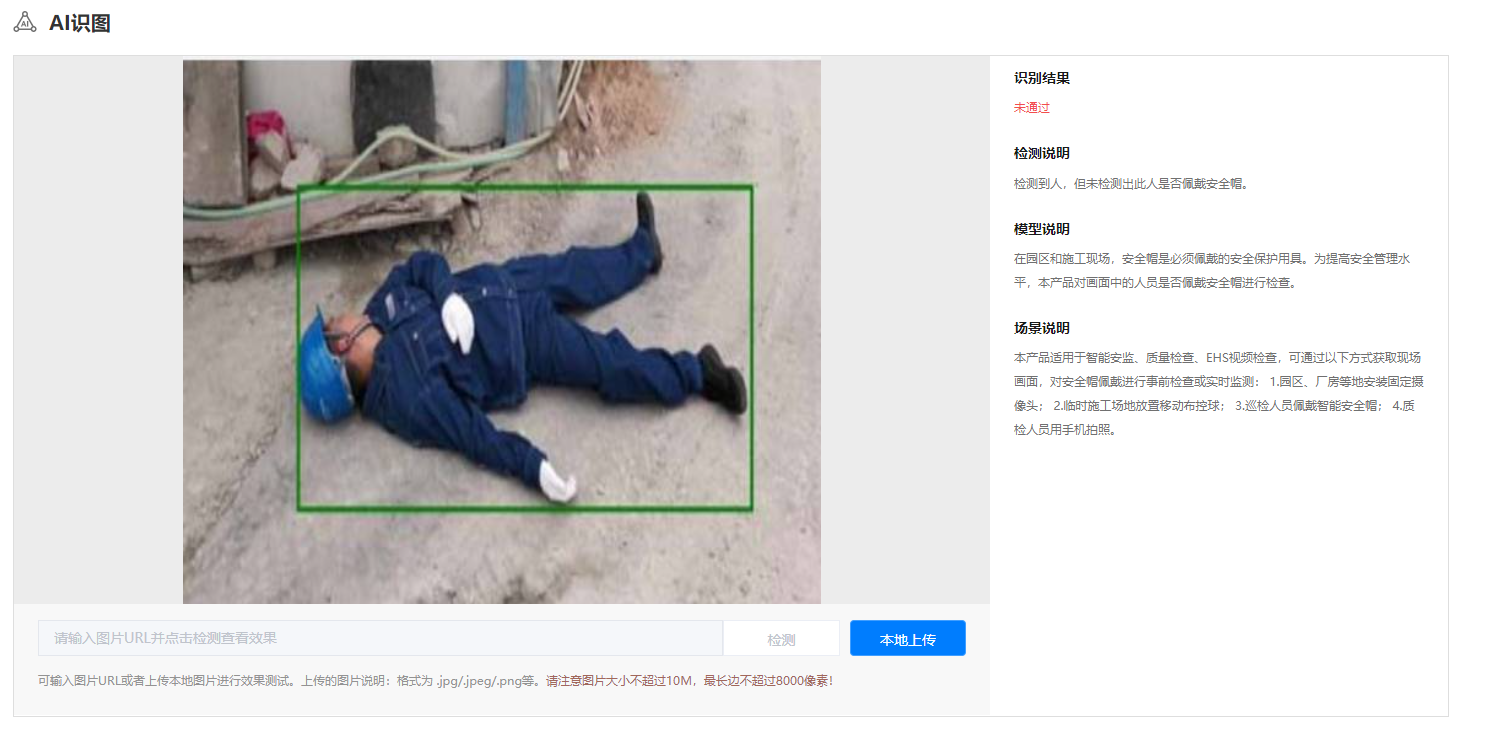AI资产
描述
AI资产应用提供了AI识别组件,在开发前端页面(标准页面/高级页面)时,可以直接使用AI识别组件,快速实现AI识别功能。
开放能力
AI资产应用提供的能力如下:
标准页面的扩展组件:airecognition(PC端和APP端),高级页面的自定义组件:AIassets_PC(PC端)、AIassets_Mobile(APP端)。
标准页面和高级页面组件支持如下能力:
- 支持配置AI标签(AI标签值在下拉选项列表选择)。
- 支持配置获取ISDP+ OpenAPI token相关的系统参数(例如,ISDP+的域名、ISDP+获取token接口等)。
- 识别图片来源支持3种:
- 通过下载图片接口获取,接口返回值为图片的base64编码。
- 本地上传图片。
- 动态消息接收图片base64数据。
- 支持配置是否展示识别结果。
- 支持根据资产的配置信息,调用ISDP+的AI识别OpenAPI接口(/ai-enable/v1.0/services/invoke)进行识别。
- 支持将识别结果通过消息的方式发送出来,消息格式为API接口返回的数据结构。
如何使用资产(标准页面)
标准页面使用扩展组件:airecognition,支持PC端和移动端,PC端与移动端操作类似,以PC端为例进行描述。
- 订购并安装部署AI资产到对应的开发环境。
相关操作请参见如何订购&部署资产。
- 在开发环境首页的“项目”页签单击“行业应用”,再单击“创建行业应用”。
- 如图1所示,输入标签和名称,选择分类,单击“创建”,创建后,页面跳转到应用开发页面。
- 在应用的开发页面,如图2所示,单击应用右侧的
 ,选择“目录”。
,选择“目录”。
- 在弹出的“添加目录”页面,如图3所示,输入目录名称(Page),单击“保存”。
- 如图4所示,单击规划存放页面目录Page右侧的
 ,选择“标准页面”。
,选择“标准页面”。
- 在弹出的“添加标准页面”页面,如图5所示,输入页面的“标签”为“test1234”,“名称”为“test1234”,单击“添加”。
页面创建完成后,自动进入编辑页面,如图6所示。
- 如图7所示,选择组件“airecognition”,拖入到页面内容区域。
- 在开发的页面中,如图8所示,在页面内容区域,选中组件,右侧展示该组件的属性设置区域,在“属性”页签,设置相关属性,属性设置说明请参见表1。
表1 属性参数配置说明 参数
配置说明
示例
基本属性
标题
AI组件展示的标题
AI识图
ISDP+域名系统参数名称
使用的ISDP+的域名在“系统参数”页面中配置的名称。
ISDP__AD_domain
ISDP+获取token接口系统参数名称
ISDP+获取token接口在“系统参数”页面中配置的名称。
ISDP__rest_token_AD
AppId系统参数名称
调用ISDP+ 的OpenAPI的AppId在“系统参数”页面中配置的名称。
ISDP__AD_client_id
AppSecret系统参数名称
调用ISDP+的 OpenAPI的AppSecret在“系统参数”页面中配置的名称。
ISDP__AD_client_secret
下载图片接口
可选,通过下载图片接口获取图片时,需要配置。
配置接口前,需要完成接口的创建。
-
识别接口
配置ISDP智能AI识别接口。
配置接口前,需要完成接口的创建。
/service/ISDP__AssetDevelopment/1.0.0/AIIdentificationByISDP
是否展示结果
配置是否展示识别结果。
是
置信度
AI识别置信度。
0.6
AI标签
配置AI识别的标签。
佩戴安全帽

系统参数与脚本配置示例,可参见AI资产应用中的demo。
- 下载图片接口脚本示例:DownloadPictureDemo
- ISDP智能AI识别接口脚本示例:AIIdentificationByISDP
- (可选)单击“事件”页签,可以配置识别完成事件,将识别结果通过消息的方式发送出来,消息格式为API接口返回的数据结构。
图9 识别完成
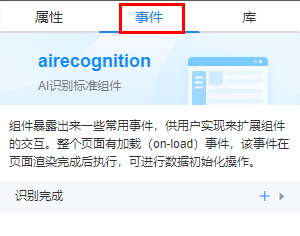
- 配置完成后,如图10所示,保存并预览,预览效果如图11所示。
- 上传图片,识别后,识别结果如图12所示。
如何使用资产(高级页面)
高级页面的自定义组件:AIassets_PC(PC端)、AIassets_Mobile(APP端),分别支持PC端和移动端的AI识别功能,PC端与移动端操作类似,以PC端为例进行描述。
- 订购并安装部署AI资产到对应的开发环境。
相关操作请参见如何订购&部署资产。
- 在开发环境首页的“项目”页签单击“行业应用”,再单击“创建行业应用”。
- 如图13所示,输入标签和名称,选择分类,单击“创建”,创建后,页面跳转到应用开发页面。
- 在应用的开发页面,如图14所示,单击应用右侧的
 ,选择“目录”。
,选择“目录”。
- 在弹出的“添加目录”页面,如图15所示,输入目录名称(Page),单击“保存”。
- 如图16所示,单击规划存放页面目录Page右侧的
 ,选择“高级页面”。
,选择“高级页面”。
- 在弹出的“添加高级页面”页面,如图17所示,选择“空白”模板,输入页面的“标签”为“test”,“名称”为“test”,单击“添加”。
页面创建完成后,自动进入编辑页面,如图18所示。
- 如图19所示,选择自定义组件“AIassets_PC”,拖入到页面内容区域。
- 在页面编辑态,进行页面的开发,在开发的页面中,如图20所示,在页面内容区域,选中组件,右侧展示该组件的属性设置区域,在“组件属性配置”的“属性”页签,设置自定义属性,配置说明请参见表2。
表2 属性参数配置说明 参数
配置说明
示例
基本属性
标题
AI组件展示的标题
AI识图
AI标签
配置AI识别的标签。
佩戴安全帽
ISDP+域名系统参数名称
使用的ISDP+的域名在“系统参数”页面中配置的名称。
ISDP__AD_domain
ISDP+获取token接口后缀系统参数名称
ISDP+获取token接口后缀在“系统参数”页面中配置的名称。
ISDP__rest_token_AD
AppId系统参数名称
调用ISDP+的 OpenAPI的AppId在“系统参数”页面中配置的名称。
ISDP__AD_client_id
AppSecret系统参数名称
调用ISDP+ 的OpenAPI的AppSecret在“系统参数”页面中配置的名称。
ISDP__AD_client_secret
置信度
AI识别置信度。
0.6
下载图片接口
可选,通过下载图片接口获取图片时,需要配置。
配置接口前,需要完成接口的创建。
-
结果是否展示
配置是否展示识别结果。
是

系统参数与脚本配置示例,可参见AI资产应用中的demo。
下载图片接口脚本示例:DownloadPictureDemo
- 单击“数据”页签,进入“数据”页签,如图21所示。
在“数据”页签中,如图21所示,设置组件绑定的桥接器,以实现通过桥接器调用后台接口,获取后台数据。
AI资产组件提供配置项(ISDP+智能AI识别接口和通用OCR识别接口),其中,通用OCR识别接口暂未实现,无需配置。
请参见AI资产应用中demo脚本AIIdentificationByISDP,进行脚本的开发。
- (可选)单击“事件”页签,可以将识别结果通过消息的方式发送出来,消息格式为API接口返回的数据结构。
图23 识别完成
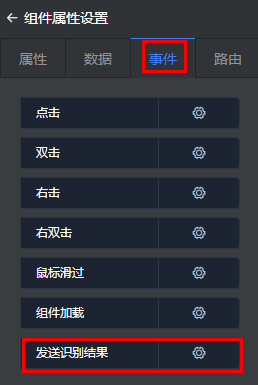
- 配置完成后,如图24所示,单击页面上方保存按钮,保存配置,单击发布,发布页面,最后单击释放锁按钮,退出编辑状态。

如果需要再次编辑,需要单击
 ,获取锁在进行编辑。
,获取锁在进行编辑。 - 如图25所示,单击页面上方预览按钮,即可看到页面配置效果,如图26所示。
- 上传图片,识别后,识别结果如图27所示。