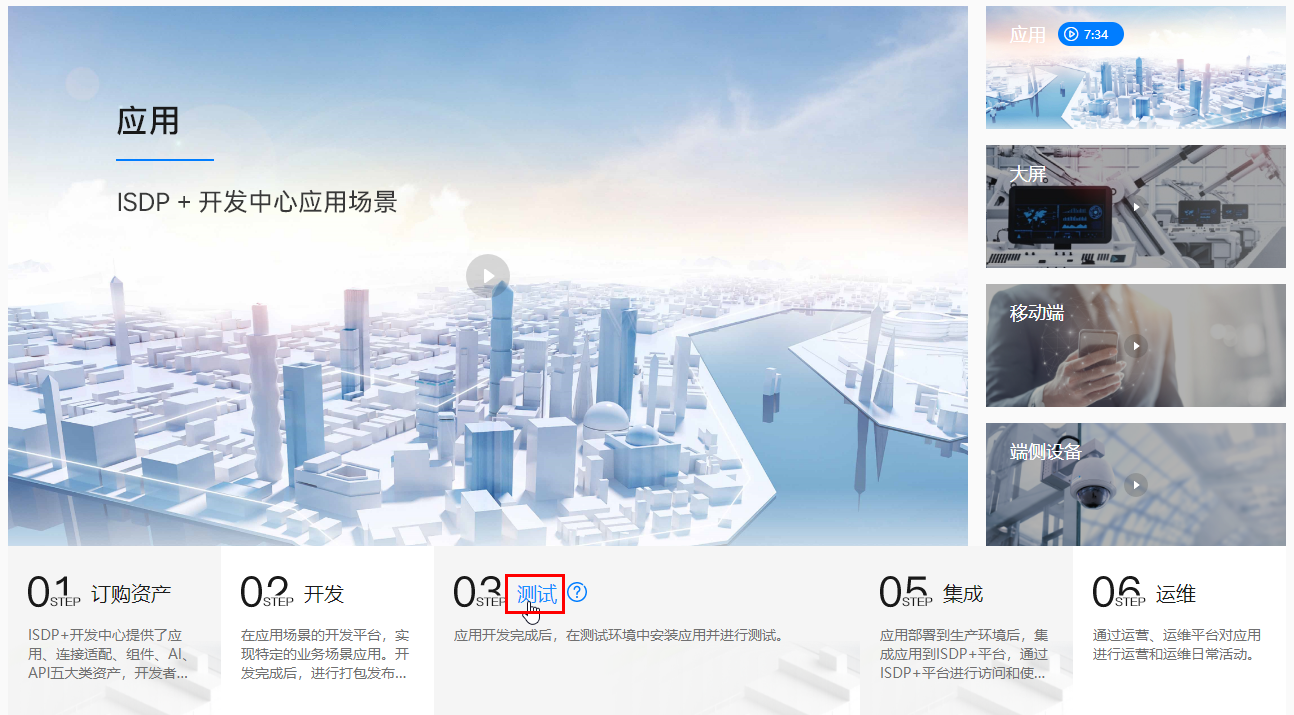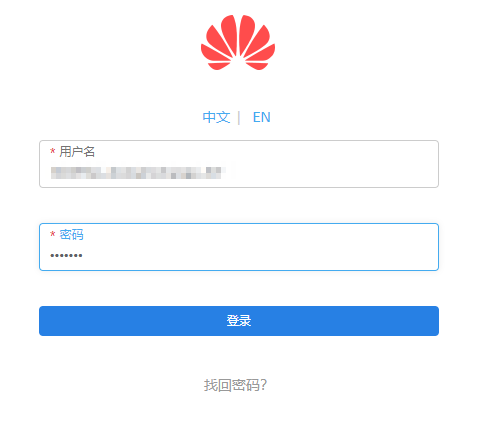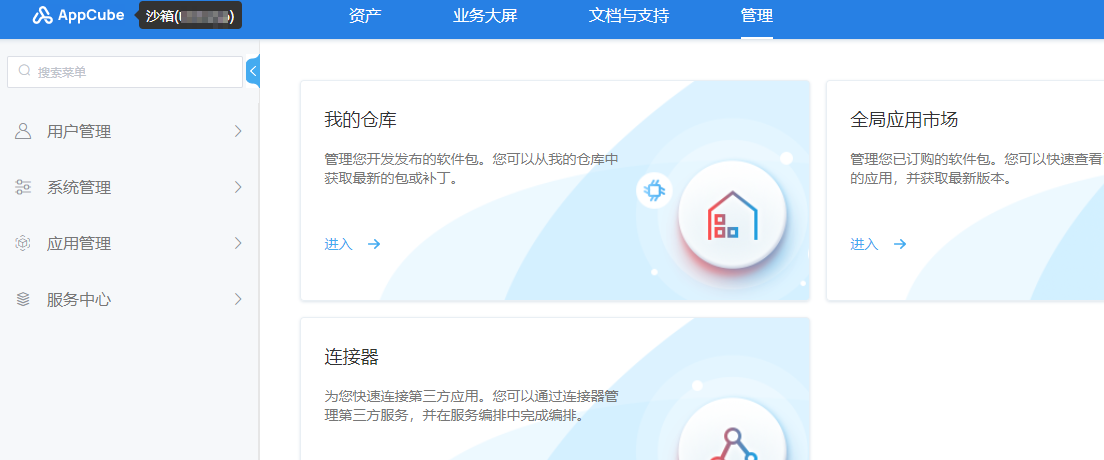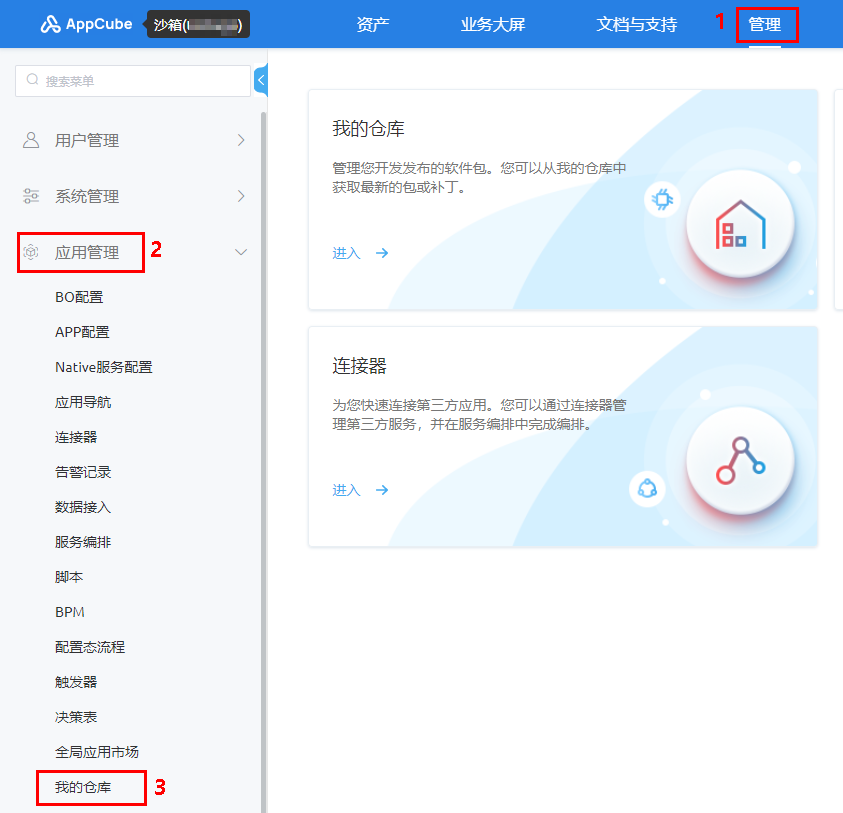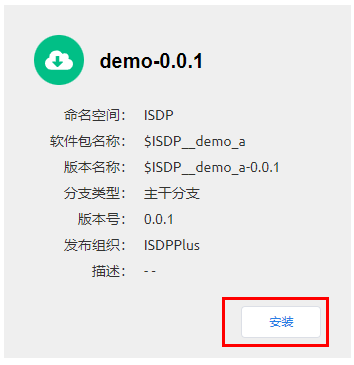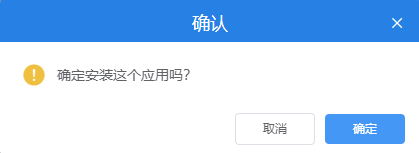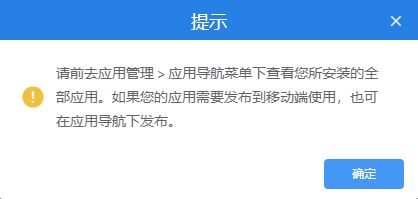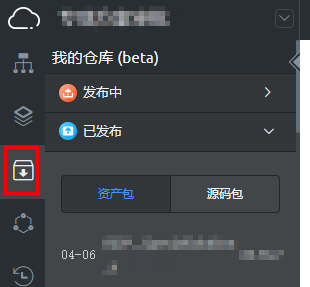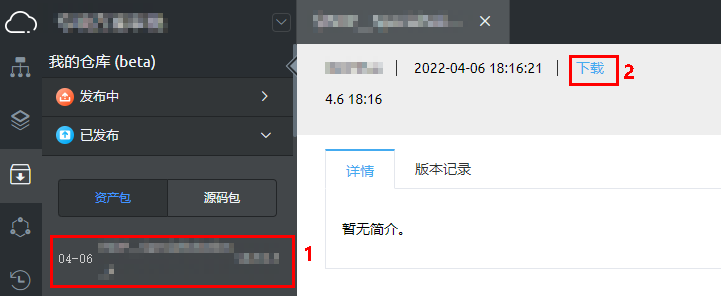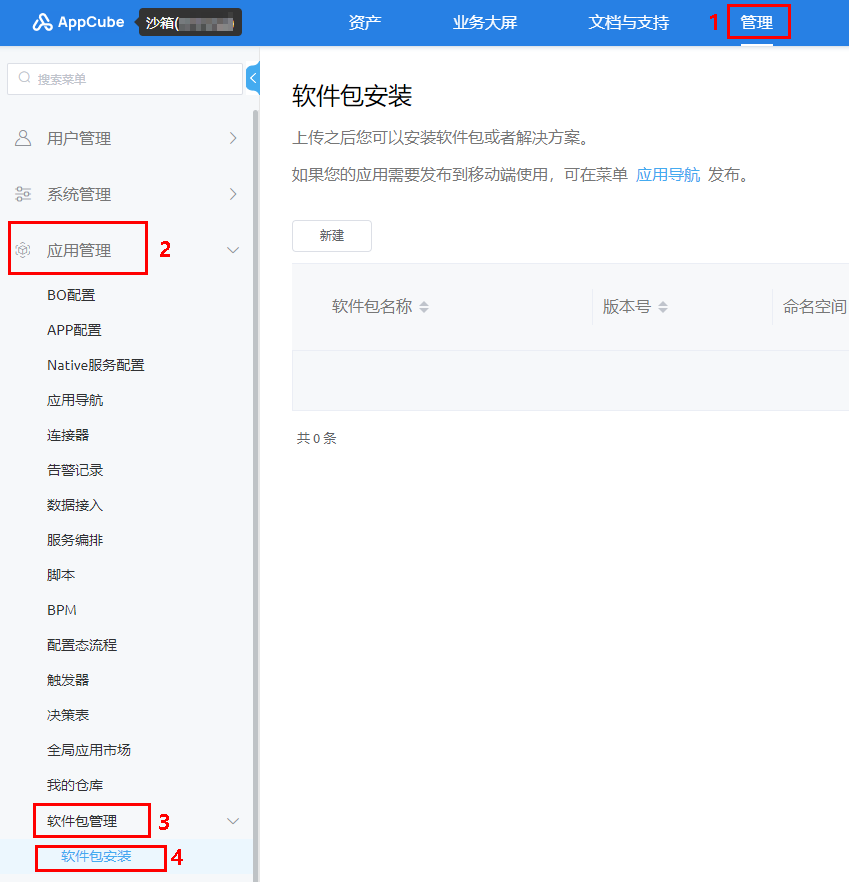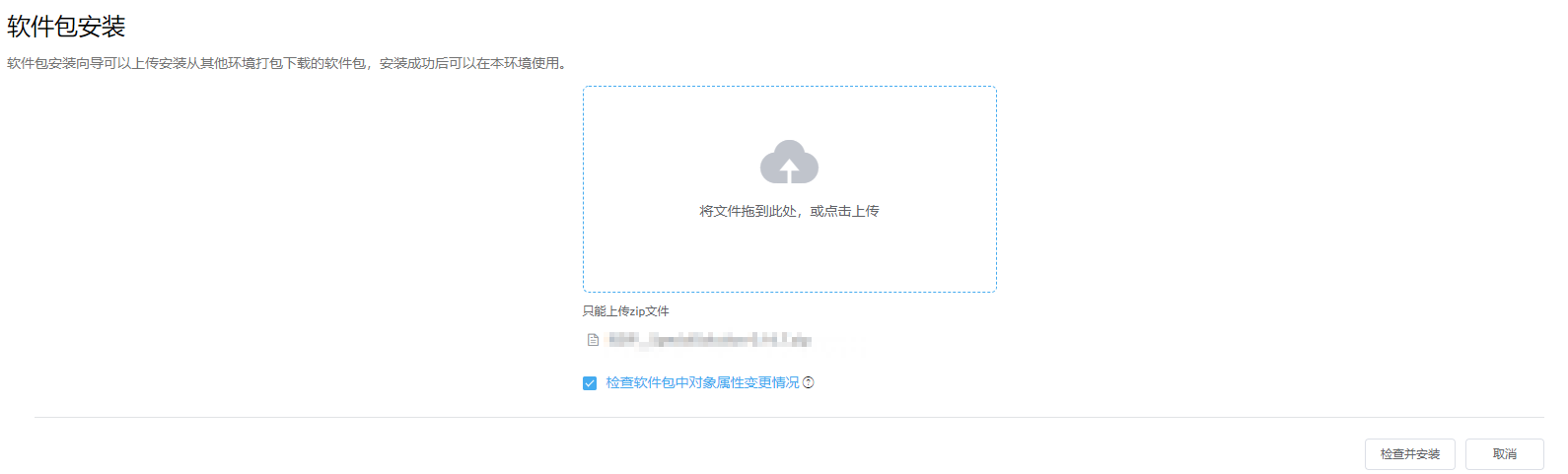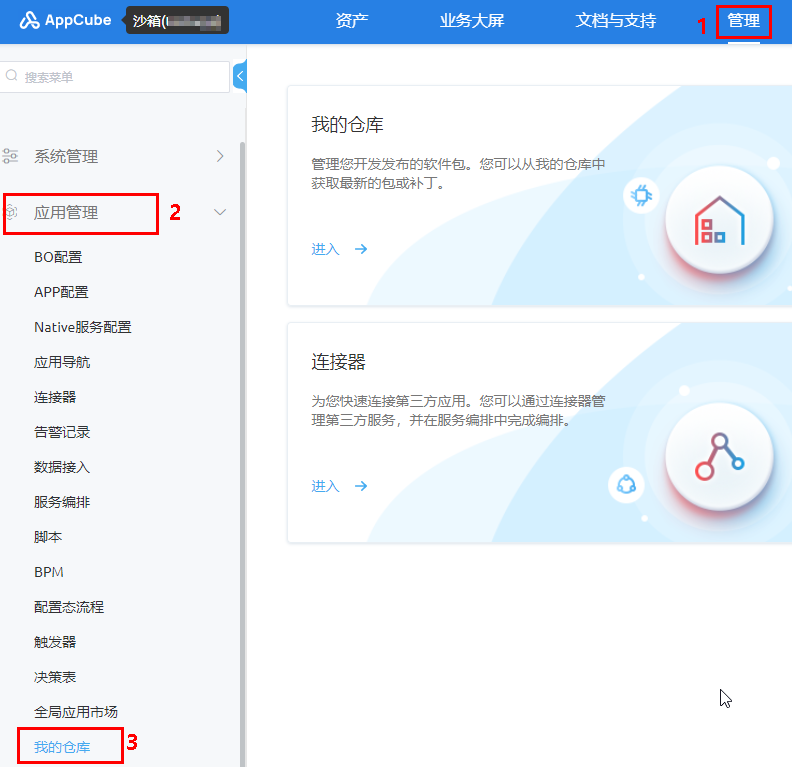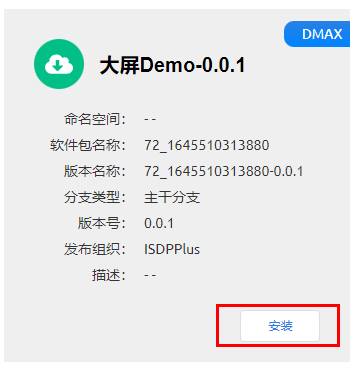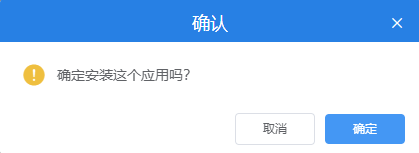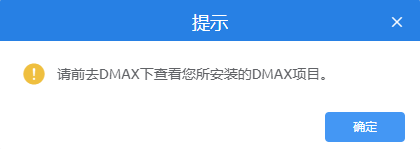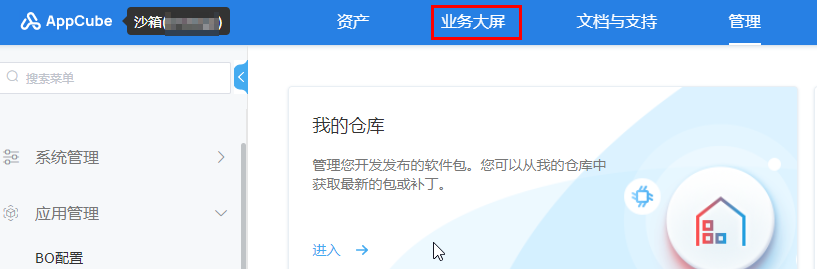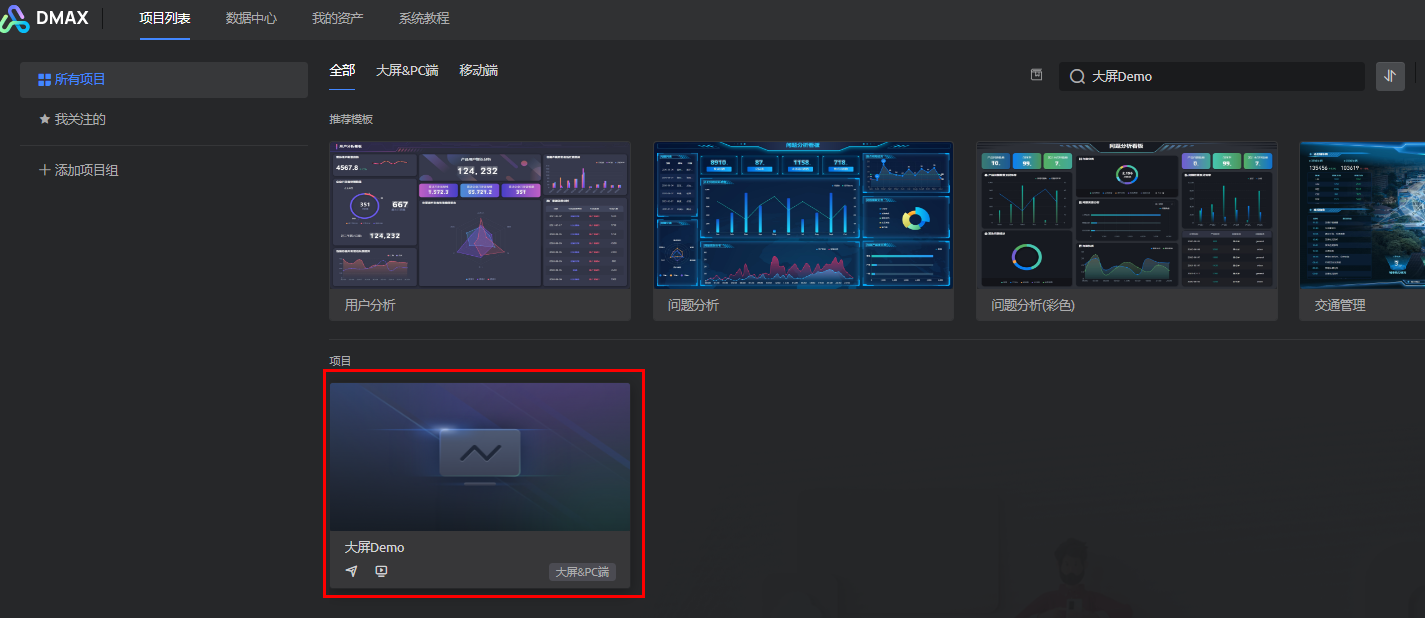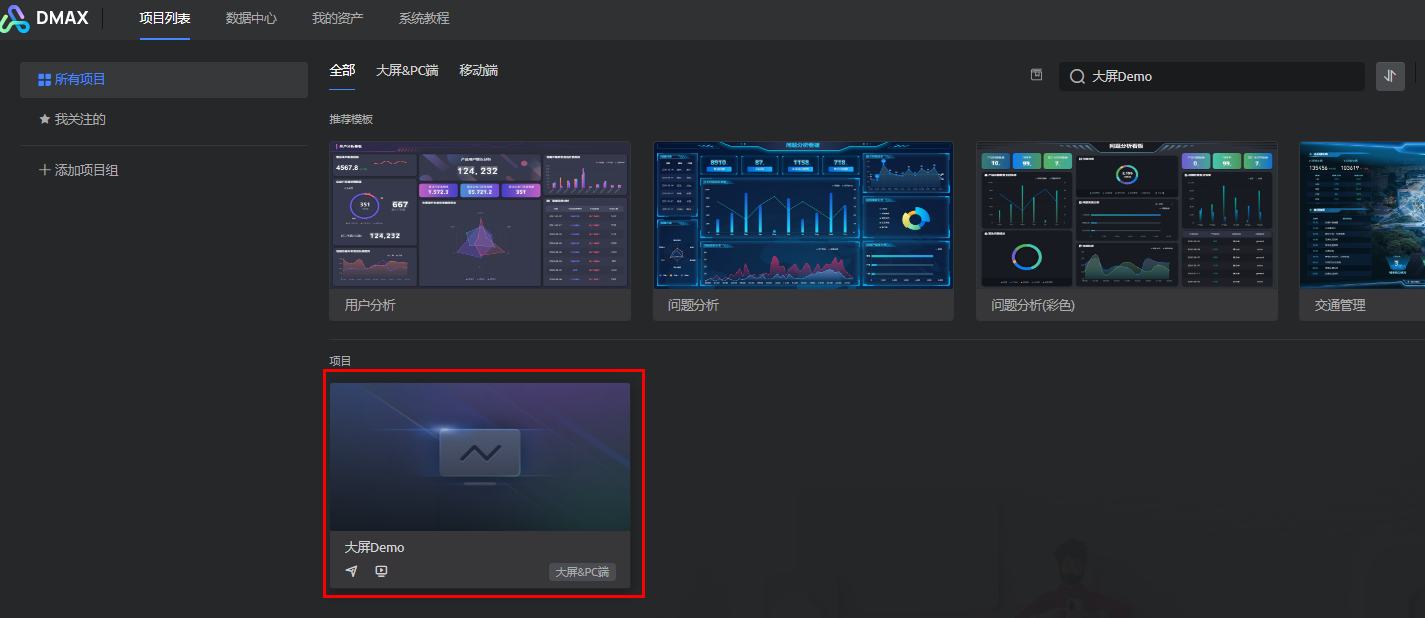部署应用到沙箱环境
登录沙箱环境
部署应用(应用/移动端)
【通过我的仓库】
“我的仓库”即租户私仓,开发者开发好应用后,将应用发布到“我的仓库”,可供同租户下沙箱环境“我的仓库”中进行安装,以便于测试该应用。
- 在沙箱环境,如图4所示,单击“管理”,选择“应用管理 > 我的仓库”。

或者直接单击“管理”,在“我的仓库”中的单击“进入”,进入到我的仓库。
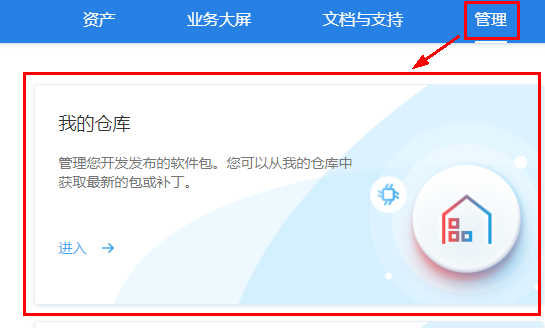
- 如图5所示,查找要部署的应用,单击“安装”,将应用部署到沙箱环境。
- 如图6所示,在弹出“确认”页面,单击“确定”。
- 安装完成后,如图7所示,在弹出的“提示”页面,单击“确定”。
- 选择“应用管理 > 应用导航”,找到安装的APP。
- 如图8所示,单击操作列的预览图标
 ,进入APP的运行态。
,进入APP的运行态。
【通过导入导出的方式】
导入导出方式,可供其他租户下沙箱环境中安装资产包应用,以便于测试该应用。
- 登录开发环境,进入到“我的项目”下要导出的应用。
- 如图9所示,单击
 。
。
- 如图10所示,在“已发布”下面选中要下载的包,单击“下载”。
- 登录沙箱环境,如图11所示,单击“管理”,选择“应用管理 > 软件包管理 > 软件包安装”。
- 如图12所示,单击“新建”,在“软件包安装”页面将应用包拖入进去。若需要检查软件包中对象属性变更情况时,请勾选“检查软件包中对象属性变更情况”,单击“检查并安装”。
勾选“检查软件包中对象属性变更情况”,表示安装前会检查软件包中的对象属性变更情况。对象属性变更可能引起环境中某些对象记录内容的变化,默认不勾选。
- (可选)在“属性变更”页面查看待安装软件包中对象属性变化,然后单击“继续安装”。

上一步勾选“检查软件包中对象属性变更情况”时才需执行该步骤。
- (可选)检查是否已添加该应用的可见权限。
选择“用户管理 > 权限配置”,单击具体的权限,在“应用程序设置”页签,检查应用权限。
应用包安装后,默认会在权限配置中添加该应用的“可见性”权限。若没有添加,请在“应用程序设置”页签单击右上角
 ,选中安装应用的“可见性”复选框,单击
,选中安装应用的“可见性”复选框,单击 。
。 - 检查应用是否已安装。
在管理台选择“应用管理 > 应用导航”,在该应用所在行的操作列单击
 ,可预览该应用。
,可预览该应用。
部署应用(大屏)
【通过我的仓库】
“我的仓库”即租户私仓,开发者开发好大屏应用后,将应用发布到“我的仓库”,可供同租户下沙箱环境“我的仓库”中进行安装,以便于测试该应用。
- 在沙箱环境,如图13所示,单击“管理”,选择“应用管理 > 我的仓库”。

或者直接单击“管理”,在“我的仓库”中的单击“进入”,进入到我的仓库。
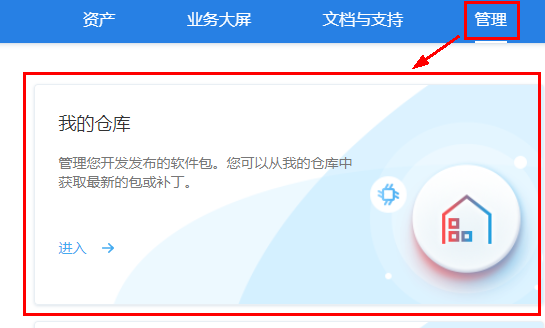
- 如图14所示,查找要部署的大屏应用,单击“安装”,将应用部署到沙箱环境。
- 如图15所示,在弹出“确认”页面,单击“确定”。
- 安装完成后,如图16所示,在弹出的“提示”页面,单击“确定”。
- 如图17所示,单击“业务大屏”,进入到“DMAX”,可查看到安装好的项目,如图18所示。
【通过导入导出的方式】
开发者开发好大屏应用导出后,可以将大屏应用导入到沙箱环境进行安装,以便于测试该应用。导入导出方式可供其他租户下沙箱环境安装使用该应用。