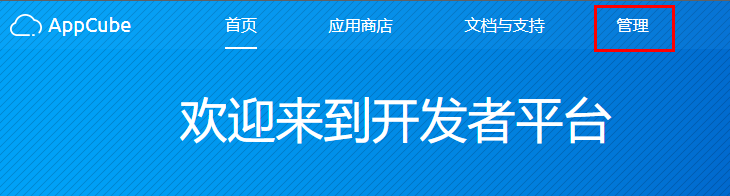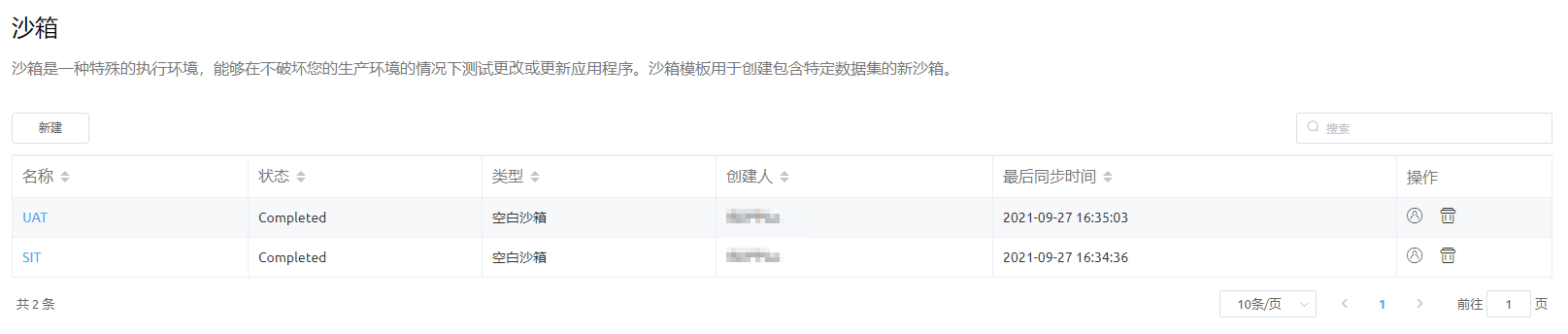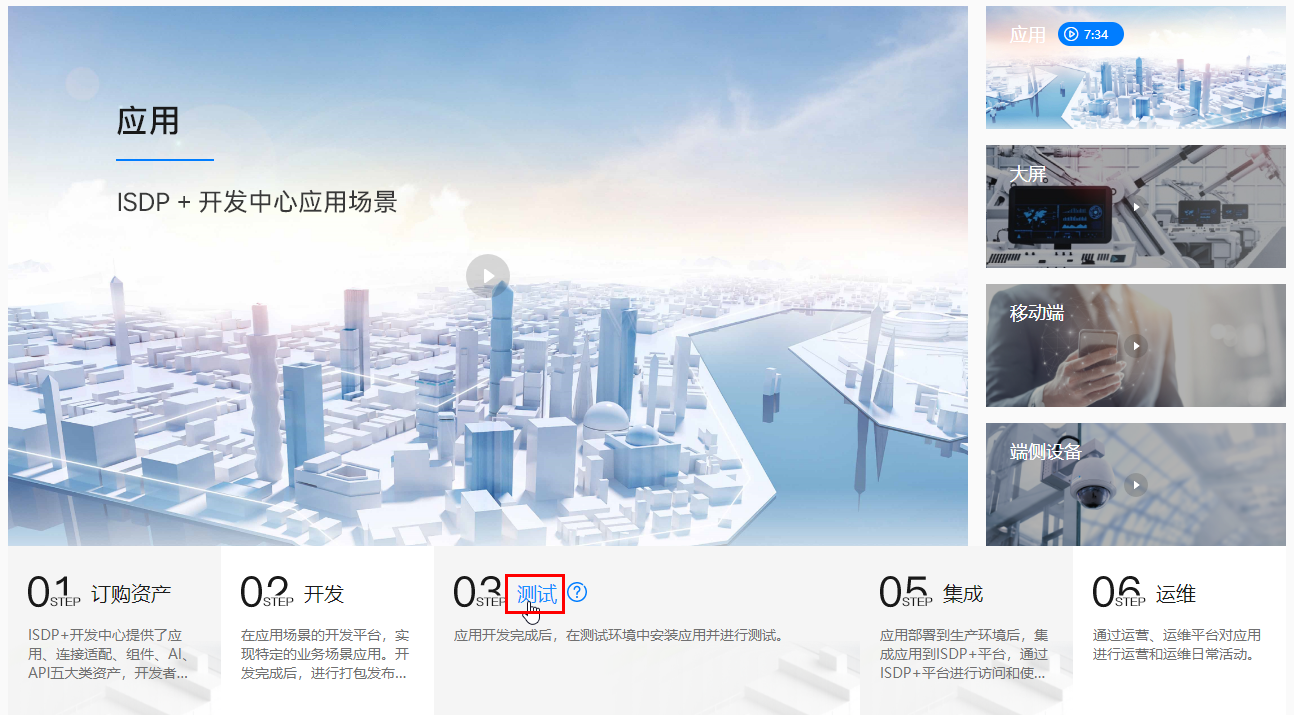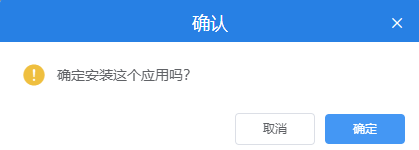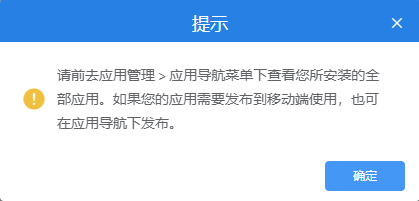更新时间:2023-05-06 GMT+08:00
测试应用
申请沙箱环境(可选)

如果已有沙箱环境,可跳过该操作。
部署已订购的资产到沙箱环境
请参见部署资产,部署已订阅的资产到沙箱环境。
登录沙箱环境
部署应用到沙箱环境
示例中以同租户下“我的仓库”进行安装为例,部署应用到沙箱环境,以便于测试该应用。
- 在沙箱环境,如图9所示,单击“管理”,选择“应用管理 > 我的仓库”。

或者直接单击“管理”,在“我的仓库”中的单击“进入”,进入到我的仓库。

- 如图10所示,查找要部署的应用(demo),单击“安装”,将应用部署到沙箱环境。
- 如图11所示,在弹出“确认”页面,单击“确定”。
- 安装完成后,如图12所示,在弹出的“提示”页面,单击“确定”。
- 如图13所示,选择“应用管理 > 应用导航”,找到安装的APP。
- 单击操作列的预览图标
 ,进入APP的运行态。
图14 进入应用页面
,进入APP的运行态。
图14 进入应用页面
- 在运行态,查看页面展示信息是否正确。
- 按照规划的测试用例数据,进行测试,操作成功,结果正确。
父主题: 开发过程