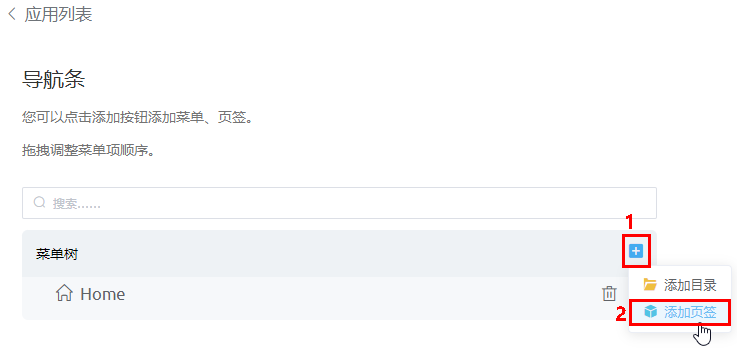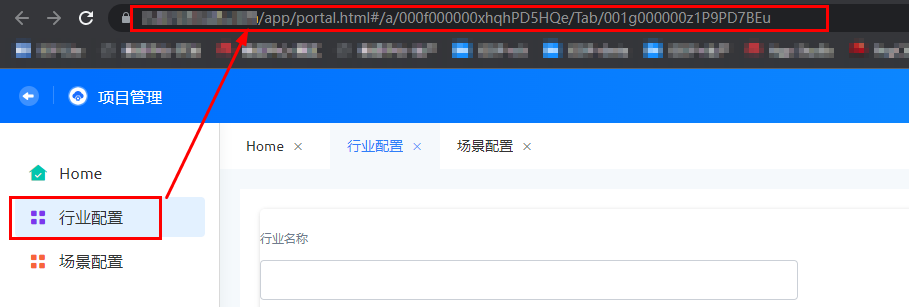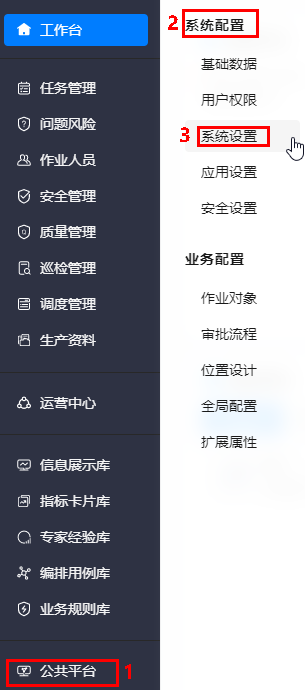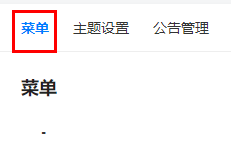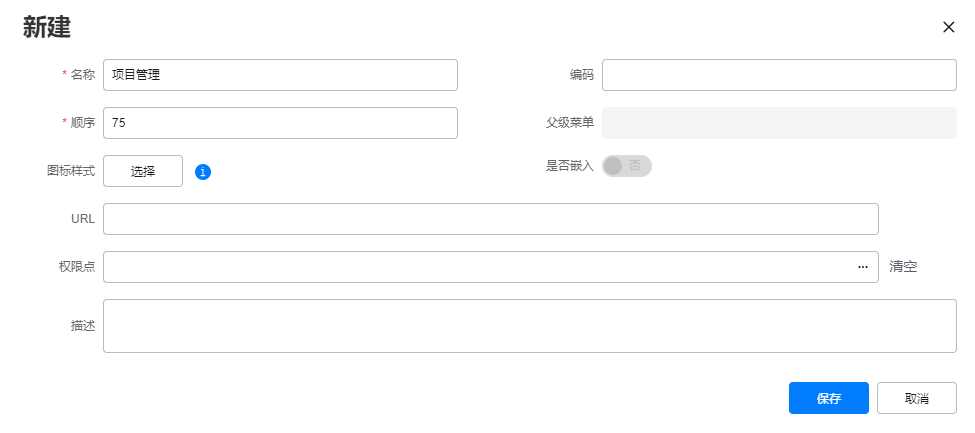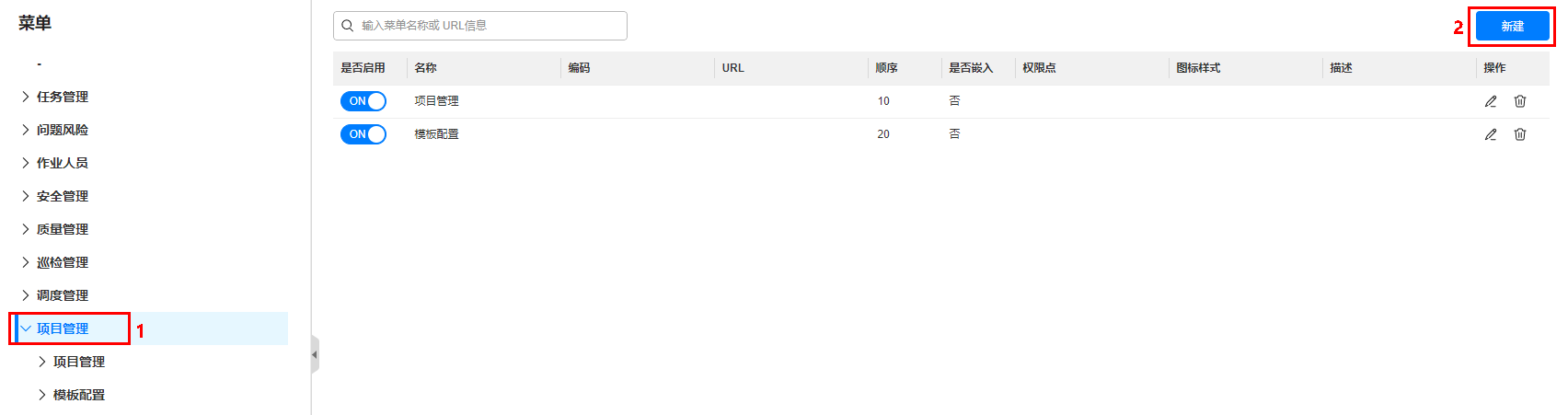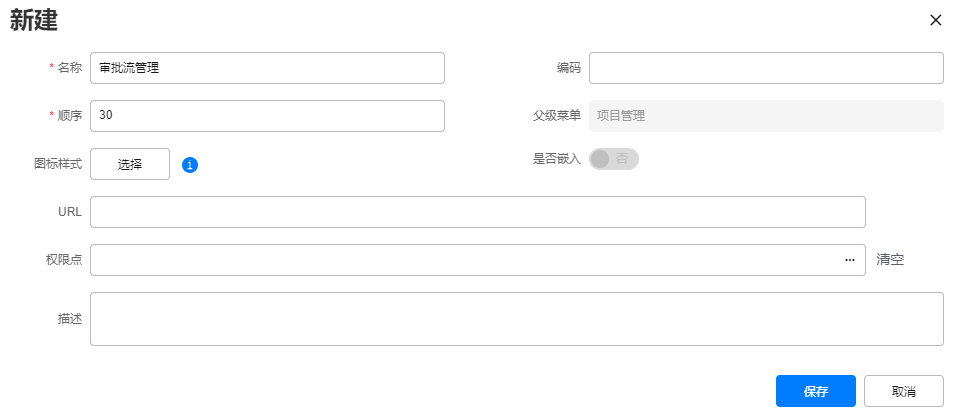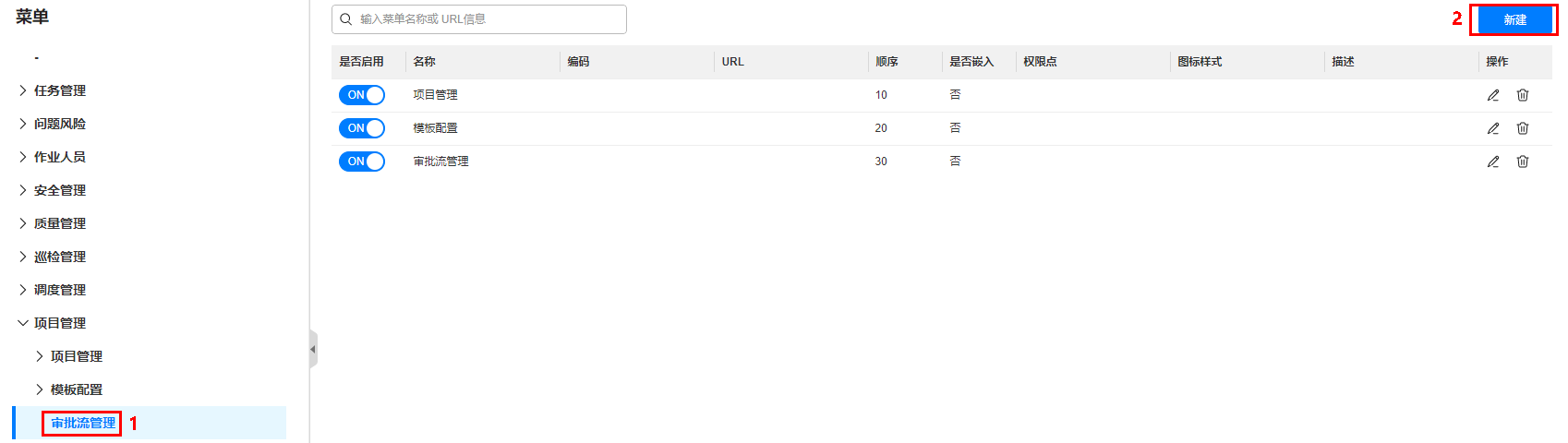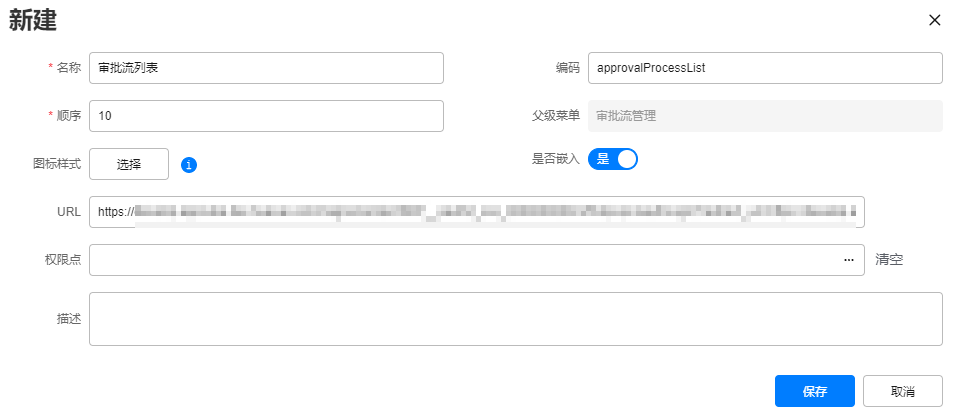集成应用到ISDP+平台(可选)
介绍如何挂载应用的页面到ISDP+,后续可以直接通过挂载的页面菜单访问应用页面。
背景信息
挂载页面,页面跳转认证支持SSO登录页面跳转认证和AppCube平台的统一身份认证,在配置认证方式时,请根据以下原则配置。
- AppCube版本为1.3.12及以上版本,且ISDP版本为XXX及以后版本,请使用AppCube平台的统一身份认证。
- AppCube或ISDP有一个版本不符合要求(AppCube版本为1.3.12以前版本,或ISDP为XXX以前版本),请使用SSO登录页面跳转认证。
获取页面URL
在挂载菜单之前,需要按照规划获取到要挂载菜单的URL。
高级页面
- 登录AppCube开发环境。
- 单击“管理”,选择“应用管理 > 应用导航”,进入应用程序列表页面。
- 查找到应用。
- 单击应用“操作”列的图标
 ,进入高级页面版本选择。
,进入高级页面版本选择。 - 在“高级页面版本选择”页面,单击“查看页面地址”,可以获取到页面地址。
- 在URL前面拼接ISDP+ 单点登录SSO页面地址(oauthLogin)/AppCube平台的统一身份认证,即为挂载的页面URL。
- 单点登录SSO页面地址
https://AppCube域名/magno/render/应用名_AppCube租户ID/oauthLogin?redirect_uri=获取到的页面地址
- AppCube平台的统一身份认证
https://AppCube域名/baas/auth/v1.0/idp?client-name=AppCube租户ID-自定义统一身份认证名称&redirect=获取到的页面地址
- 单点登录SSO页面地址
标准页面
- 登录AppCube开发环境。
- 单击“管理”,选择“应用管理 > 应用导航”,进入应用程序列表页面。
- 查找到应用。
- 单击应用“操作”列的图标
 ,进入导航条页面。
,进入导航条页面。 - 如图1所示,单击“菜单树”右侧的“+”,选择“添加页签”。
- 页签类型选择“标准页面页签”,配置标签和名称,在页面中选择要添加的标准页面,单击“保存”。
图2 设置页签信息(示例)
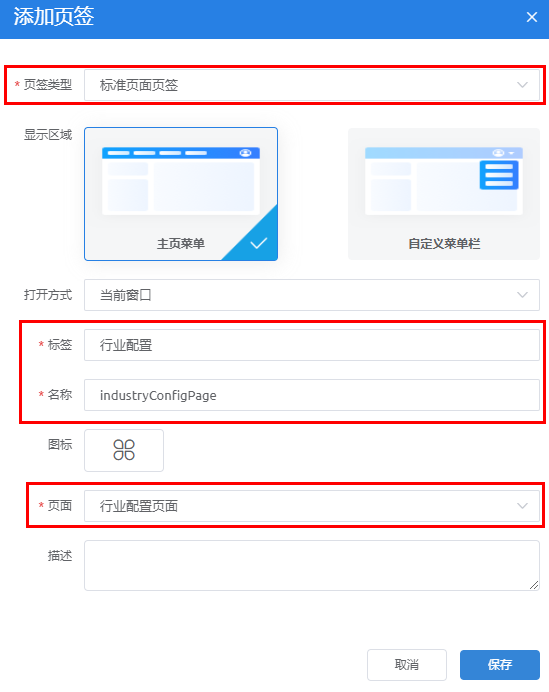
- 返回应用列表页面,单击应用“操作”列的图标
 。
。 - 如图3所示,单击配置的页面,例如“行业配置”,在导航栏中展示的为配置页面的URL。
即页面URL为:https://AppCube域名/app/portal.html#/a/000f000000xhqhPD5HQe/Tab/001g000000z1P9PD7BEu。
挂载菜单
- 登录ISDP+平台生产环境。
- 如图4所示,鼠标放置到“公共平台”,选择“系统配置 > 系统设置”。
- 如图5所示,单击“菜单”页签。
- 配置挂载的菜单和页面。
- 如图6所示,单击“菜单”,再单击“新建”。
- 如图7所示,在弹出的“新建”对话框中,输入名称和顺序,单击“保存”。
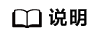
顺序可以根据实际情况配置,可以查看当前已有一级菜单的顺序,确认创建的菜单需要放在哪个位置,配置需要放置位置前后2个菜单顺序的中间值,如要放置在“任务管理”和“问题风险”之间,那配置的顺序值就配置在10到20之间,如11。
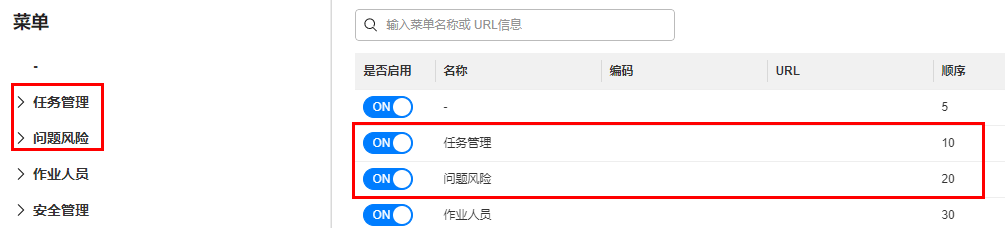
- 配置完成后,可以看到配置的一级菜单,如图8所示,单击新创建的一级菜单,单击“新建”。
- 如图9所示,在弹出的“新建”对话框中,输入名称和顺序,单击“保存”。
- 配置完成后,可以看到配置的二级菜单,如图10所示,单击新创建的二级菜单,单击“新建”。
- 如图11所示,在弹出的“新建”对话框中,输入名称、顺序、URL,配置为嵌入,单击“保存”。
配置后,页面默认为“启用”状态,如图12所示。
- 参见菜单和页面挂载的步骤,完成所有需要挂载页面的配置。