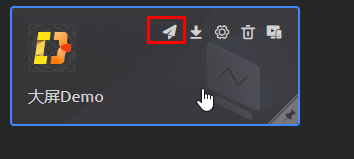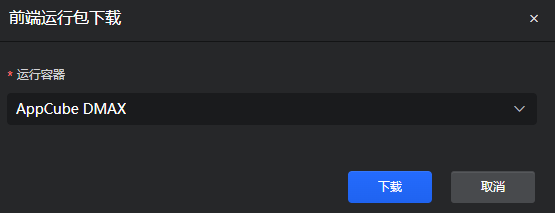开发大屏
开发页面
- 单击导入的项目(大屏Demo),单击进入项目。
- 如图1所示,单击“指挥看板”,进入页面。
- 单击“编辑页面”,进入页面的编辑状态,如图2所示。
- 在模板页面中,删除组件。
- 按照规划,删除不要的组件,选择组件,右击鼠标,在弹出的下拉菜单中选择“删除”。
- 在弹出的提示框中单击“确认”。
图3 提示框

组件如图4所示。
- 调整组件位置和大小,调整后示例如图6所示。
单击要调整的组件,如图5所示,调整卡片位置和大小;或者拖到组件边框调整大小,鼠标单击组件,按住不放拖到调整位置。
- 调整标题。
- 单击组件,如图10所示,单击对应的图标,进行组件配置,如组件基本信息,图例,图形,坐标轴等。

不同的组件类型,图标显示可能不相同。
本示例中无需修改,使用模板数据。
- 配置组件数据源。

本示例使用应用资产“大屏数据处理应用模板”提供的数据,无需修改。
数据源配置方法:
单击组件,单击
 ,在进入的页面中配置,配置完成后,单击“保存”,保存配置。
,在进入的页面中配置,配置完成后,单击“保存”,保存配置。数据源配置说明如表1所示。
图11 数据源配置
表1 数据源配置说明 参数
配置说明
数据流程
该组件在页面呈现数据的来源类型。
- 桥接器预置:通过桥接器动态调用后台的接口来获取后台数据展示在页面上。
- 静态数据:获取静态自定义数据展示在页面上。
- 报表:将系统中已建立的报表数据进行展示。
- 数据集:要选择在“数据中心”页签配置的数据源时,请选择该项配置,请选择具体的数据集。
“数据流程”选择“桥接器预置”
选择桥接器
调用的桥接器名称,选择系统提供的预置桥接器。
系统预置的桥接器可在App开发界面左侧列表单击,选择“高级页面 > 桥接器”,在“全局”页签进行查找并下载查看桥接器包中内容。桥接器包中文件解压后,一般包含三个文件:定义整个桥接器逻辑方法的js文件、定义桥接器对象模型的js文件和元数据描述json文件。当预置桥接器不满足需求时,可自定义桥接器。
桥接器数据类型
桥接器的数据源类型,支持“静态数据”和“AppCube API”。
输入数据
系统已预置了静态数据,如果需要自定义静态数据,请重置数据。
说明:“桥接器数据类型”为“静态数据”,该参数才会显示。
URL
配置为自定义接口URL,示例:“/service/ISDP__DMAX_Service/1.0.0/getPersonTypeNum”。
说明:“桥接器数据类型”为“AppCube API”,该参数才会显示。
刷新周期
每隔多少秒调用一次后台接口,默认配置为“0”,表示只调用一次。
共享数据
是否共享数据。当项目里多个组件通过一个公共请求调用同一个接口的数据时,为了避免多次调接口,可以选择开启共享数据。
说明:“桥接器数据类型”为“AppCube API”,该参数才会显示。
“数据流程”选择“静态数据”
输入数据
系统已预置了静态数据,如果需要自定义静态数据,请重置数据。
“数据流程”选择“报表”
报表选择
选择AppCube中已建立的报表数据进行展示。
数据流程”选择“数据集”
选择在“数据中心”中配置的数据源,作为组件数据来源。选择此方式时,请确保数据源已在数据中心创建。
- 单击页面上方的
 ,保存页面配置,单击
,保存页面配置,单击 ,预览页面。
,预览页面。 - 单击页面上方的
 发布页面,完成项目中页面的发布操作。
发布页面,完成项目中页面的发布操作。 - 单击页面右上角的“退出编辑”,退出编辑页面。