周期任务调度规则配置
应用场景说明
特定场景下,检查单或任务是例行每周或每月、每天都需要调度同样任务,可以配置自动调度生成。
如何配置任务/安检/质检/巡检的自动调度?
路径:任务管理->任务标准->周期管理
1.查看已配置好的 “调度规则”
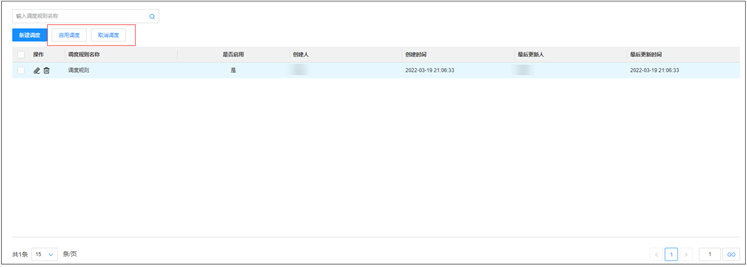
图3.6-1 调度规则查看
功能说明:
|
功能按钮 |
功能说明 |
|
启用调度 |
可以勾选多个调度规则,一起“启动调度”后就会按照配置的调度规则自动调度创建任务/安检/质检/巡检 |
|
取消调度 |
可以勾选多个调度规则,一起“取消调度”后,任务/安检/质检/巡检不再自动调度创建 |
表3.6-1 调度列表功能说明
2.新建“调度规则”基本信息
新建调度,先选择任务场景,确认后继续录入调度规则基本信息。
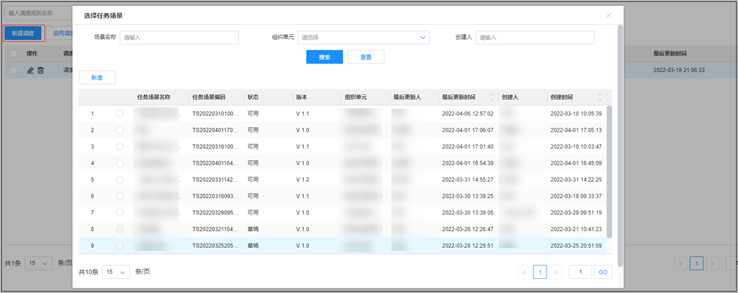
图3.6-2 选择任务场景
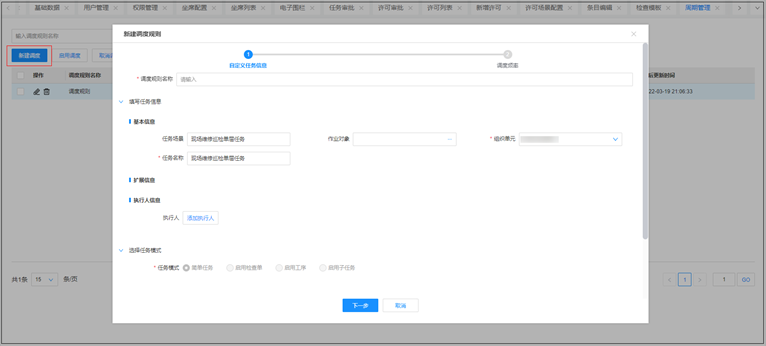
图3.6-3 新建调度规则
录入规则:
|
输入项 |
填写规则 |
|
调度规则名称 |
必填,手动输入调度规则名称 |
|
任务场景 |
新建调度时已经选择,可点击更换 |
|
作业对象 |
选择租户下已配置的“作业对象”,弹窗选择作业对象 |
|
组织单元 |
必填,根据选择的“任务场景”自动带出“组织单元”可修改 |
|
任务名称 |
必填,根据选择的“任务场景”自动带出“任务名称”可修改 |
|
执行人 |
选择租户下的用户账号,作为执行人,执行人才能采集当前的“检查单” |
|
是否受许可控制 |
根据选择的“任务场景”自动带出该配置 |
|
任务模式 |
根据选择的“任务场景”自动带出该配置,同时带出任务模式对应的内容 启用检查单中关联检查单类型即区分“安检/质检/巡检” |
|
是否启用打卡 |
根据选择的“任务场景”自动带出该配置 |
|
是否需要申请审批 |
根据选择的“任务场景”自动带出该配置,如选择“是”则可以点击修改审批流 |
表3.6-2 调度规则字段说明
3.配置调度规则
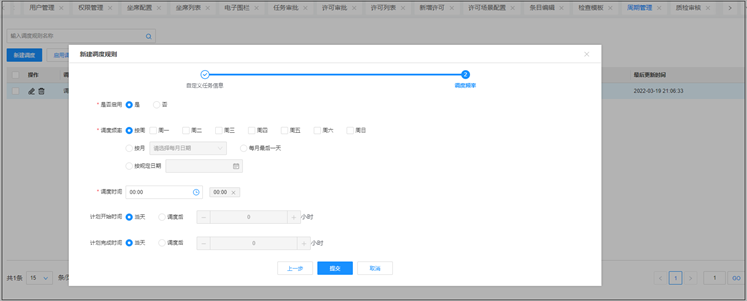
图3.6-4 配置编辑调度规则
|
按钮名称 |
详细说明 |
|
是否启用 |
调度是否生效,默认是,可选是/否 |
|
调度频率 (单选) |
按周:周一到周日,可多选 按月:每个月固定日期,可多选 每月最后一天:每个月最后一天 按规定日期:指定具体日期,最多选10天 |
|
调度时间 |
00:00到23:00,可多选 |
|
计划开始时间 |
|
|
计划完成时间 |
表3.6-3 调度频率设置







