如何自定义数据源&发布查询类Open API?
应用场景说明
1:用户需要自定义首页数据
2:用户需要将特定的查询结果发布为查询类的Open API
前提条件
1:用户具有报表中心相关权限
2:数据类别创建完成
配置简介
路径:集成中心->集成中心->数据集成
1.打开数据源中心页面,选择业务对象
选择完成业务对象即可为该业务对象配置数据,以“人员管理”为例,选择“人员管理”并配置报表,即可以企业内的人员信息为基础配置数据,自定义数据不支持跨业务对象查询,一个数据仅可查询一个业务对象。
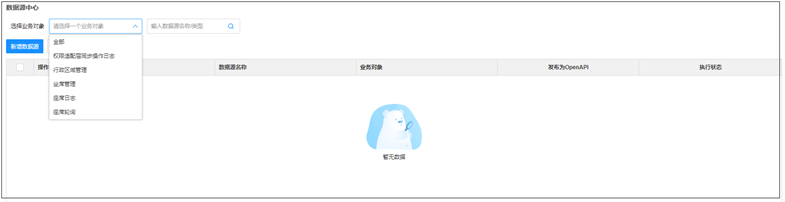
图13.1-1 数据源中心选择业务对象
2.点击“新增数据源”按钮,输入数据源信息
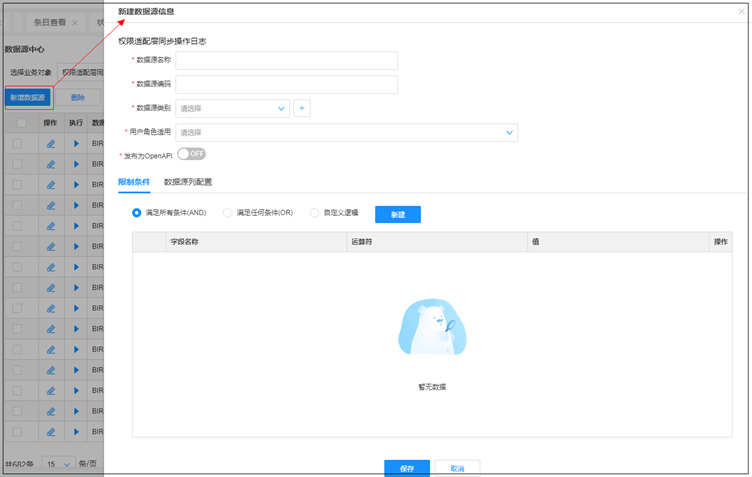
图13.1-2 报表中心新建数据源信息
|
输入项 |
输入说明 |
|
数据源名称 |
必填项,手动输入 |
|
数据源编码 |
必填项,手动输入,编码可根据企业编码规则规范输入 |
|
数据源类别 |
必填项,可以点击右侧“+”号自定义类别 |
|
用户角色适用 |
必填项,选择输入,选择租户下的角色,支持多选。被选中的角色对应的用户才能在首页查看该数据源 |
|
发布为Open API |
必填项,选择输入,默认不发布。若选择发布,则会将该查询以API的形式发布至当前租户Open API列表中供租户订阅 |
|
限制条件类型 |
必填项,默认“满足所有条件” |
|
字段名称 |
必填项,选择输入 |
|
运算符 |
必填项,选择输入 |
|
类型 |
必填项,选择输入 |
|
值 |
必填项,手动输入 |
|
报表列配置 |
必填项,至少选择一列 |
表13.1-1 新建数据源输入项说明
限制条件举例:
限制条件为“人员状态”为“已开户”的人员,此报表仅显示状态为“已开户”人员信息。其他状态的人员(未开户、开户中)将不显示。

图13.1-3 限制条件
3.点击“保存”按钮,配置好的数据源会出现在数据源列表中,点击“执行”按钮可以预览数据源。

图13.1-4 数据源列表

图13.1-5 数据源预览
4.在首页指标卡片库打开首页布局功能
路径:指标卡片库->订阅管理->首页布局
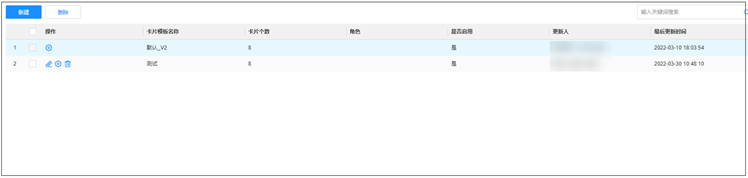
图13.1-6 首页卡片编辑
5.进入任意模板配置页面,点击“添加”按钮
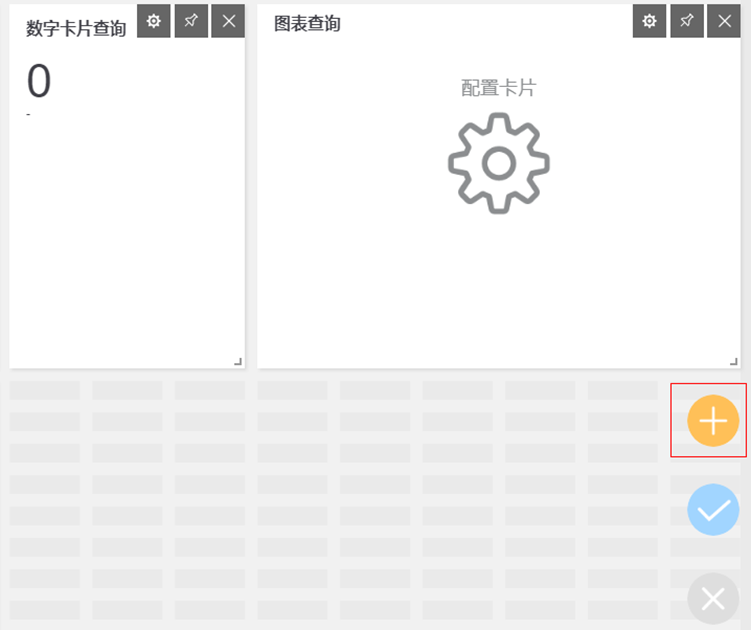
图13.1-7 添加卡片
6.选择表格查询
“表格查询”、“图表查询”、“数字化卡片查询”均为查看的报表功能的不同展现形式,此处仅以“表格查询”举例。
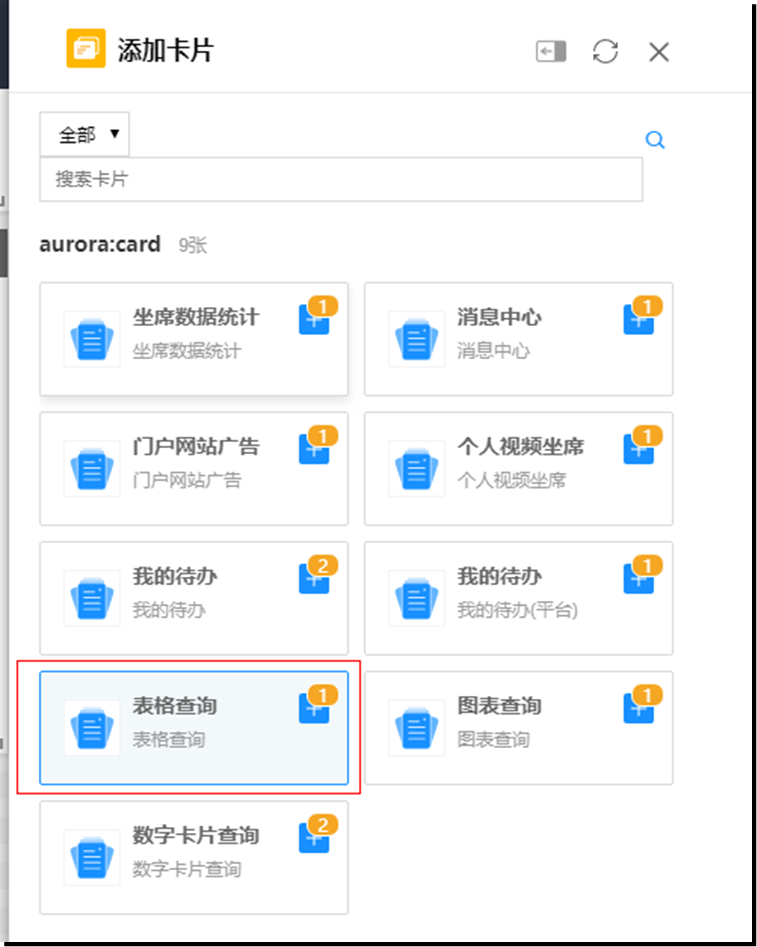
图13.1-8 选择卡片
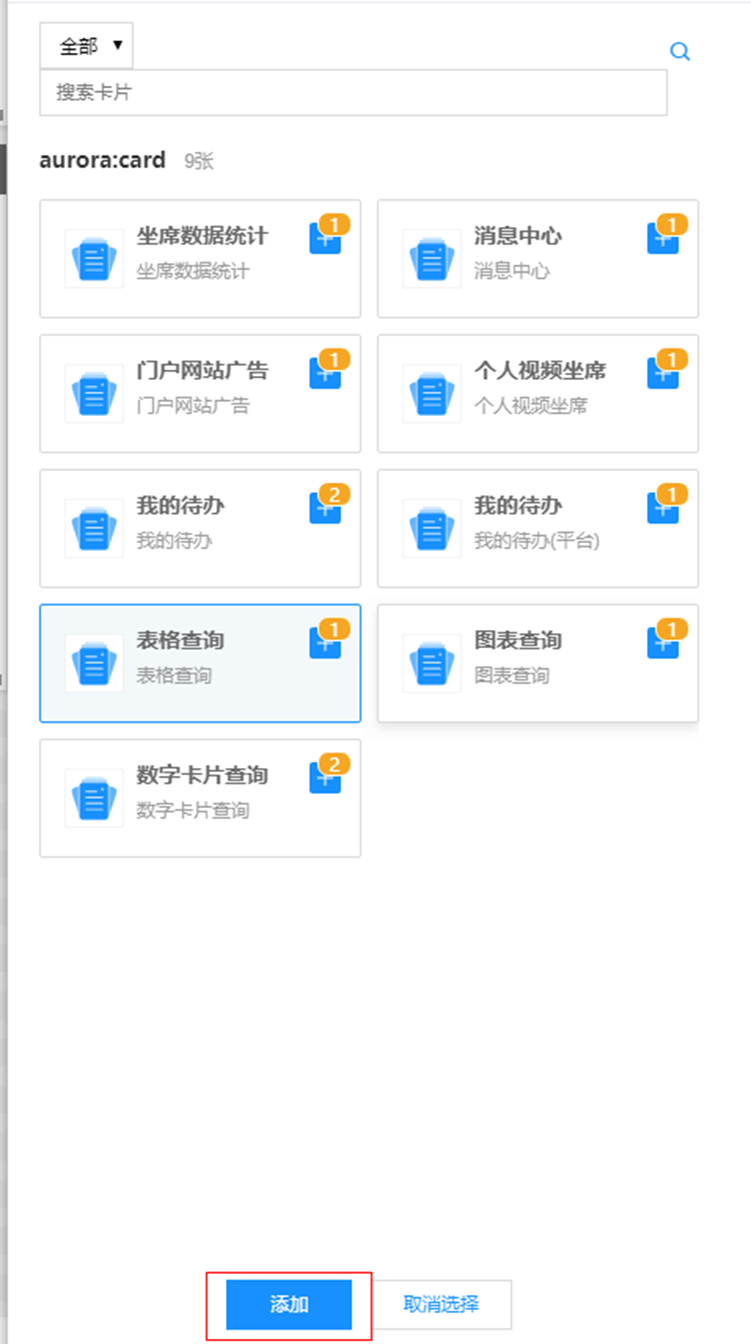
图13.1-9 添加卡片
7.点击添加,添加完成,图表查询的卡片会出现在首页:
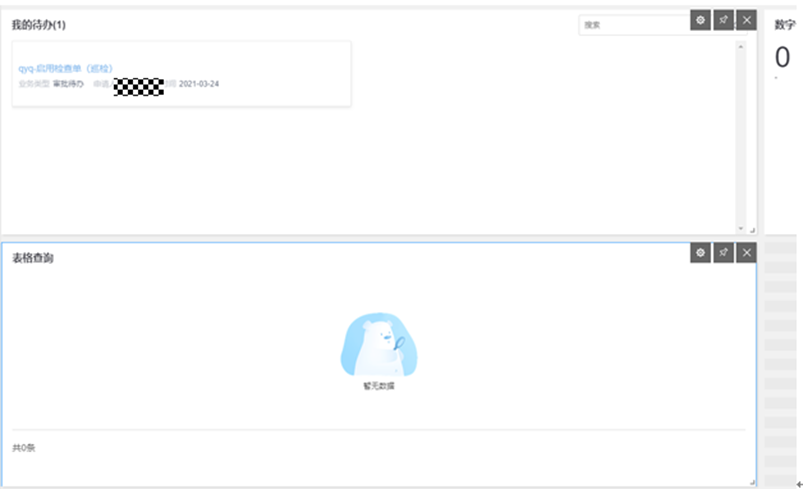
图13.1-10 首页卡片
8.点击卡片上的“设置”按钮,输入卡片属性
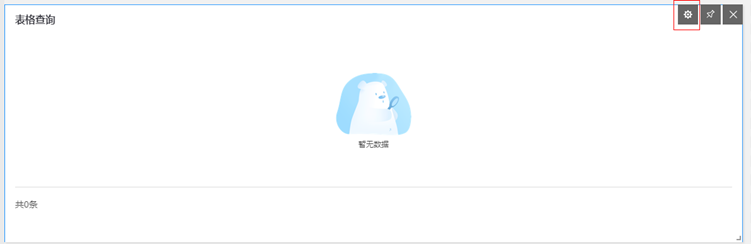
图13.1-11 首页卡片设置
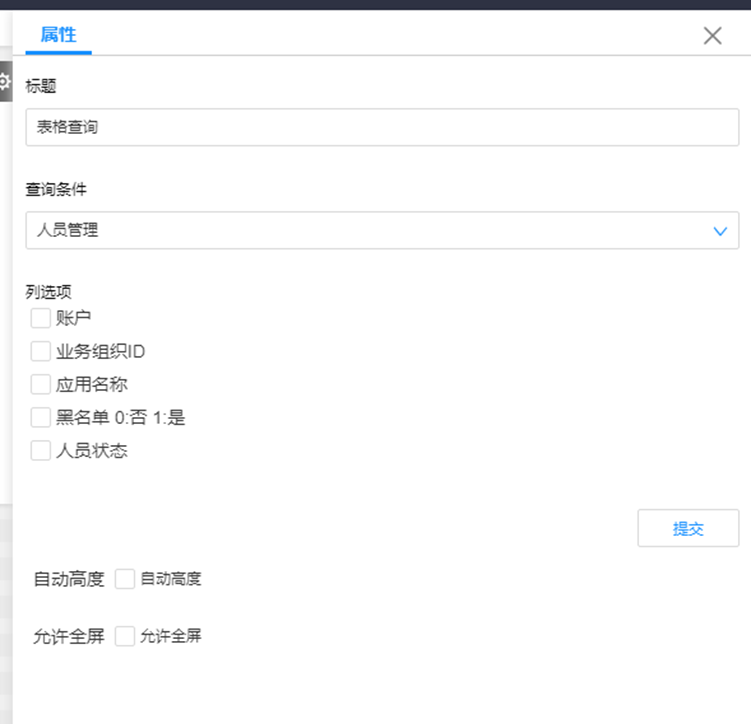
图13.1-12 卡片属性输入
|
输入项 |
输入说明 |
|
标题 |
非必填项,手动输入 |
|
查询条件 |
必填项,选择输入,从已配置好的限制条件中选一个作为查询条件 |
|
列选项 |
可选择0-5列展示 |
|
自动高度 |
非必填项,外观设置选项 |
|
允许全屏 |
非必填项,外观设置选项 |
表13.1-2 卡片属性输入项说明
9.点击“提交”按钮,可以预览报表的展示样式,如下图,首页报表已根据查询条件展示了相应的数据。点击“保存”按钮,完成配置。
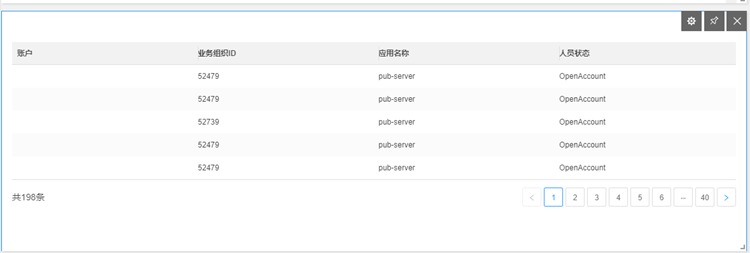
图13.1-13 报表展示数据
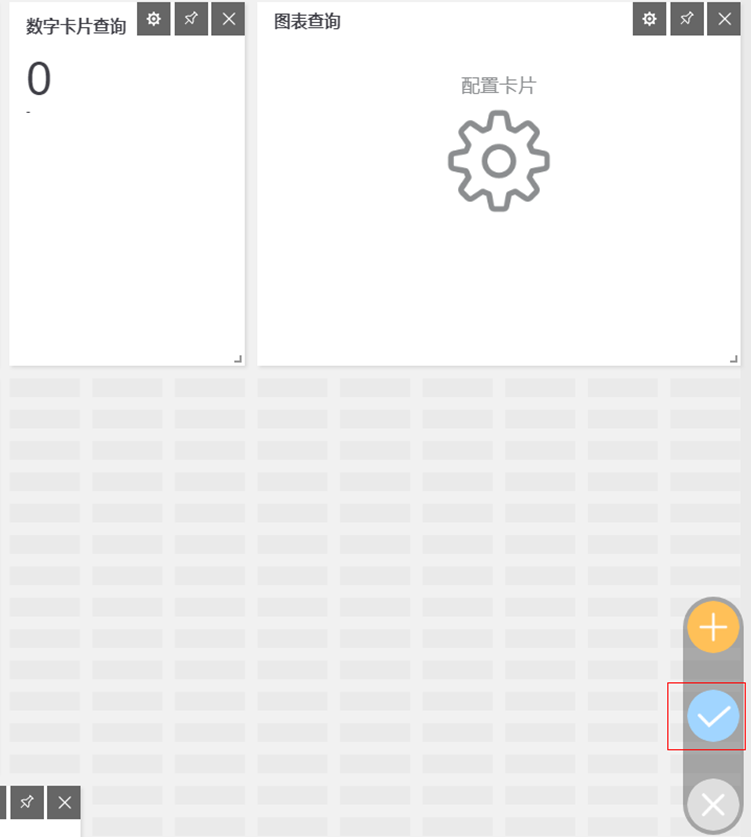
图13.1-14 完成配置
完成后即可在首页查看自定义报表
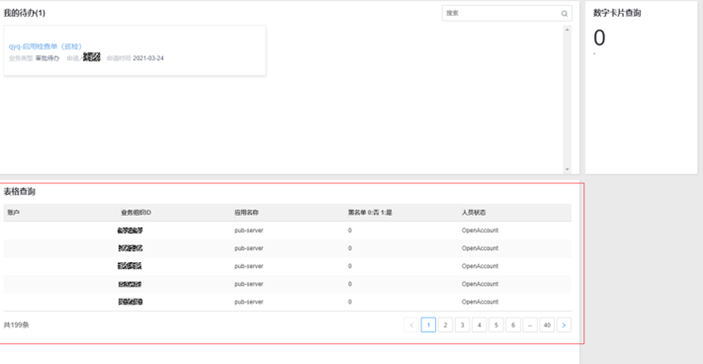
图13.1-15 首页自定义报表






