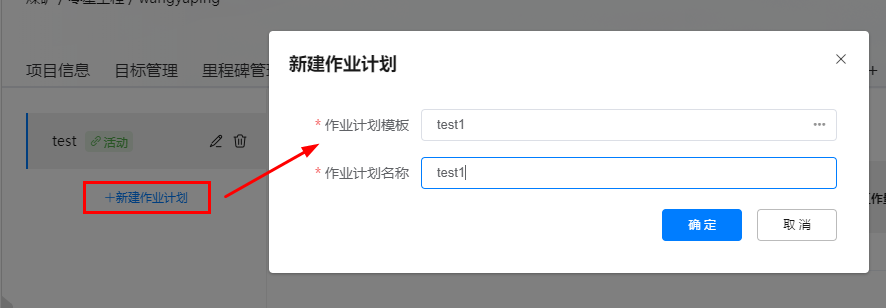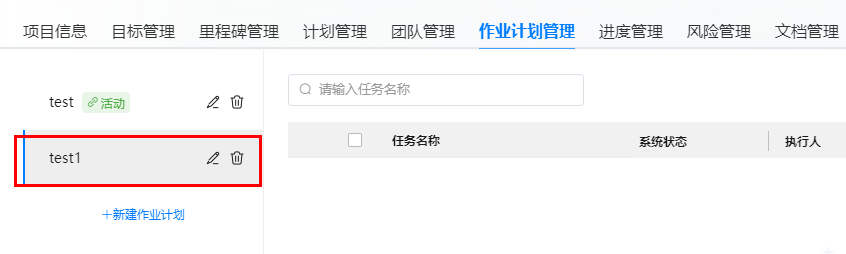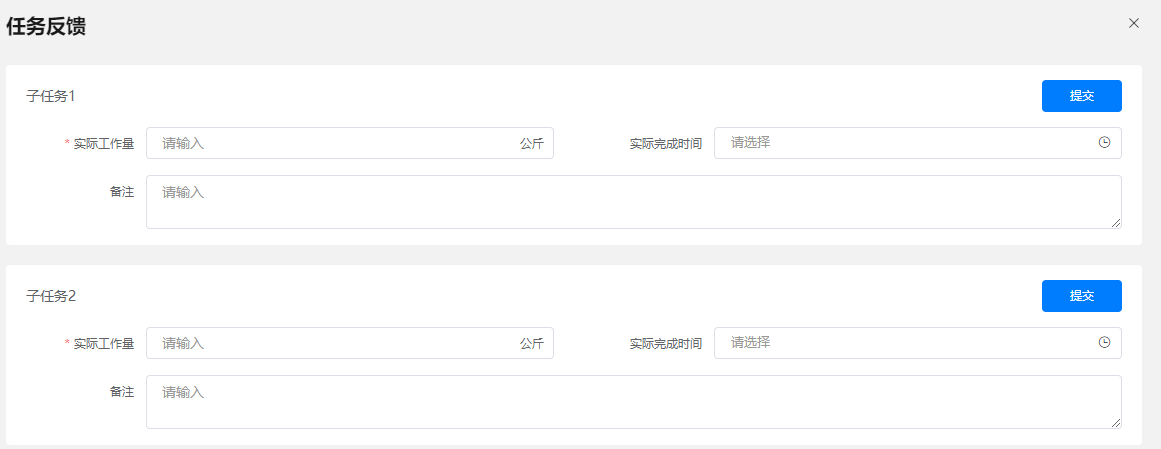更新时间:2024-07-22 GMT+08:00
管理作业计划(可选)
本节介绍用户如何在项目空间中管理作业计划。
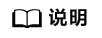
选择了“作业计划管理”应用时展示,可配置。
背景信息
作业计划管理用于管理项目空间的所有作业计划,包含当前创建的作业计划,以及计划管理中活动下的作业计划。
父主题: 管理项目应用能力