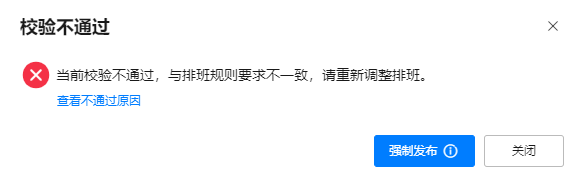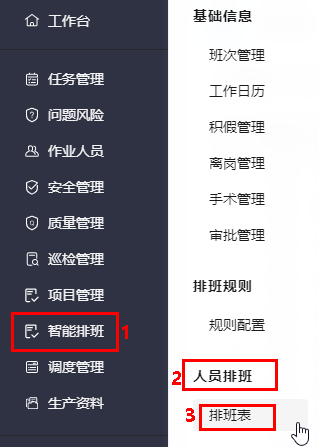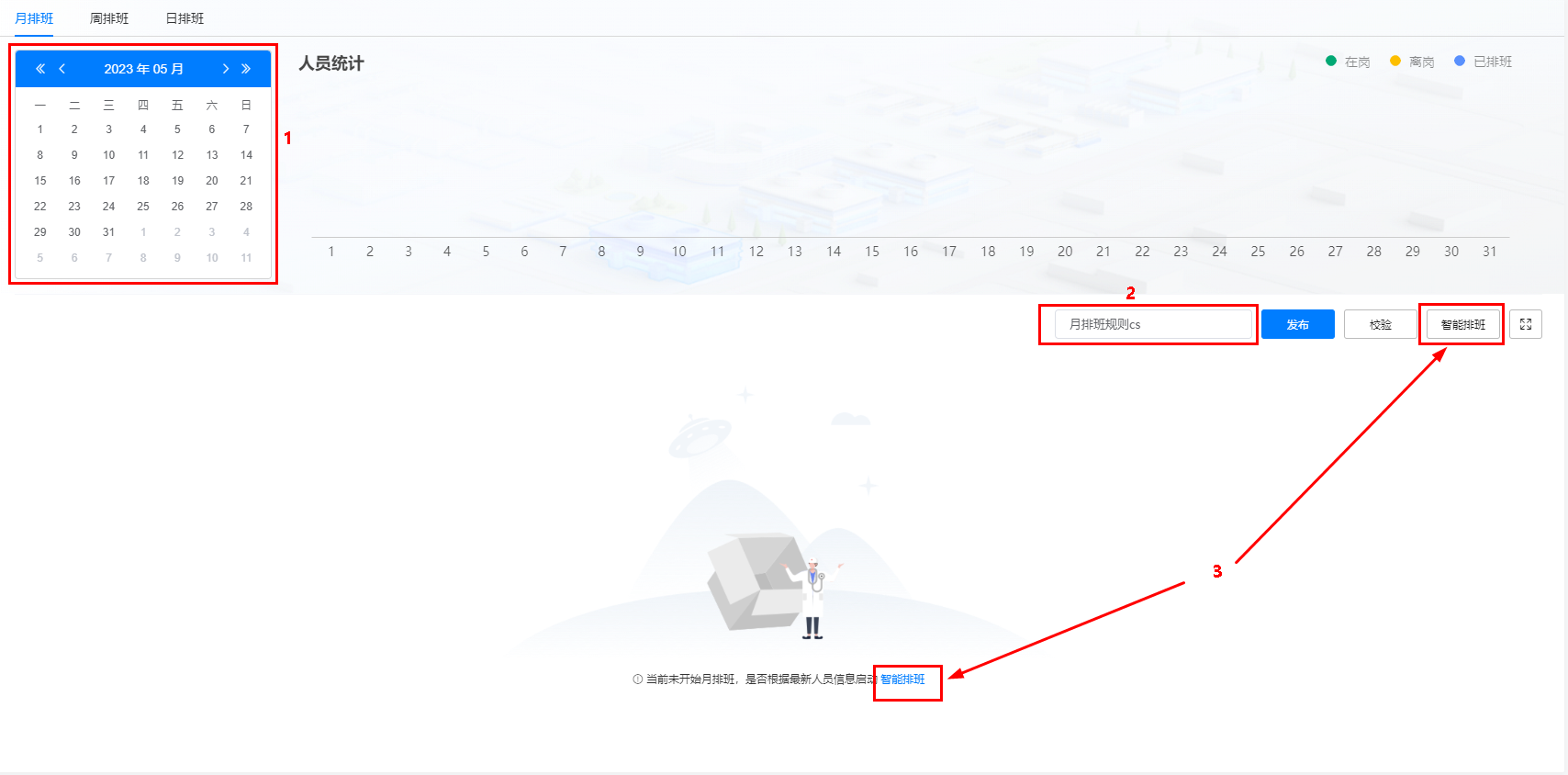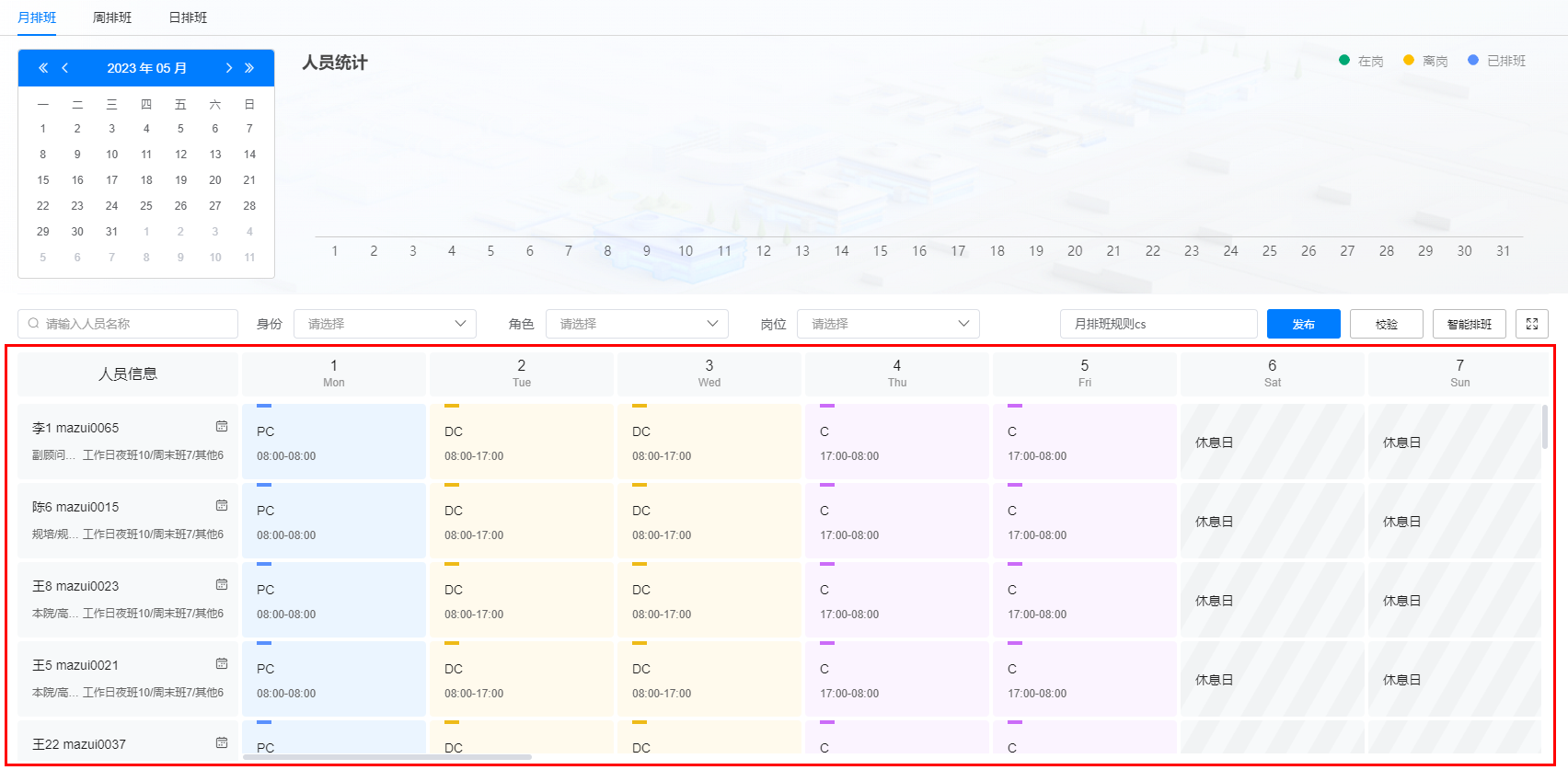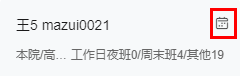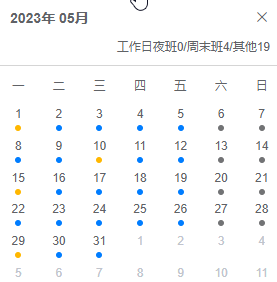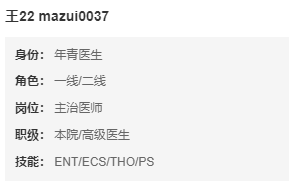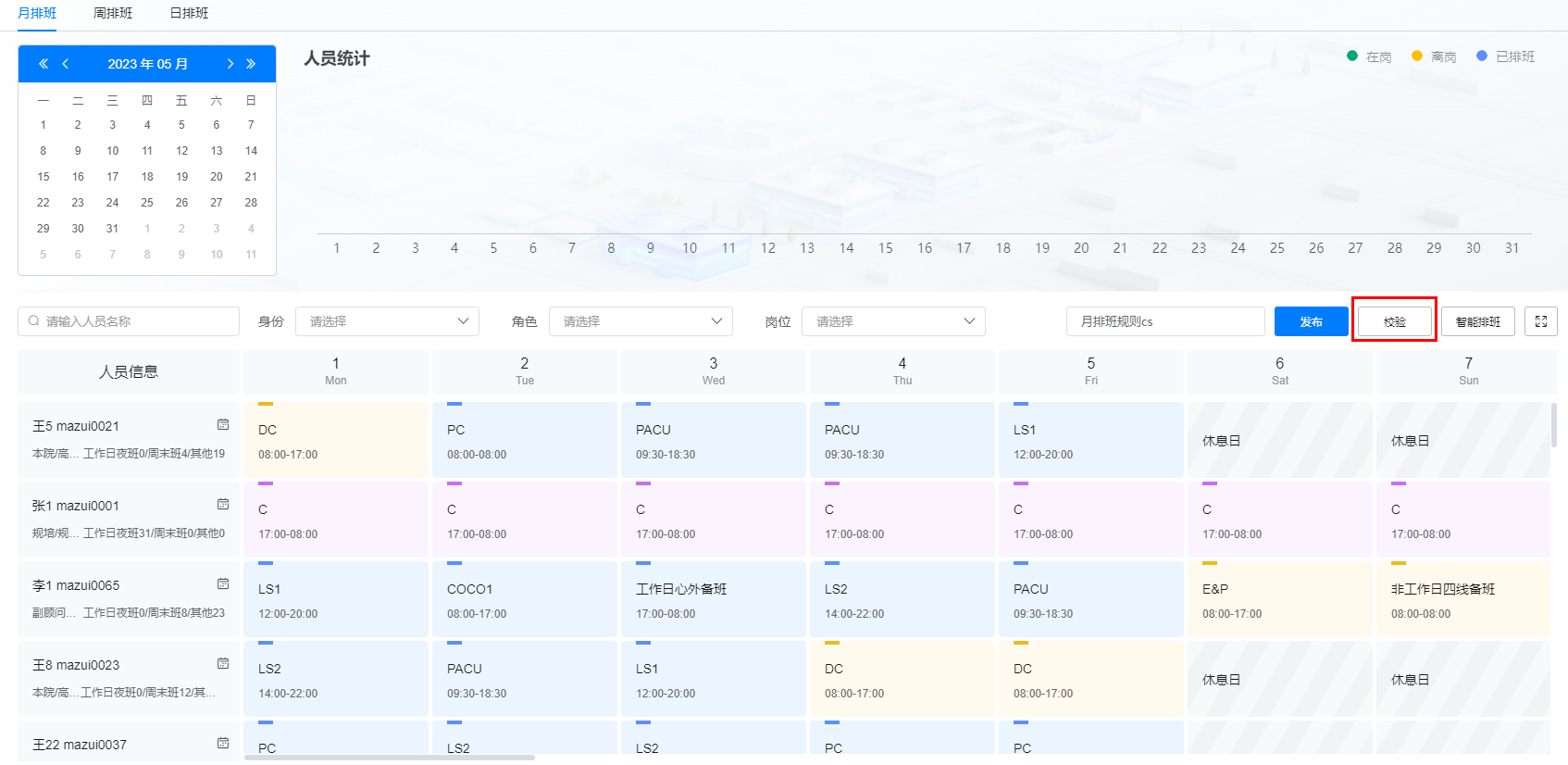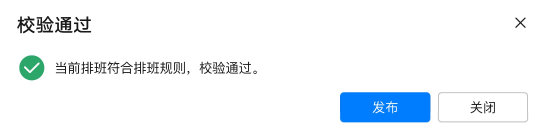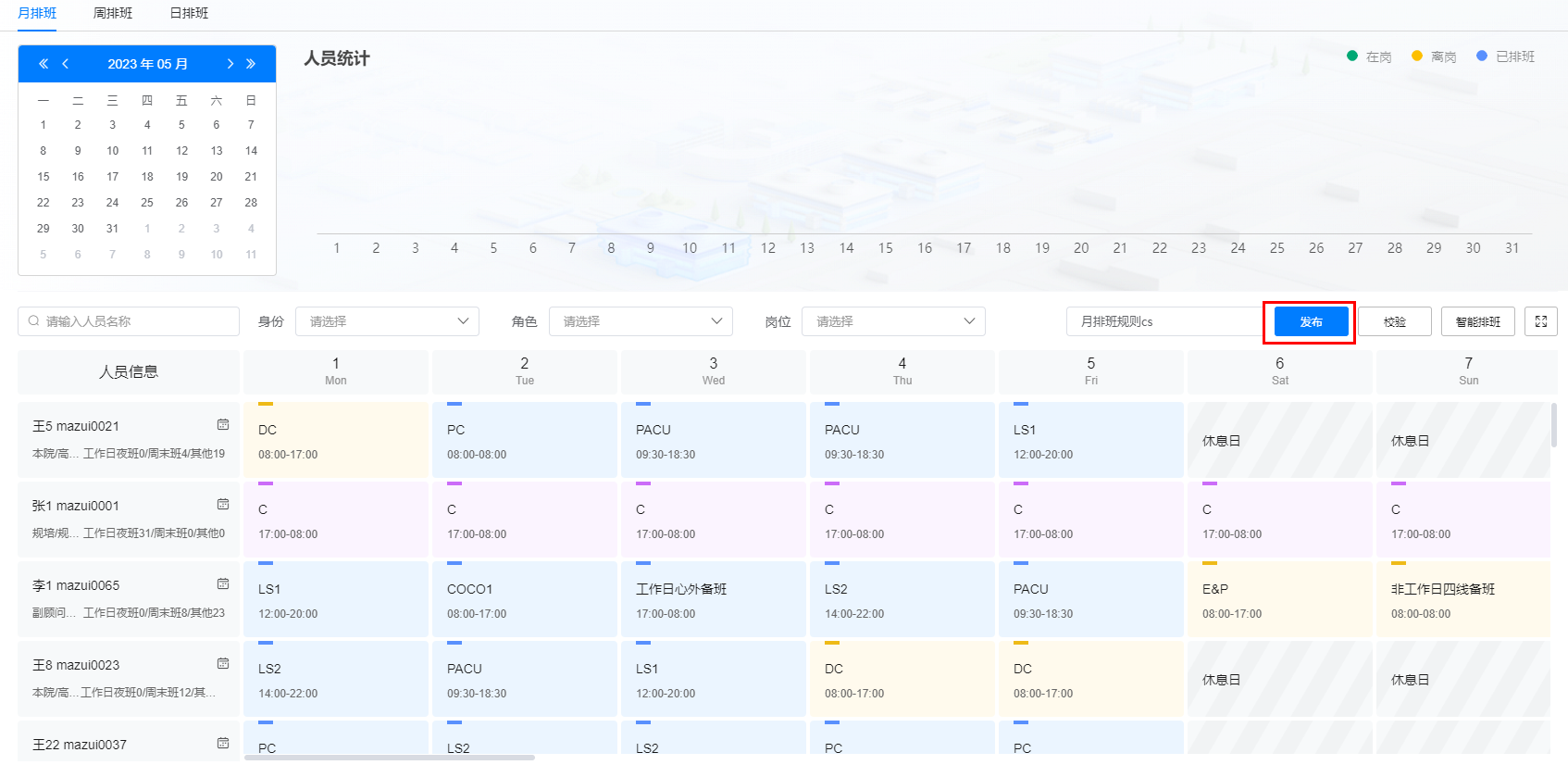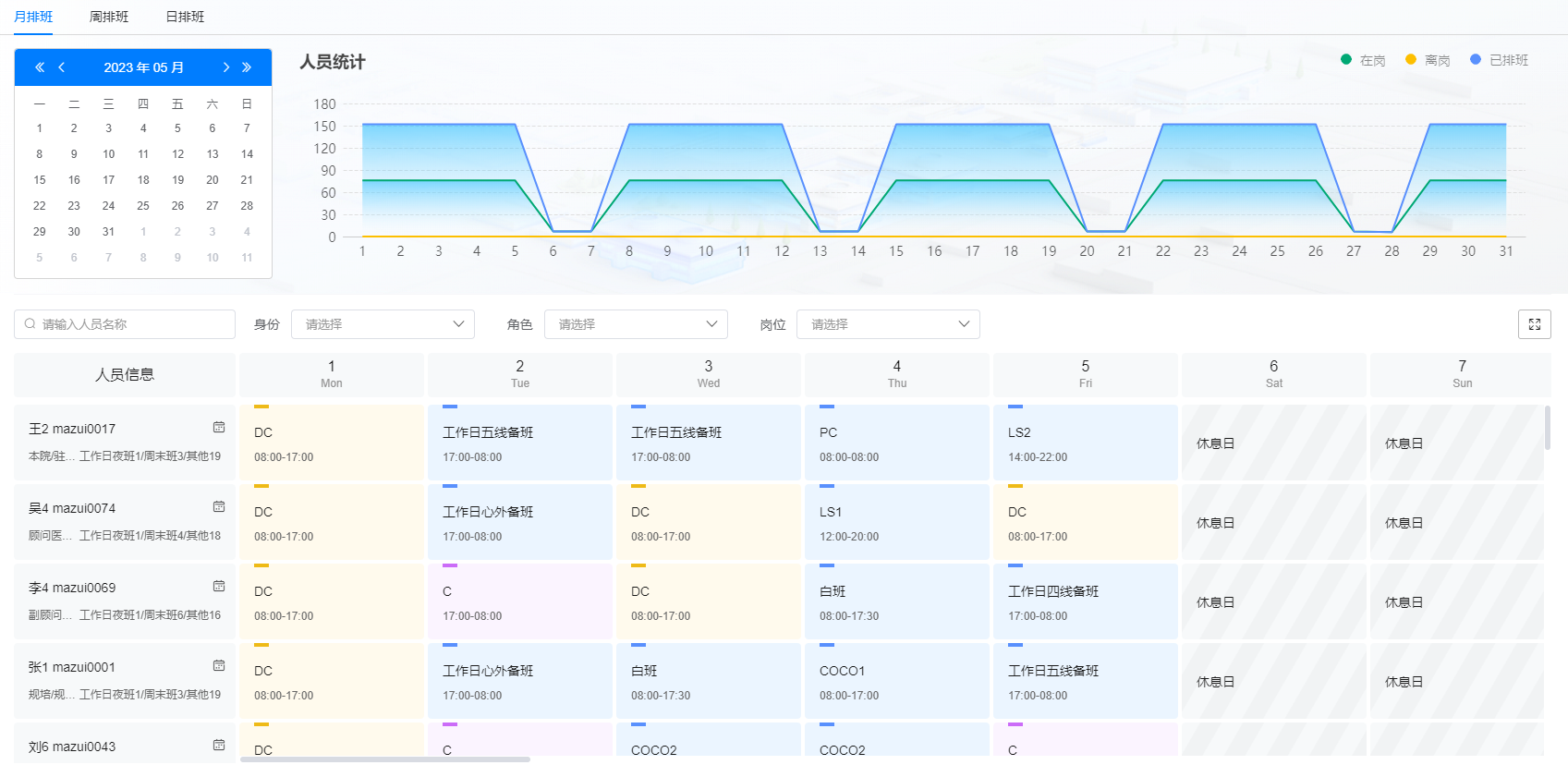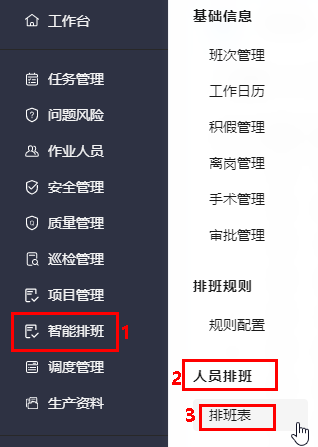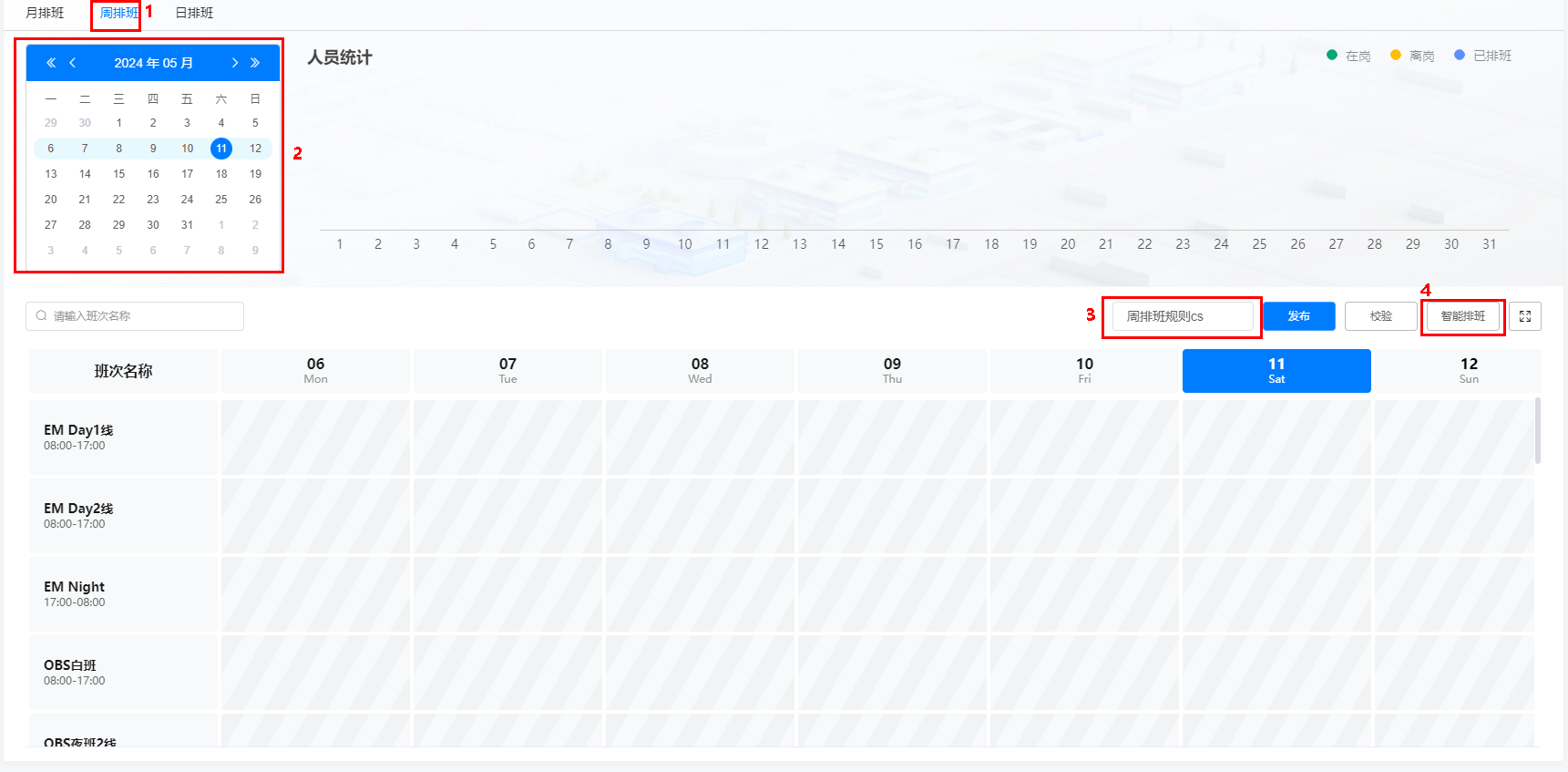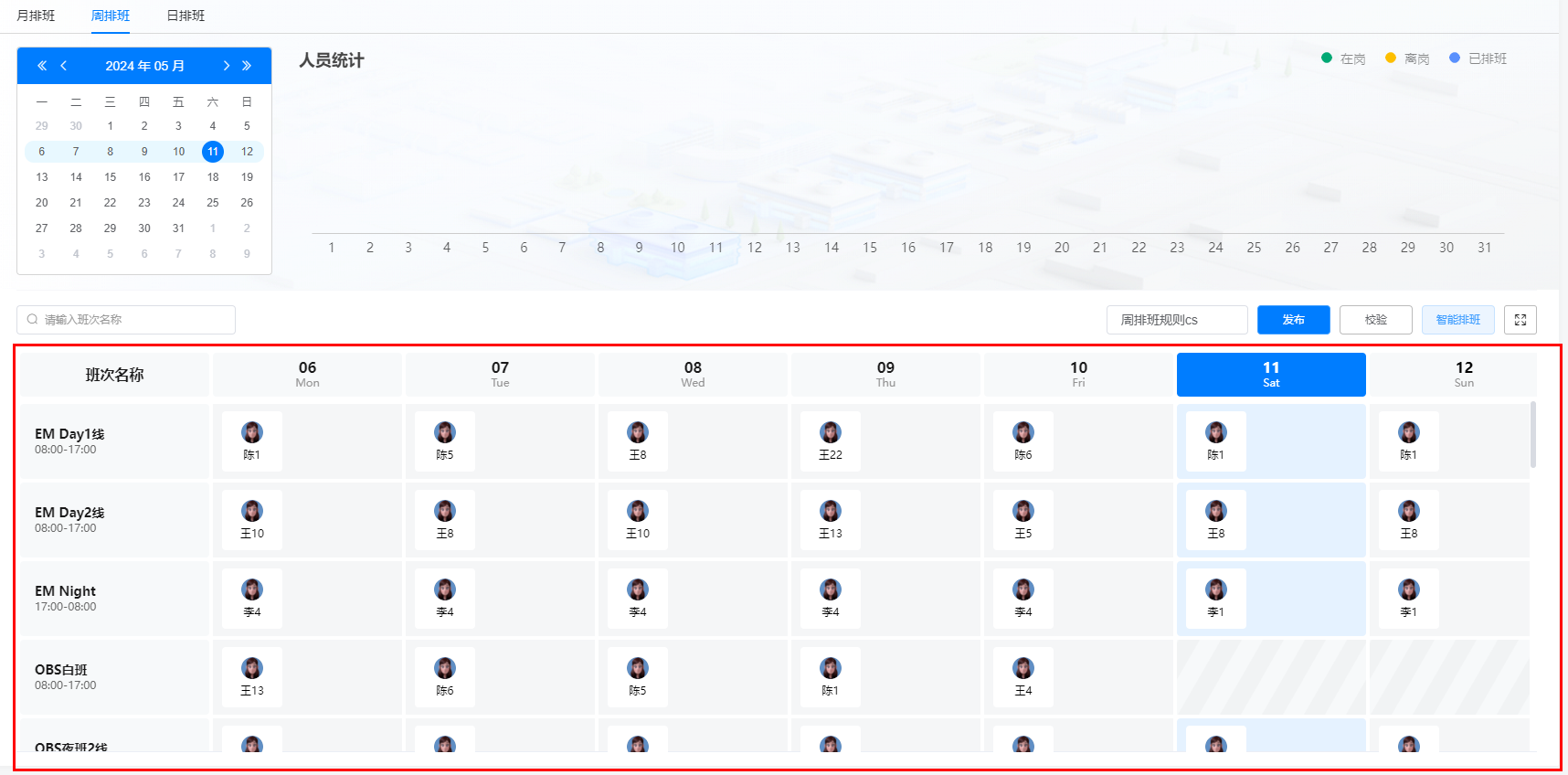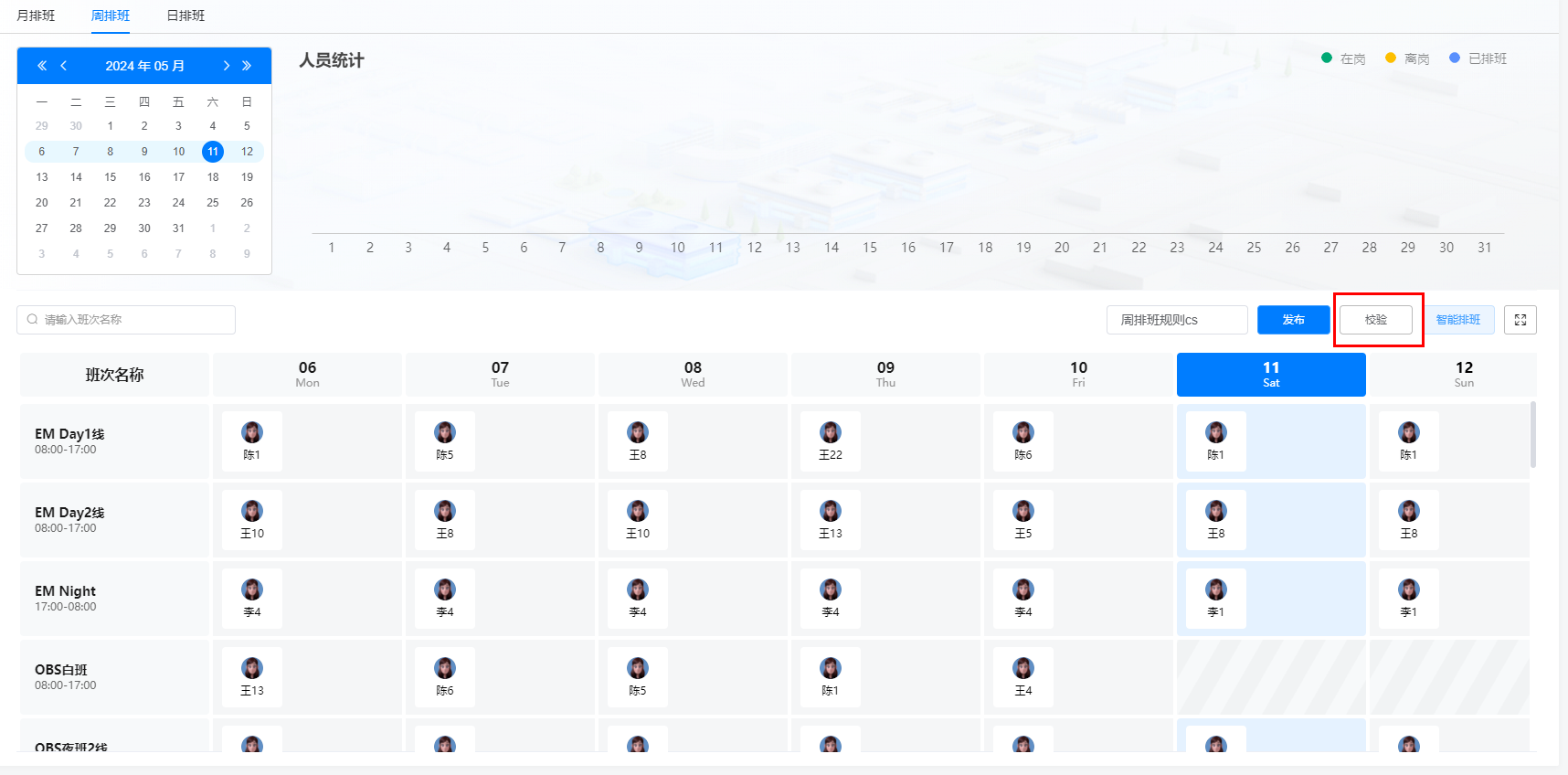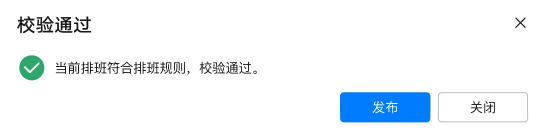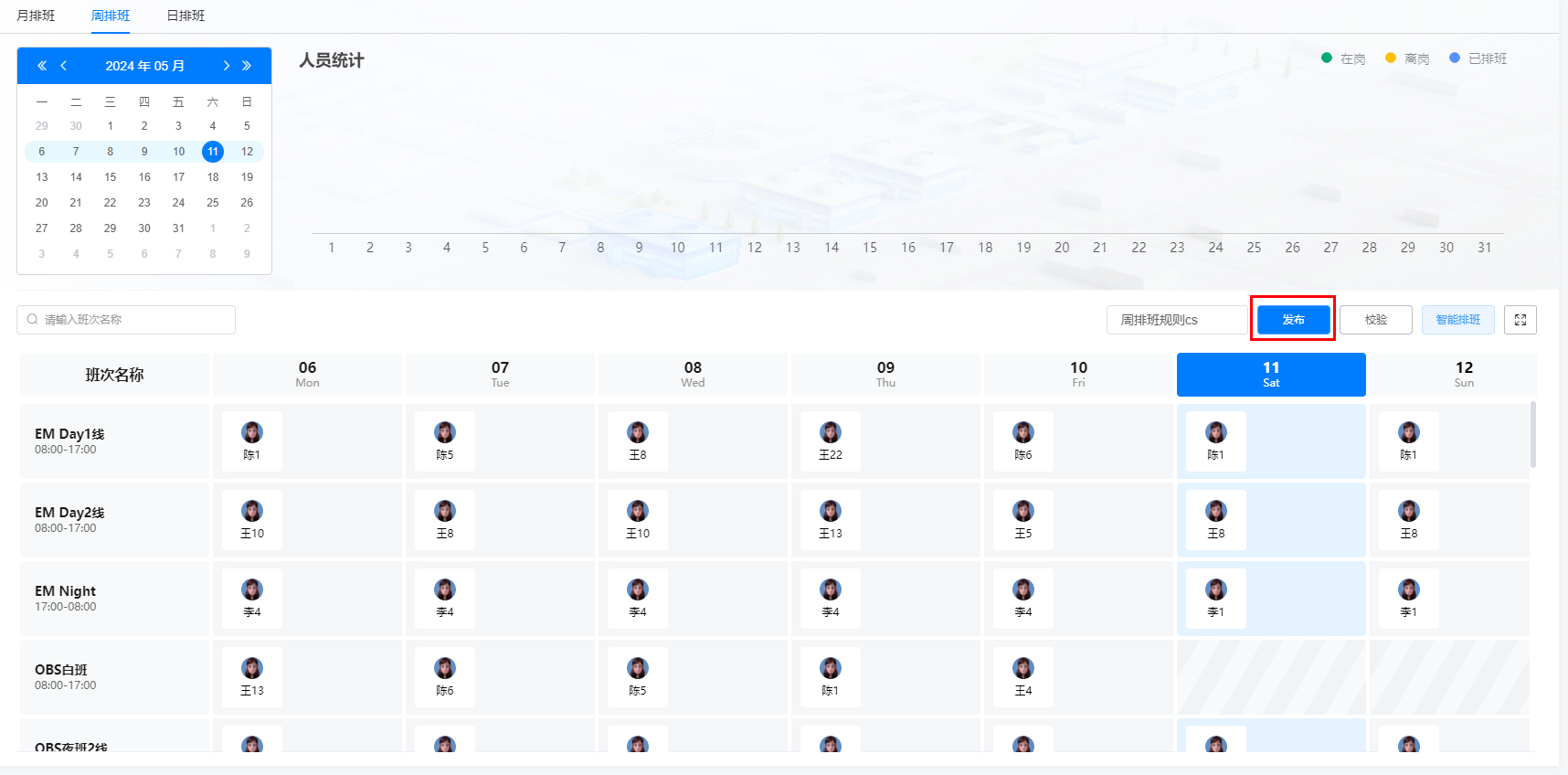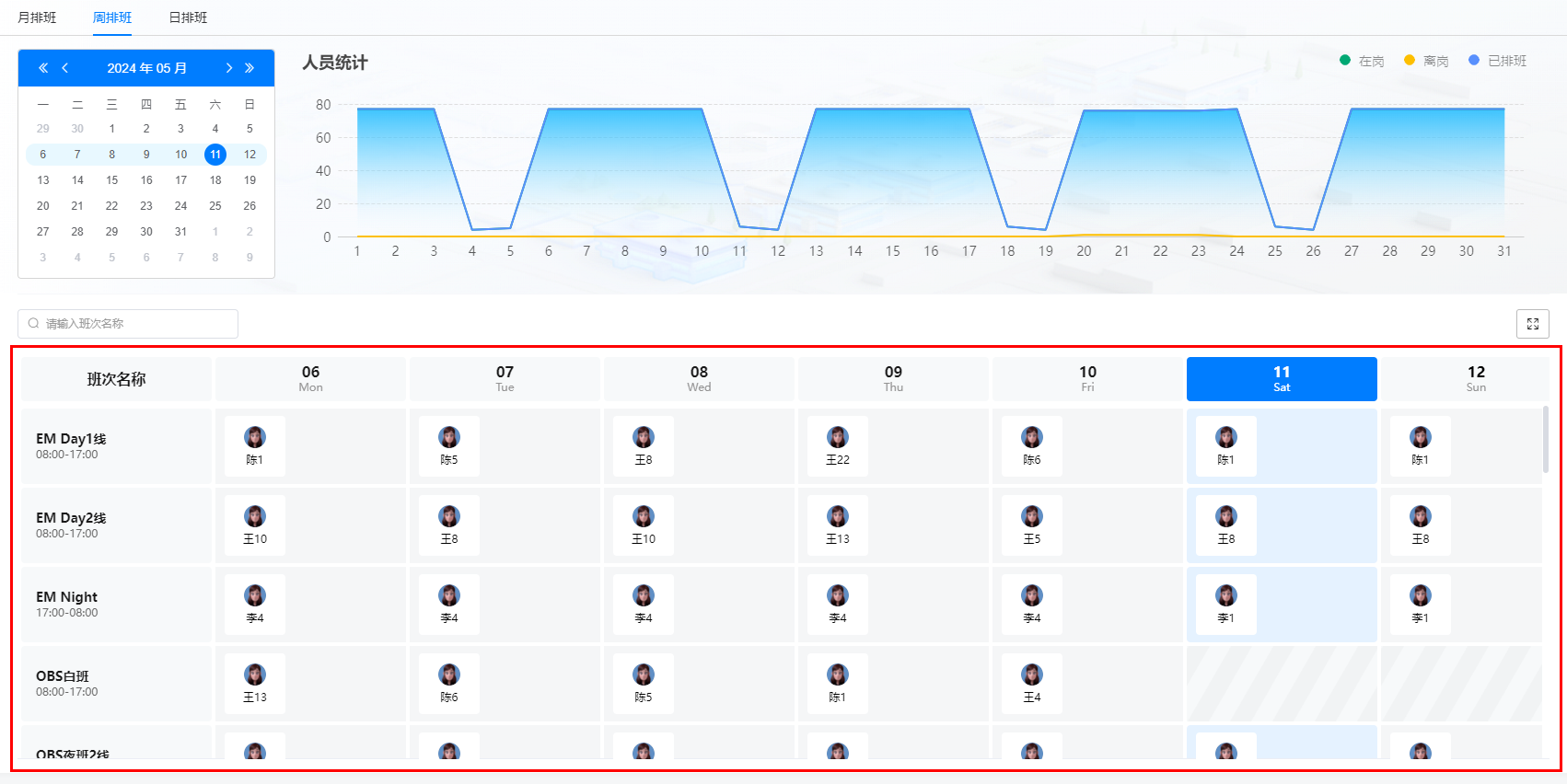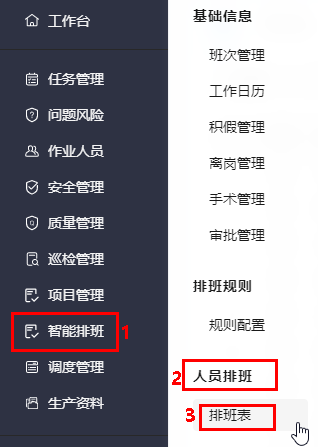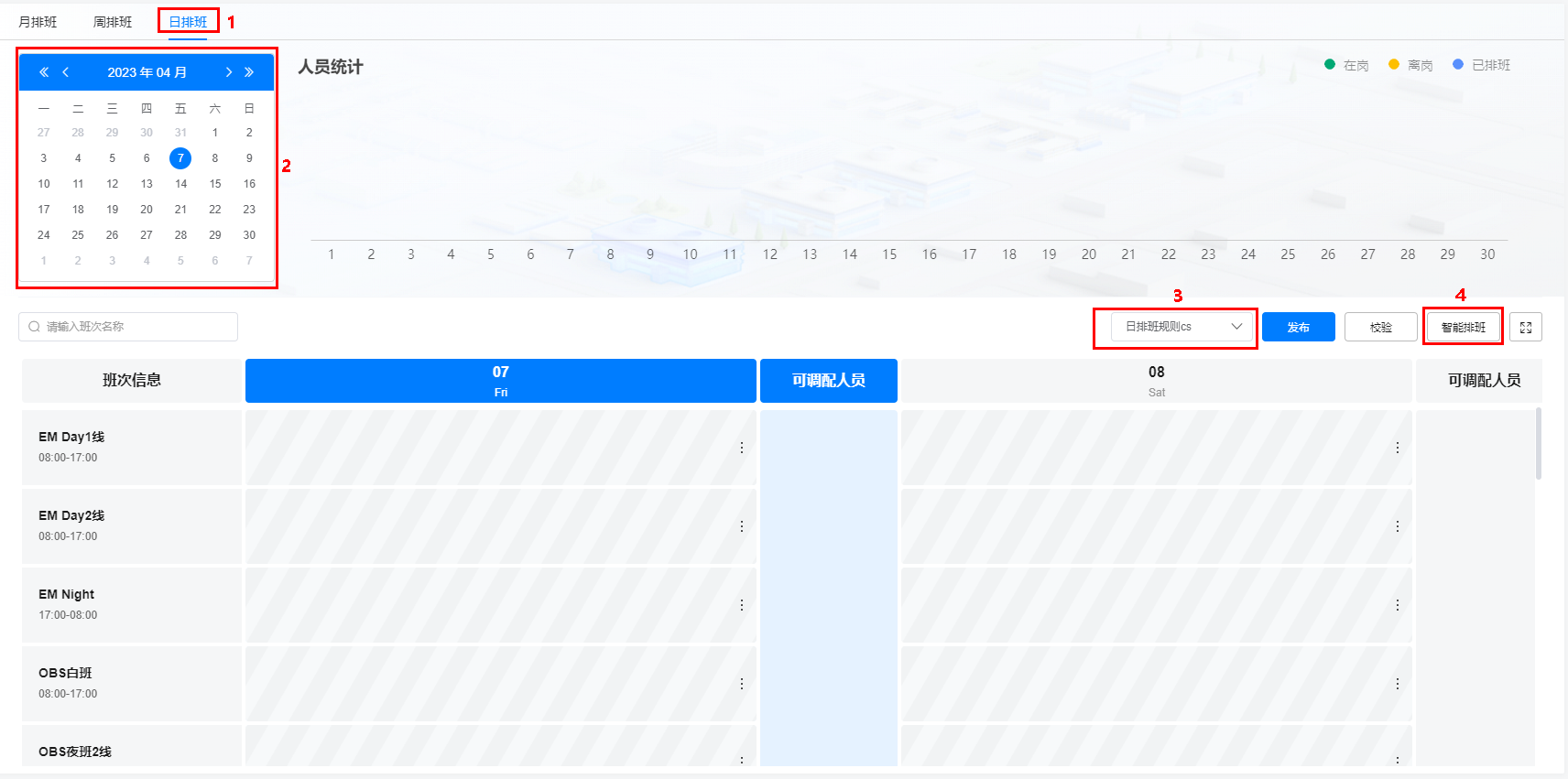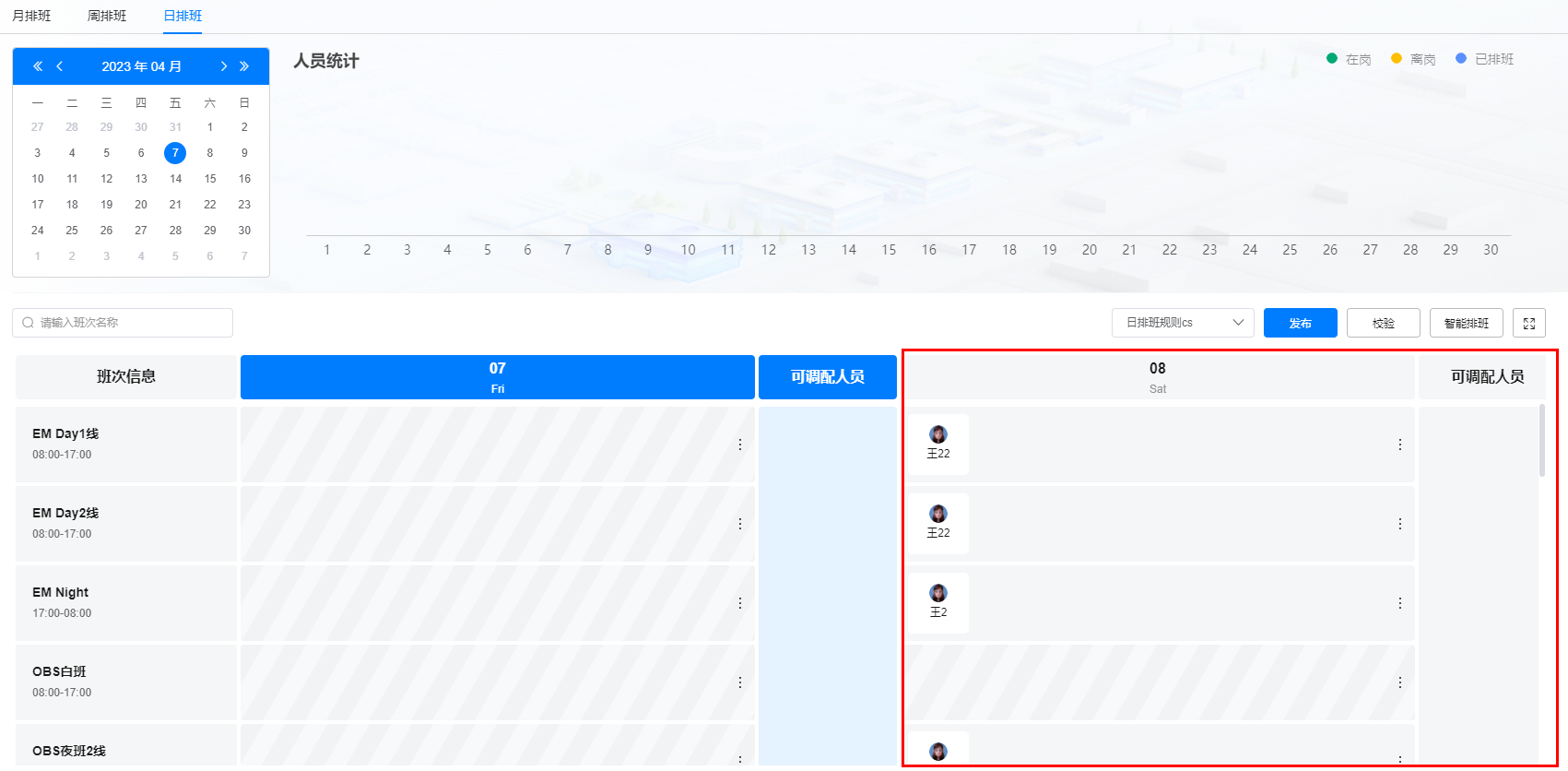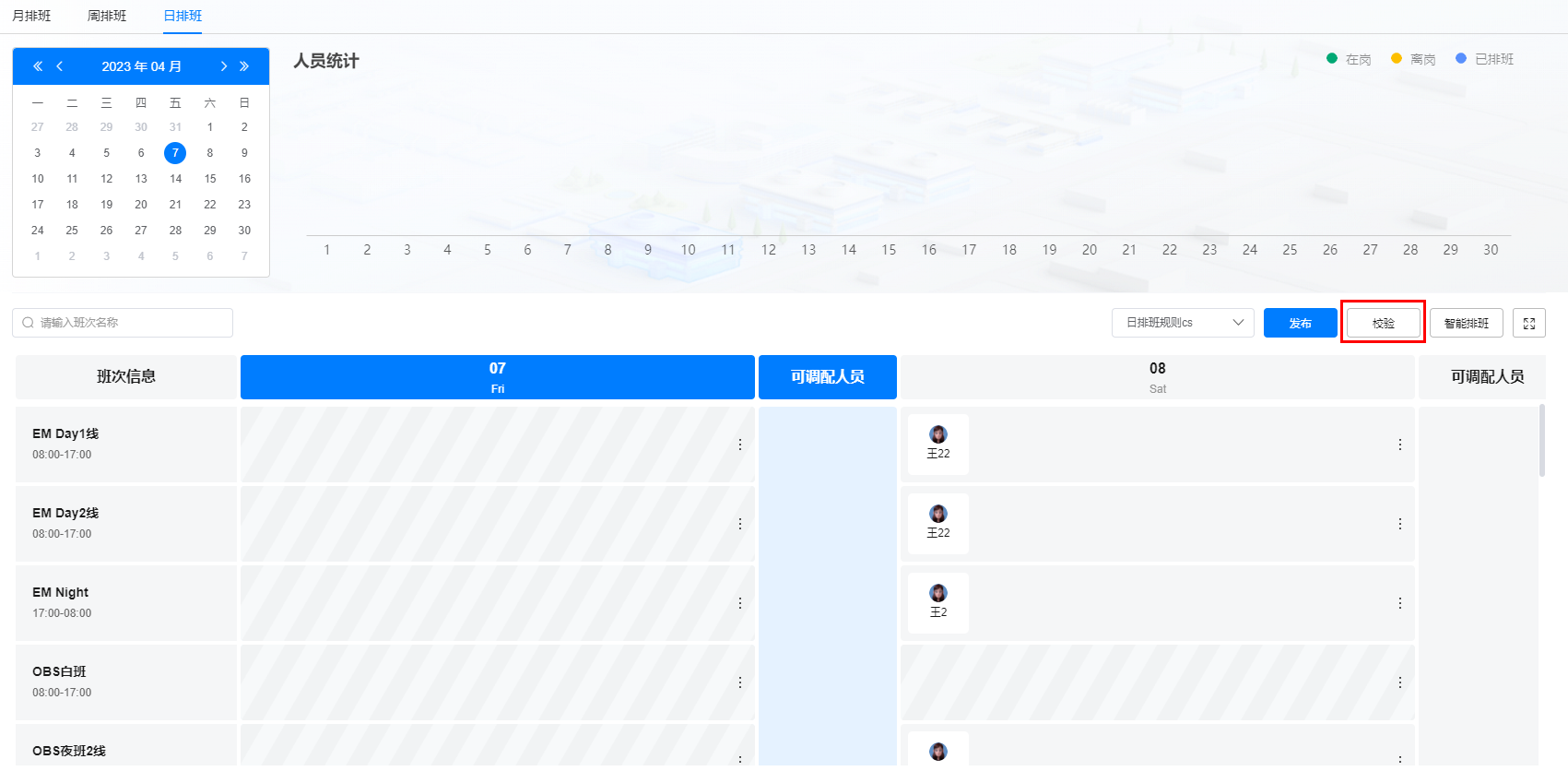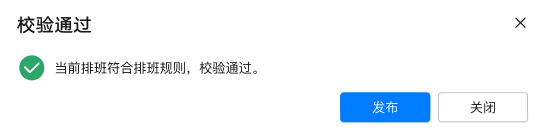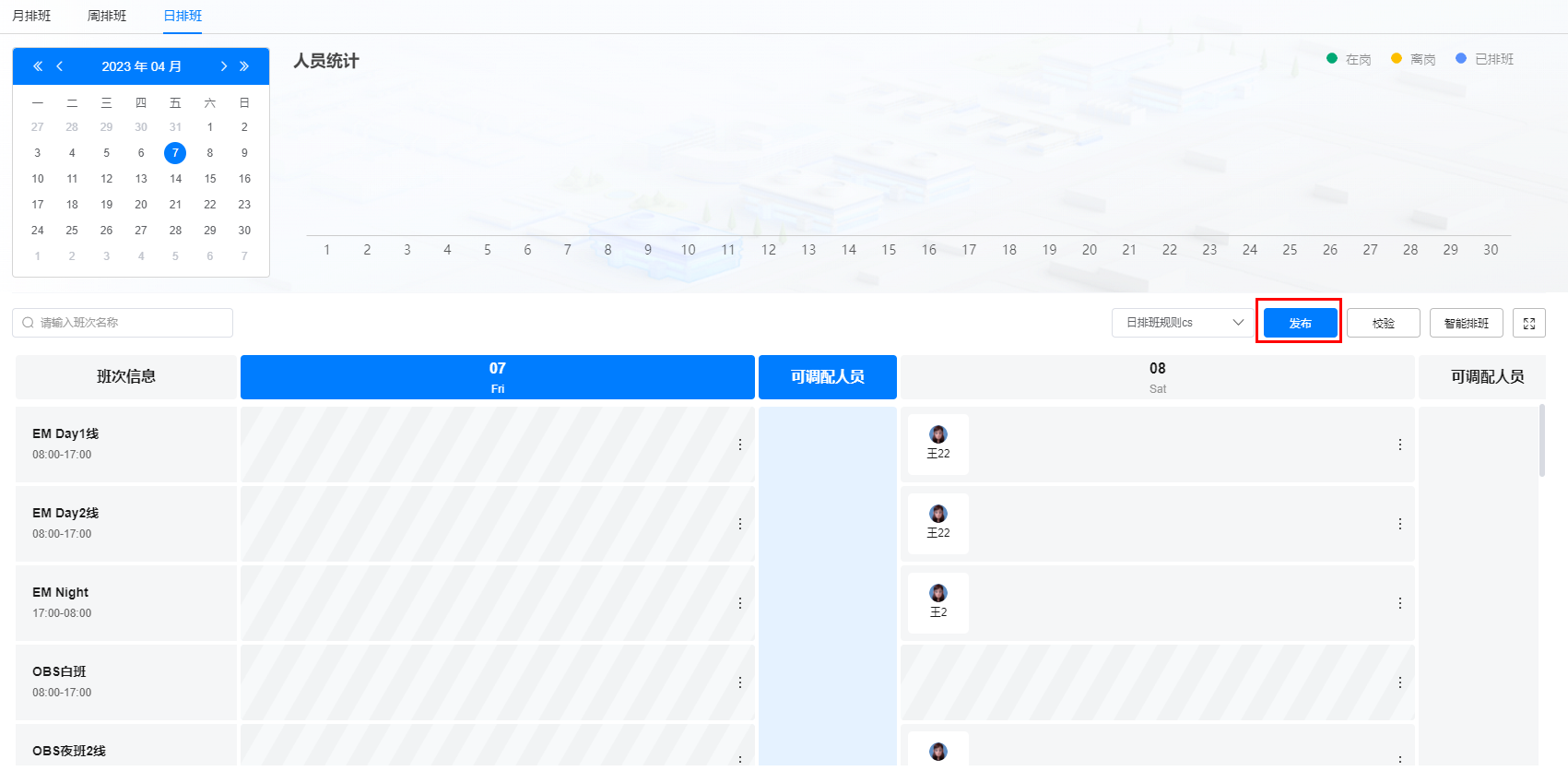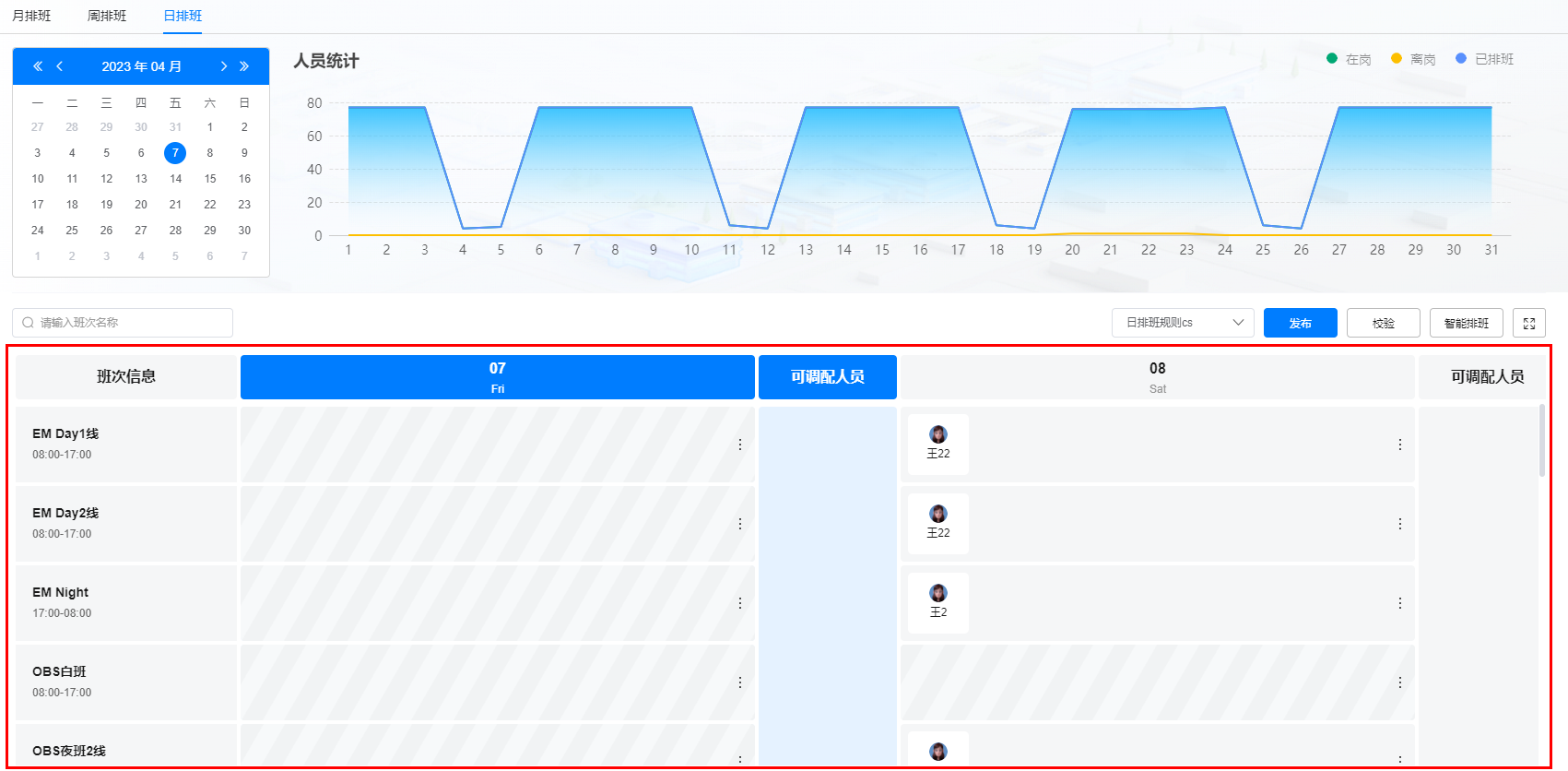进行人员排班
用户可以在排班表页面进行人员排班,支持月排班、周排班和日排班。
背景信息
- 月排班和周排班,排班发布后不可修改,只可以查看;日排班排班发布后,可修改。
- 未发布排班时,人员统计为空,不展示数据;发布排班后,展示人员统计数据,不可修改。
- 日排班只能对选择日期后一天进行排班,选择日期的排班需要手动排班。
月排班
- 在ISDP首页,如图1所示,鼠标放置到“智能排班”,选择“人员排班 > 排班表”,默认进入“月排班”页面。
- 智能排班。
- (可选)手动调整排班结果。
鼠标放置到对应人员要调整的班次,单击显示的
 ,选择班次,手动调整人员班次。图4 修改班次
,选择班次,手动调整人员班次。图4 修改班次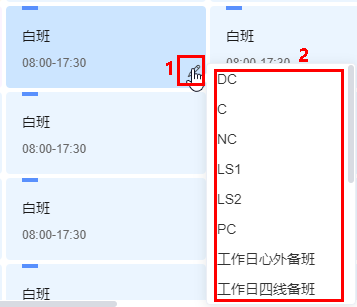
- 校验排班结果。
如图5所示,单击“检验”,进行排班结果校验,系统提示“系统校验中...”。
- 校验通过,提示如下:
- 校验通过,提示如下,单击查看不通过原因,手动调整排班后再次校验,直到校验通过。手动调整方法请参见3。

- 发布排班。
在“校验通过”页面,单击“发布”;或者单击
 /关闭,关闭“校验通过”页面,在如图7所示页面,单击“发布”,发布排班,系统提示“发布中...”,发布后如图8所示,发布后不可修改排班。图6 校验通过
/关闭,关闭“校验通过”页面,在如图7所示页面,单击“发布”,发布排班,系统提示“发布中...”,发布后如图8所示,发布后不可修改排班。图6 校验通过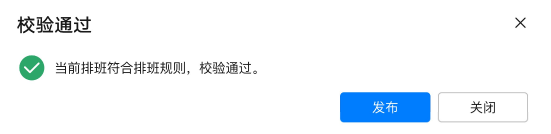
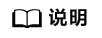
在进行排班时,可以不检验,直接单击“发布”,发布时会自动先进行校验,校验不通过时,可强制发布。
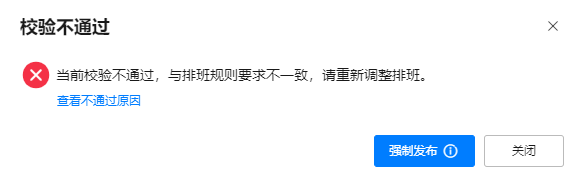
周排班
- 在ISDP首页,如图9所示,鼠标放置到“智能排班”,选择“人员排班 > 排班表”,默认进入“月排班”页面。
- 智能排班。
- (可选)手动调整排班结果。
- 释放人员:鼠标放置到排班结果中人员头像上,单击显示的
 ,释放人员。
图12 释放人员
,释放人员。
图12 释放人员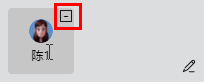
- 新增人员:鼠标放置到排班结果区域显示的
 ,选择“新增人员”,在弹出的“选择人员”页面中选择要增加的人员(支持多选),单击“确定”。
图13 新增人员
,选择“新增人员”,在弹出的“选择人员”页面中选择要增加的人员(支持多选),单击“确定”。
图13 新增人员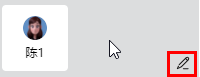
- 释放人员:鼠标放置到排班结果中人员头像上,单击显示的
- 校验排班结果。
如图14所示,单击“检验”,进行排班结果校验,系统提示“系统校验中...”。
- 校验通过,提示如下:
- 校验通过,提示如下,单击查看不通过原因,手动调整排班后再次校验,直到校验通过。手动调整方法请参见3。

- 发布排班。
在“校验通过”页面,单击“发布”;或者单击
 /关闭,关闭“校验通过”页面,在如图16所示页面,单击“发布”,发布排班,系统提示“发布中...”,发布后如图17所示,发布后不可修改排班。图15 校验通过
/关闭,关闭“校验通过”页面,在如图16所示页面,单击“发布”,发布排班,系统提示“发布中...”,发布后如图17所示,发布后不可修改排班。图15 校验通过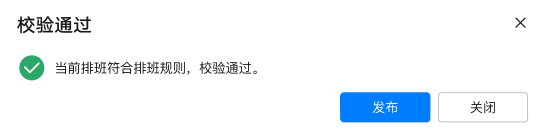
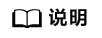
在进行排班时,可以不检验,直接单击“发布”,发布时会自动先进行校验,校验不通过时,可强制发布。
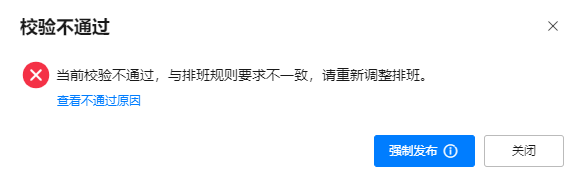
日排班
- 在ISDP首页,如图18所示,鼠标放置到“智能排班”,选择“人员排班 > 排班表”,默认进入“月排班”页面。
- 智能排班。
- (可选)手动调整排班结果。
- 释放人员:鼠标放置到排班结果中人员头像上,单击显示的
 ,释放人员。
释放人员后,如果该人员不在当天的其他班次中,则将该人员加入可调配人员列表中。图21 释放人员
,释放人员。
释放人员后,如果该人员不在当天的其他班次中,则将该人员加入可调配人员列表中。图21 释放人员
- 新增人员:鼠标放置到排班结果区域的
 ,选择“新增人员”,在弹出的“选择人员”页面中选择要增加的人员(支持多选),单击“确定”。
新增人员后,如果该人员在可调配人员列表中,则将该人员从调配人员列表删除。图22 新增人员
,选择“新增人员”,在弹出的“选择人员”页面中选择要增加的人员(支持多选),单击“确定”。
新增人员后,如果该人员在可调配人员列表中,则将该人员从调配人员列表删除。图22 新增人员
- 可调配人员加入班次:在可调配人员列表中,鼠标放置到人员头像上,单击显示的
 ,选择班次,自动将人员加入该班次的对应排班日期。
图23 可调配人员加入班次
,选择班次,自动将人员加入该班次的对应排班日期。
图23 可调配人员加入班次
- 释放人员:鼠标放置到排班结果中人员头像上,单击显示的
- 校验排班结果。
如图24所示,单击“检验”,进行排班结果校验,系统提示“系统校验中...”。
- 校验通过,提示如下:
- 校验通过,提示如下,单击查看不通过原因,手动调整排班后再次校验,直到校验通过。手动调整方法请参见3。

- 发布排班。
在“校验通过”页面,单击“发布”;或者单击
 /关闭,关闭“校验通过”页面,在如图26所示页面,单击“发布”,发布排班,系统提示“发布中...”,发布后如图27所示,日排班发布后,可调整排班。图25 校验通过
/关闭,关闭“校验通过”页面,在如图26所示页面,单击“发布”,发布排班,系统提示“发布中...”,发布后如图27所示,日排班发布后,可调整排班。图25 校验通过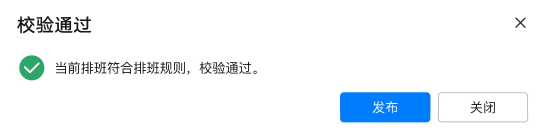
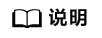
在进行排班时,可以不检验,直接单击“发布”,发布时会自动先进行校验,校验不通过时,可强制发布。