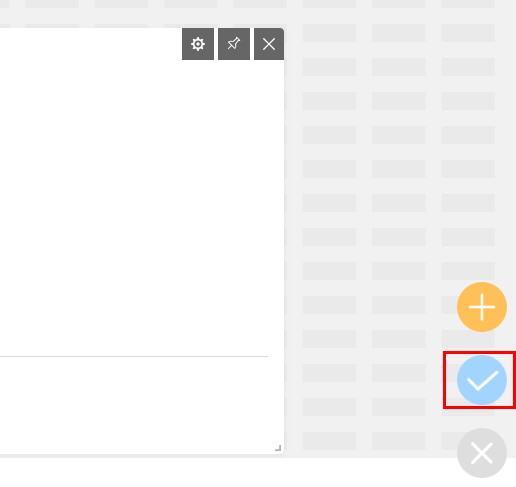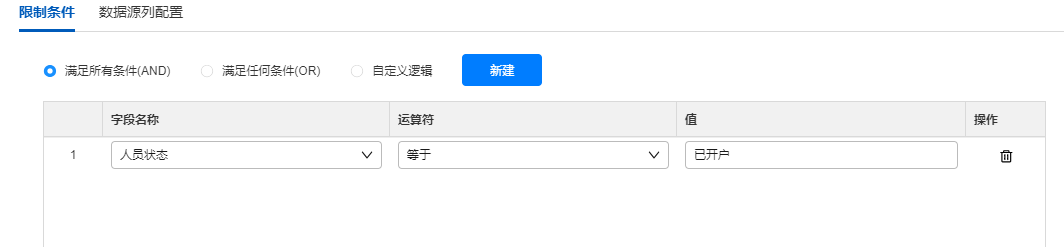自定义报表
应用场景说明
- 场景1:用户需要自定义首页报表
- 场景2:用户需要将特定的查询结果发布为查询类的Open API
前提条件
- 用户具有报表中心相关权限
- 数据类别创建完成
操作步骤
- 登录ISDP系统,选择“集成中心->集成中心->数据集成”,打开数据源中心页面
- 选择业务对象
选择完成业务对象即可为该业务对象配置数据,以“人员管理”为例,选择“人员管理”并配置报表,即可以企业内的人员信息为基础配置数据,自定义数据不支持跨业务对象查询,一个数据仅可查询一个业务对象。
图1 报表中心选择业务对象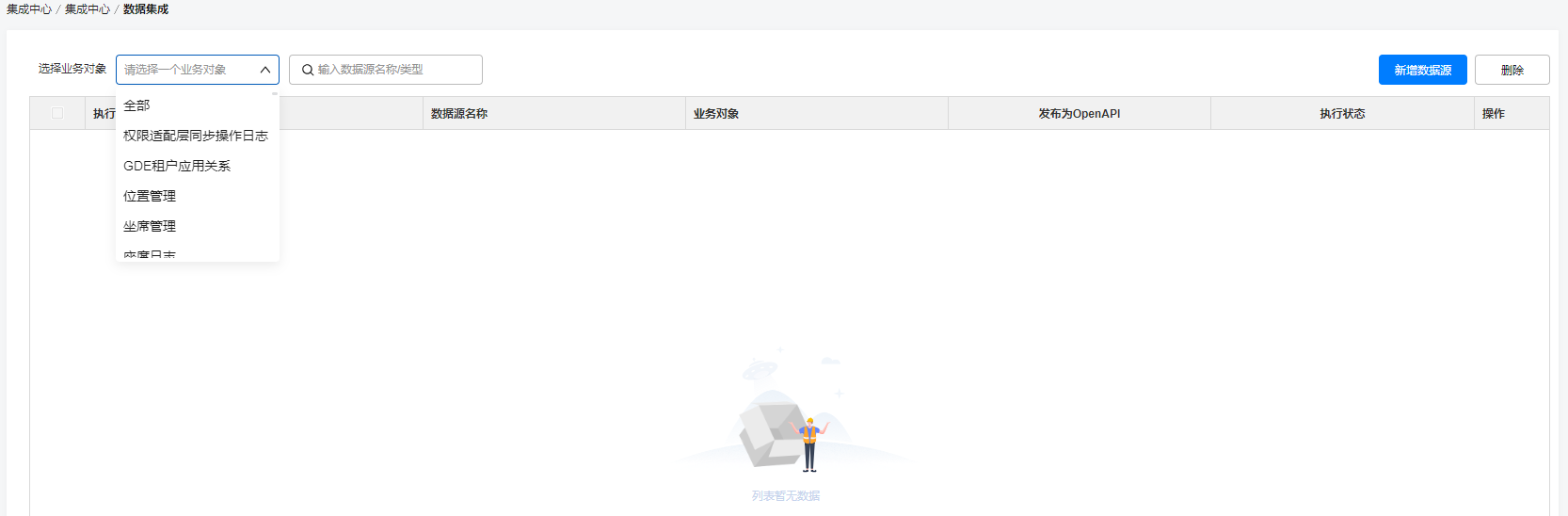
- 点击“新增数据源”按钮
- 输入数据源信息
图2 报表中心新建报表信息
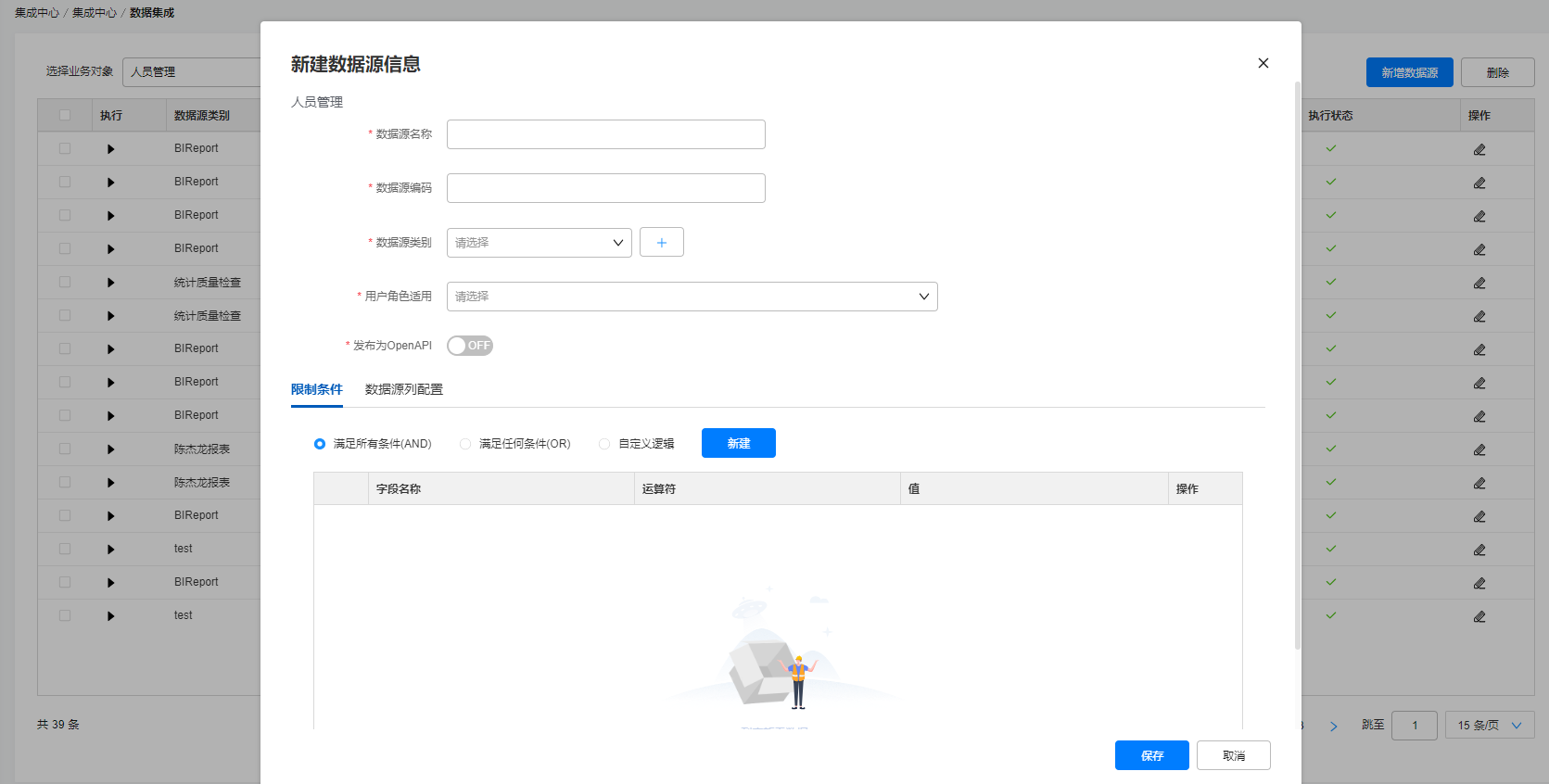
表1 新建报表输入项说明 输入项
输入说明
数据源名称
必填项,手动输入
数据源编码
必填项,手动输入,编码可根据企业编码规则规范输入
数据源类别
必填项,可以点击右侧“+”号自定义类别
用户角色适用
必填项,选择输入,选择租户下的角色,支持多选。被选中的角色对应的用户才能在首页查看该报表
发布为OpenAPI
必填项,选择输入,默认不发布。
若选择发布,则会将该查询API的形式发布至当前租户OpenAPI列表中供租户订阅

限制条件类型
数据源列配置
必填项,点击“新增字段”进行选择。
- 配置完成后,点击“保存”按钮
配置好的数据源会出现在数据源列表中,点击“执行”按钮可以预览数据源。
图4 数据源列表 图5 数据源预览
图5 数据源预览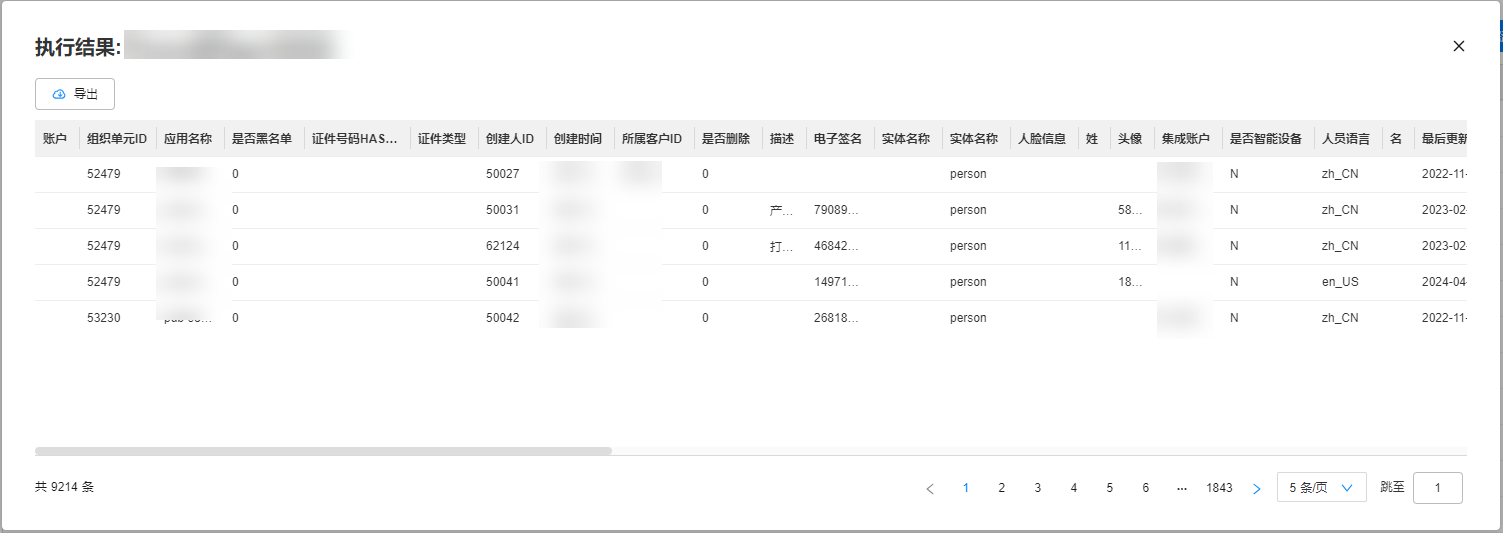
- 选择“指标卡片库->订阅管理->首页布局”,在首页模板配置打开首页布局功能
图6 首页卡片编辑
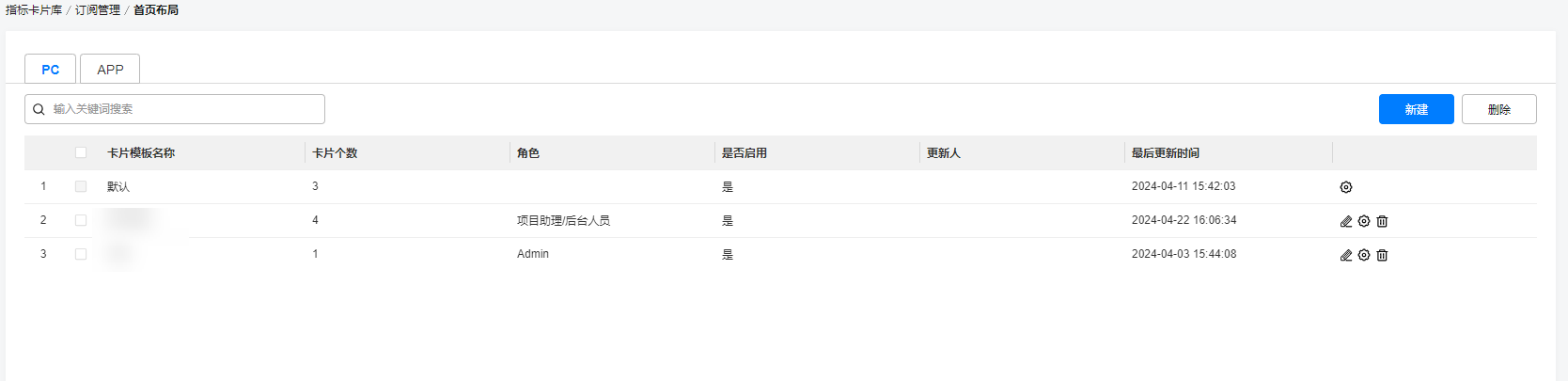
- 点击
 按钮进入模板配置页面,点击
按钮进入模板配置页面,点击 按钮进入选择卡片界面
图7 添加卡片
按钮进入选择卡片界面
图7 添加卡片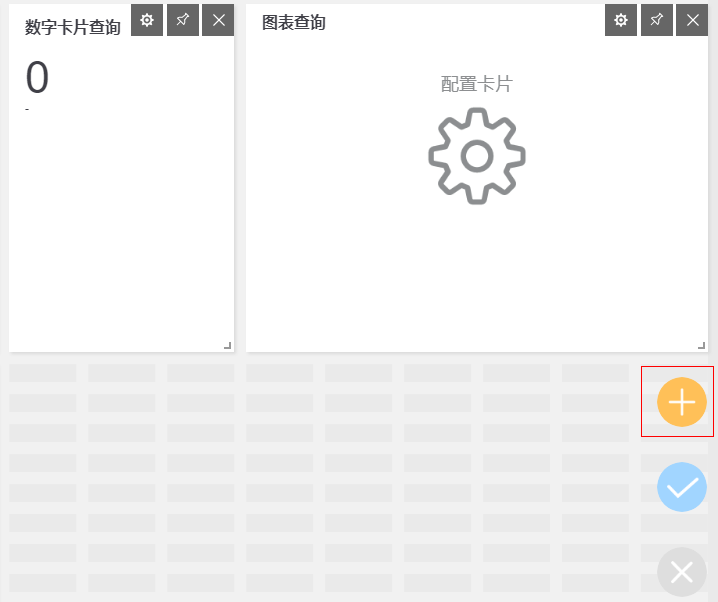
- 在选择卡片页面,点击
 添加卡片,下图仅为示例
“表格查询”、“图形报表”、“数字卡片查询”均为查看的报表功能的不同展现形式,此处仅以“图形报表”举例。图8 选择卡片
添加卡片,下图仅为示例
“表格查询”、“图形报表”、“数字卡片查询”均为查看的报表功能的不同展现形式,此处仅以“图形报表”举例。图8 选择卡片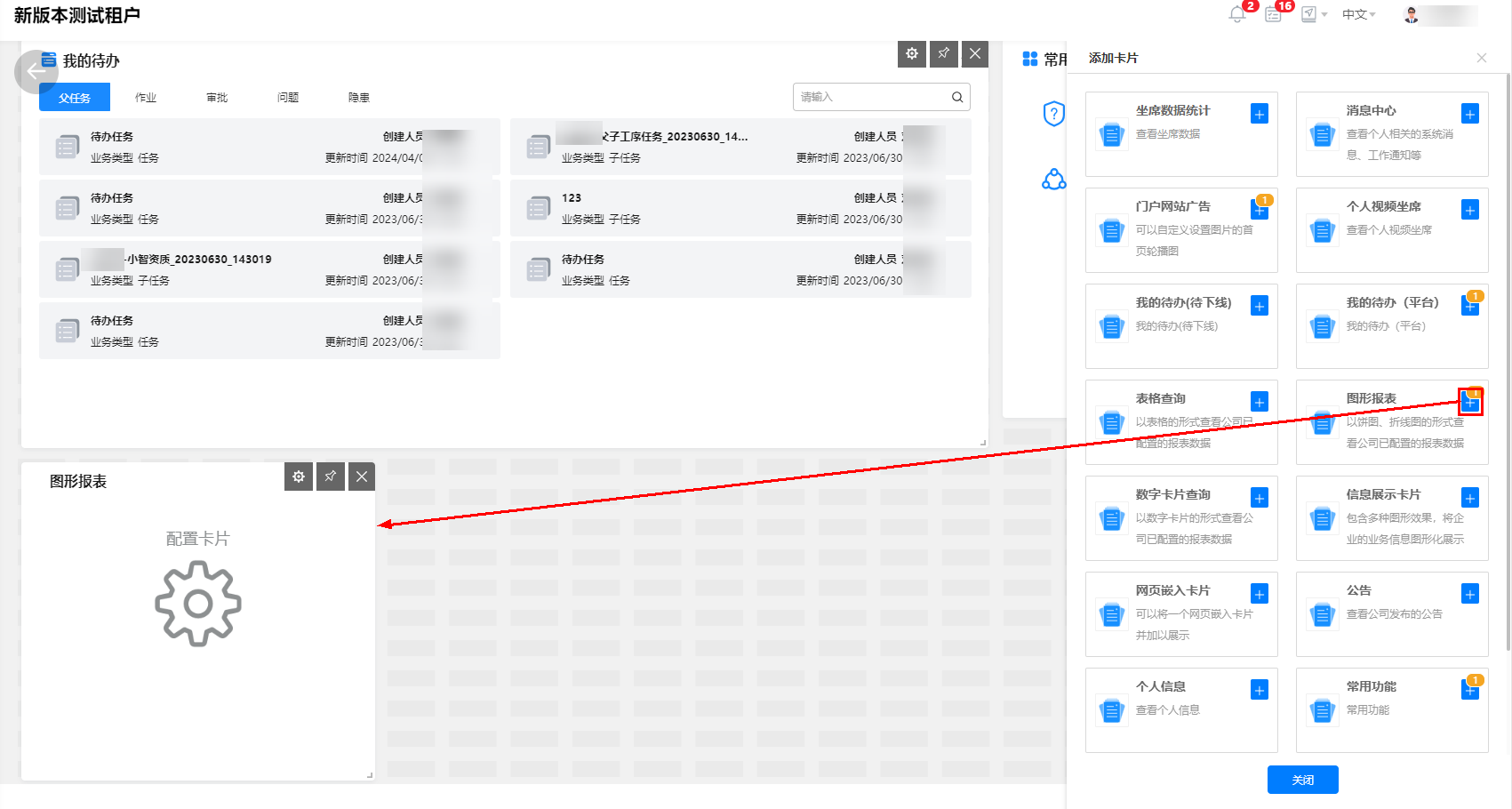
- 点击卡片上的
 按钮进行卡片属性设置
按钮进行卡片属性设置
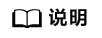
卡片不同,显示的属性不同,具体以实际情况为准。
图9 首页卡片设置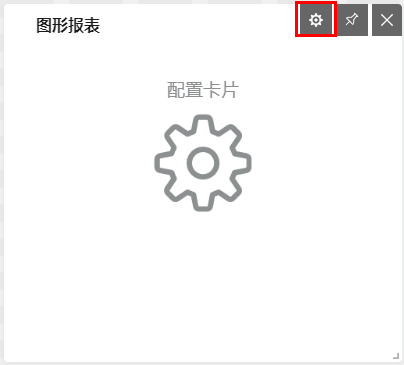
- 在设置界面,输入卡片属性
图10 卡片属性输入
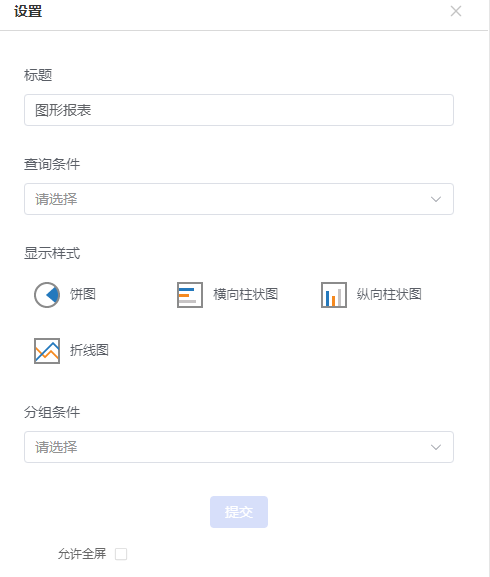
表2 卡片属性输入项说明 输入项
输入说明
标题
选填,手动输入
查询条件
必填项,选择输入,从已配置好的限制条件中选一个作为查询条件
显示样式
根据实际情况选项需要的样式
分组条件
选填,根据实际情况进行分组。
允许全屏
选填,外观设置选项
- 点击“提交”按钮。
可以预览报表的展示样式,如下图,首页报表已根据查询条件展示了相应的数据。
图11 报表展示数据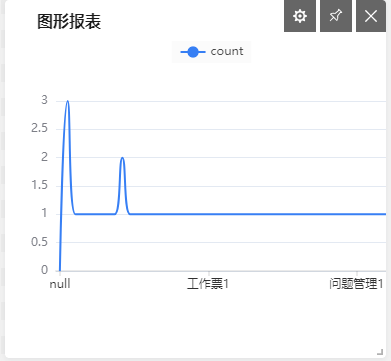
- 点击
 按钮,完成配置。
按钮,完成配置。
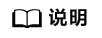
完成后即可在首页查看自定义报表。
图12 完成配置