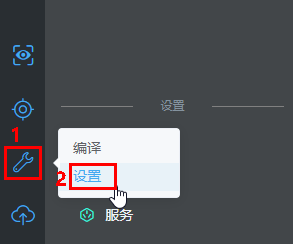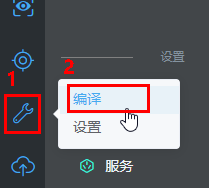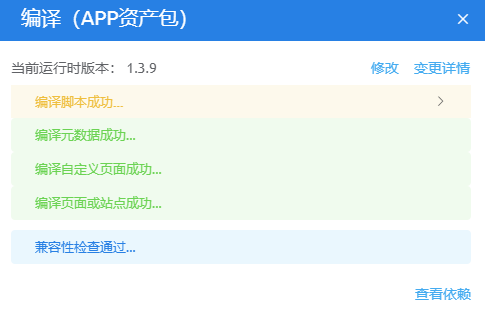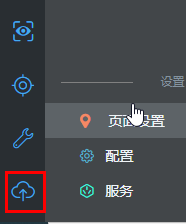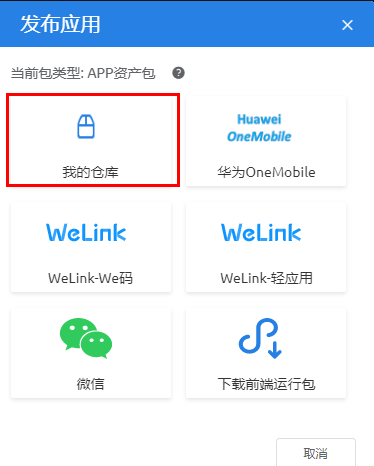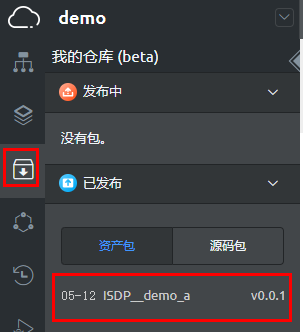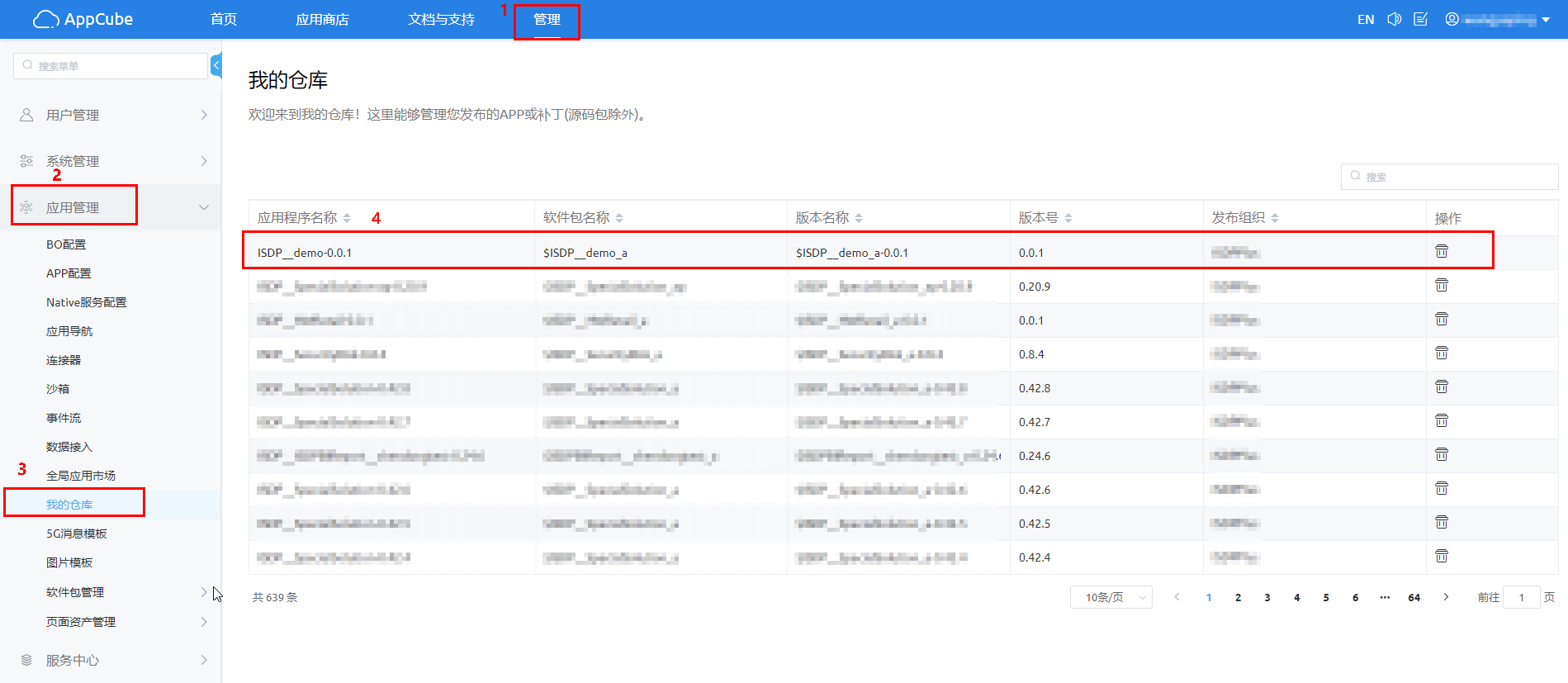打包发布应用
应用开发完成后,需要将应用进行编译打包发布操作,打包后该应用才能发布使用。
- 在应用中(demo),如图1所示,单击
 ,选择“设置”。
,选择“设置”。
- 设置软件包,参数配置说明请参见表1,单击“保存”。
表1 参数说明 参数
配置说明
示例
包类型
应用包的类型:
资产包
是否全量包
打包时是否打全量包:
- 全量包:表示对整个应用(包括应用中的各个组件)作为一个整体进行设置打包。
- 增量包:对应用中部分组件进行设置打包。单击“添加应用组件”,在“类别”中选择相应的类别,勾选需要打包的组件。
全量包
产权设置 > 加密保护
当选择“资产包”打包时,才会显示该参数。表示是否对打包的组件中敏感内容(例如脚本内容)是否进行加密。
勾选表示加密。在其他环境安装前,包中敏感数据是经过加密的。
否
产权设置 > 版权信息
当选择“资产包”打包时,才会显示该参数。表示该包的版权信息。
选填项。
-
产权设置 > 描述信息
当选择“资产包”打包时,才会显示该参数。表示该包的描述信息。
选填项,建议描述该App提供的功能。
智能排班
产权设置 > 联系邮件
您可以在此留下当前软件包的问题联系邮箱,若安装过程中出现问题会将联系邮件提示给使用者。
-
产权设置 > 联系链接
您可以在此留下当前软件包的文档链接,若安装过程中出现问题会将联系链接提示给使用者。
-
产权设置 > 资产保护 > 保护模式
当选择“资产包”打包时,才会显示该参数。打包数据的保护模式。
- 未受保护
- 只读保护
- 不可见保护
未受保护的资产包在开发环境中安装后,可进行二次编辑;在运行环境安装资产包后,不论保护模式是“未受保护”还是“只读保护”,都不可编辑。
只读保护
部署策略 > 安装前置脚本
当选择“资产包”打包且打全量包时,该配置页才会显示。表示在安装应用包时,在导入实例化配置数据之前执行的脚本。一般用于预清理数据,避免数据冲突的情况。
您可以选择已有脚本,也可以单击“创建”新建脚本。
-
部署策略 > 安装后置脚本
当选择“资产包”打包且打全量包时,该配置页才会显示。表示在安装应用包时,在导入实例化配置数据之后执行的脚本。一般用于删除、更新数据等。
您可以选择已有脚本,也可以单击“创建”新建脚本。
-
部署策略 > 安装时组件的更新策略
当打包的组件中包含系统参数、连接器、Rest操作、数据接入或事件流时,才会显示该参数。例如可设置系统参数随包打包发布后,在升级时遇到新旧数据冲突(唯一索引相同的数据)的数据更新策略。
- 覆盖:当相关组件数据在打包升级到其他环境,发生数据冲突时,会进行覆盖。
- 不覆盖:当相关组件数据在打包升级到其他环境,发生数据冲突时,不会进行覆盖。
默认“不覆盖”。在配置为“不覆盖”的情况下,例如在开发环境修改数据接入的任意配置数据(包括所有图元的配置信息),打包升级到测试或者运行环境,不会覆盖同名的数据接入配置,即在开发环境修改的数据在测试或者运行环境不会生效。
覆盖
预置数据
当选择“资产包”打包时,该配置页才会显示。
您可以在该页面选择您在应用打包时一起发布的数据。支持按照对象名称打包。单击“添加对象”可设置数据导出条件,选择对象后,在应用打包时,会将该对象的满足条件的数据都打包出来。打包后,在资产包中“refdata”文件夹下可查看到导出的数据文件。
使用该方式前,您需要先清理不需要发布的数据,且导出对象的“基本信息”页必须勾选上“允许API批量访问”。
-
- 如图2所示,单击
 ,选择“编译”,编译完成如图3所示。
,选择“编译”,编译完成如图3所示。
- 如图4所示,单击
 。
。
- 如图5所示,在弹出的页面中选择“我的仓库”。
- 如图6所示,填写版本信息,单击“发布”。
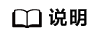
如果勾选“压缩高级页面”,表示会对包中所有高级页面涉及的css和js文件进行合并及压缩,这样可以有效降低运行时服务器压力,但从终端浏览器首次访问该站点页面时,访问时间会稍微增加。
发布成功后,页面显示“程序包已经被成功上传到我的仓库。”