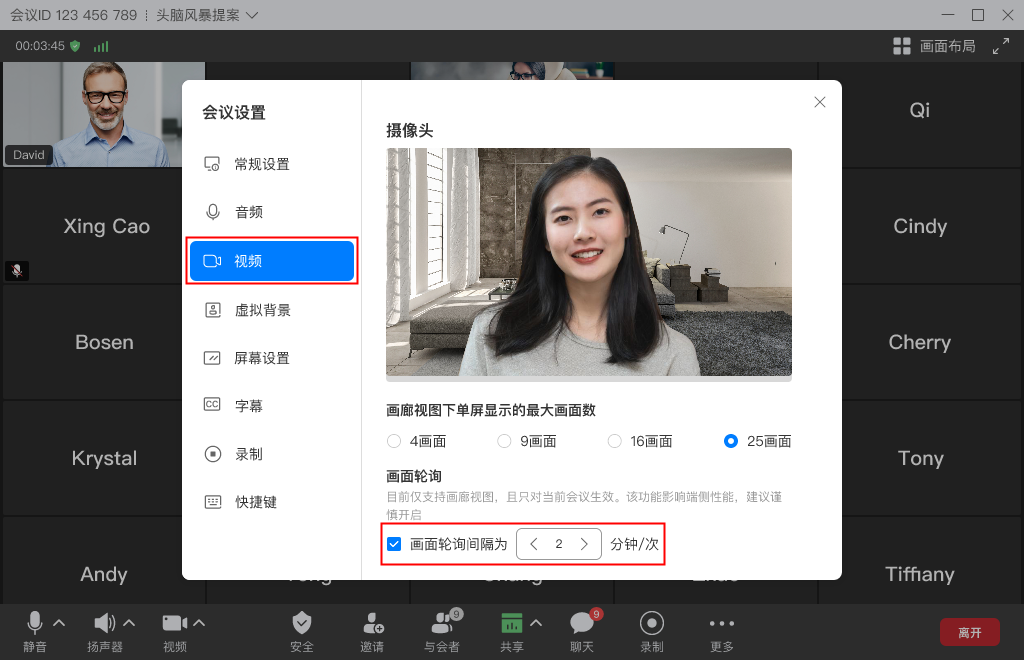会议控制

注:图示为主持人会控页面参考图,与会者会控页面无“邀请”功能。
|
会议控制操作 |
主持人 |
与会者 |
|---|---|---|
|
静音/取消静音 |
√ |
√ |
|
全场静音/取消全场静音 |
√ |
- |
|
(全场静音时)是否允许与会者自己解除静音 |
√ |
- |
|
入会自动静音 |
√ |
- |
|
开启/关闭扬声器 |
√ |
√ |
|
开启/关闭视频 |
√ |
√ |
|
开启/关闭美颜 |
√ |
√ |
|
音视频设置 |
√ |
√ |
|
邀请他人入会 |
√ |
√ |
|
分享会议 |
√ |
√ |
|
查看与会者列表 |
√ |
√ |
|
静音与会者 |
√ |
- |
|
挂断/移除与会者 |
√ |
- |
|
呼叫自己的其他号码 |
√ |
√ |
|
呼叫与会者的其他号码 |
√ |
- |
|
啸叫抑制 |
√ |
√ |
|
改名 |
√ |
√ |
|
广播 |
√ |
- |
|
选看 |
√ |
√ |
|
举手 |
- |
√ |
|
释放主持人 |
√ |
- |
|
申请主持人 |
- |
√ |
|
转移主持人 |
√ |
- |
|
联席主持人 |
- |
√ |
|
开始/暂停录制 |
√ |
√ |
|
多画面设置(演讲者模式、画廊模式、画中画模式) |
√ |
- |
|
锁定会议 |
√ |
- |
|
锁定共享 |
√ |
- |
|
允许自由聊天/仅允许公开聊天/仅允许私聊主持人/全员禁言 |
√ |
- |
|
开启/关闭啸叫检测 |
√ |
√ |
|
网络检测 |
√ |
√ |
|
反馈 |
√ |
√ |
|
结束会议 |
√ |
- |
|
离开会议 |
√ |
√ |
邀请他人入会
- 主持人
主持人修改会中名字
主持人在会议中可以修改其他与会者的名字。


主持人改名控制项
会中主持人可设置与会者改名权限,管理与会者是否可自行改名


会议录制
- 主持人创建会议时可在“更多设置”中开启“自动录制会议”。
- 主持人在会中选择会控栏“录制 > 云录制 > 开始录制”可发起录制。
- 主持人发起录制时可收到确认提示,根据需要选择“开启”或“取消”。
- 当主持人开启云录制后,已入会或录制中入会的与会者将收到录制提示。
- 当联席主持人开启云录制后,主持人将收到录制提示。
- 录制内容包括语音、视频和共享内容。
- 会议结束后通过收到的邮件查看下载视频(MP4格式),或在华为云会议管理平台“我的录制”中下载。

下载完成后,可以在“player”文件夹中双击“play.bat”直接播放视频,也可以从“player\offlineweb\assets\video”目录中获取视频源文件。
- 如果下载时选择高清视频,则视频源文件分为两个文件夹,分别是共享画面和会议高清视频画面。
- 如果下载时选择标清视频,则视频源文件只有一个文件夹,共享画面和会议标清画面在同一个录制文件中。





本地录制
- 在创建会议之前可设置录制文件保存路径:华为云会议桌面端首页左下角“设置”图标 > 录制 > 本地录制 > 录制文件保存至,单击右侧“编辑”图标,选择录制文件的本地保存路径,单击“确定”完成设置。

若在本地录制过程中修改了录制文件的保存路径,该路径将在下一次开启本地录制时生效,不影响正在进行的本地录制功能和录制文件保存路径。
- 主持人创建会议后在会控栏“录制”中选择“本地录制 > 开始录制”可发起录制。

录制暂停前后的录制内容将在停止录制或会议结束后合并为同一个录制文件。
- 与会者会中开启本地录制,当检测到麦克风已静音或未正常工作时将收到弹窗提示,可选择解除麦克风静音或继续录制其他参会者的声音。

目前仅Windows客户端支持。
- 主持人单击会控栏中的“录制 > 录制权限设置”可设置与会者的录制权限。
- 仅主持人可录制:只有主持人可本地录制,其他与会者不可录制。
- 全体成员可录制:会中全部与会者可本地录制。
- 允许部分成员录制:选择后可前往与会者列表对单个用户进行录制权限操作。
当主持人设置了“全体成员可录制”或“允许部分成员录制”,拥有录制权限的与会者可在会控栏“录制”中选择“本地录制 > 开始录制”,并进行暂停或停止录制的操作。
- 主持人或与会者发起录制时可收到确认提示,根据需要选择“开启”或“取消”。
- 当主持人或其他与会者开启录制后,已入会或录制中入会的与会者将收到录制提示。
- 当其他与会者开启录制后,主持人将收到录制提示。
- 录制内容包括语音、视频和共享内容。
- 开启本地录制的同时可录制音频文件,完成录制后将多生成一份音频文件。
单击会控栏中的“录制 > 更多设置”打开界面,勾选“同时录制音频文件”即可。

- 目前仅Windows客户端支持设置。
- 录制后,音频文件格式为m4a,在录制文件中可查看。
- 设置录制画面
单击会控栏中的“录制 > 更多设置 > 录制画面设置”,可根据需要进行选择。
- 跟随您本地画面布局自动选择:选择后本地录制多画面。录制的画面内容将根据本地画面布局(画中画视图、演讲者视图/双屏/全屏、画廊视图)自动选择。
- 只录制单个画面:选择后本地录制单画面。会中有共享时录制共享画面,无共享时录制正在发言人/选看人画面。

会前单击桌面端首页左下角
 按钮 > “录制” > “录制画面设置”可进行设置。
按钮 > “录制” > “录制画面设置”可进行设置。 - 会议结束后录制视频将会存储在提前设置好的文件保存地址里。







- 本地录制支持1080P,录制文件更加清晰。
- 会中开启本地录制,隐藏共享画面时,依然可录制隐藏共享画面。
翻页快捷键(Windows)
当与会者人数过多,画廊模式时不能显示全部与会者,往后翻看不方便,选择使用翻页快捷键查看全部与会者更加方便。
查看快捷键:华为云会议桌面端首页左下角“设置”图标 > 快捷键 > “画廊翻页上页/下页”对应快捷键名称。

查看历史会议
您可以打开客户端历史会议,可以重新预约会议,并且支持在“华为云会议管理平台”查看更多历史会议。

主持人邀请打开麦克风
会中与会者是静音的情况下主持人可以直接打开与会者的麦克风或者发送打开麦克风邀请
(需提前在管理平台进行邀请设置,设置之后解除静音将会以邀请的方式解除)


主持人邀请打开摄像头
会中主持人可邀请与会者开启摄像头,并且可设置与会者打开视频的权限


设置虚拟背景
当入会发现背景不太适合当下的会议时,可以启用虚拟背景打造会议形象。
单击视频右方箭头 → “选择虚拟背景” → 虚拟背景设置(使用已有的虚拟背景)/自定义背景。


- 自定义虚拟背景的图片只支持JPG格式,最大分辨率为4096*4096,最小分辨率为160*160。
- Windows设备支持会中设置虚拟背景对设备硬件有一定要求,硬件配置满足以下要求即可:
- CPU处理器要求:
- 第六代智能英特尔酷睿™处理器及后续型号。
- 处理器型号可通过型号中的数字进行识别,例如处理器型号为:Inter(R) Core(TM) i7-8700 CPU.....,表示为第八代智能英特尔酷睿™处理器。
- 英特尔至强可扩展处理器(原代号为Skylake)、第二代智能英特尔至强可扩展处理器(原代号Cascade Lake)、第三代智能英特尔至强可扩展处理器(原代号Cooper Lake或Ice lake)。
- 搭载英特尔核芯显卡的奔腾处理器N4200/5、N3350/5、N3450/5。
- 采用SSE 4.1指令集扩展的英特尔凌动处理器。
- 查看电脑CPU处理器:单击桌面左下角“开始”按钮,选择“设置 > 系统 > 关于”打开页面,查看“设备规格”中的“处理器”。
- GPU处理器要求:
- 查看电脑GPU处理器:右键单击“我的电脑”进入“属性 > 设备管理器”,在“显示适配器”中右键单击对应的显卡并选择“属性”,单击“详细信息”页签进行查看。
- CPU处理器要求:
开启镜像效果
会中打开镜像效果之后 ,用户观看自己的视频窗口显示为镜像效果,视频效果更佳。
方法①:单击视频右方箭头 → “选择虚拟背景” → 选中“视频镜像效果”/ 方法 ②:单击视频右方箭头 → “音视频设置”→ “视频镜像”

开启高清视频
MAC客户端支持开启“高清视频”,开启将提升视频画面清晰度,最高可达720p。
设置路径:“会议设置 > 视频 > 高清视频”。

锁定会议
主持人可锁定会议,锁定后,仅可通过主持人邀请入会,未被邀请人员无法主动入会。

锁定共享
主持人锁定共享后,仅主持人可以发起共享。


主持人邀请共享
会中主持人可以邀请他人进行共享,也可快速取消共享。

隐藏未开启视频画面与会者
当参会人数较多,想要保持会议中展示画面的美观和一致性时,可以选择隐藏未开启视频画面与会者。
配置画廊模式
会中画廊模式下单屏显示最大画面数支持选择配置,画面显示更加美观。
单击客户端首页左下角 图标 > “会议设置” > “视频”,在“画廊视图下单屏显示的最大画面数”中可选择4/9/16/25画面。
图标 > “会议设置” > “视频”,在“画廊视图下单屏显示的最大画面数”中可选择4/9/16/25画面。

视频画面智能排序(Windows)
会中为了方便观看发言人和开启视频画面与会者,选择开启视频画面智能排序,发言人和开启视频画面与会者将智能排前,查看更加方便。
单击视频右方箭头 → “音视频设置” → “视频” → “画面设置” → “视频画面排序” → 选择“智能排序”,选择之后会中视频画面与发言人的窗口将会排前。

举手功能
- 普通与会者可以在会议中“举手”,示意主持人本人需要发言。
与会者举手后,主持人和其他与会者均可以查看到相应与会者的举手状态。
与会者举手后,还可以通过“手放下”取消举手。
- 主持人可以通过“手放下”的操作对与会者举手做出回应。

释放-申请主持人
单击“与会者”,进入与会者列表界面。
- 主持人“释放主持人”。
- 与会者从会议管理员或主持人处获知主持人密码后,“申请主持人”,完成主持人的转换。


转移主持人
单击“与会者”,进入与会者列表界面。
- 主持人右键单击目标与会者。
- 单击“设为主持人”,完成主持人的转移。

联席主持人
在召开大型会议,主持人一个人无法很好控场时,可以设置联席主持人,协助主持人一起控场。



- 联席主持人可设置与会者的音视频、聊天、录制、共享等权限,并可给与会者改名、移除与会者等。
- 仅主持人可将与会者设置为联席主持人。
- 单次会议最多只有1位主持人,主持人最多可设置100位联席主持人。
挂断/移除与会者
主持人可以在与会者列表中挂断或移除无需入会、入会失败、已离会人员。

啸叫检测
支持啸叫检测自动静音,避免杂音干扰会议的正常进行。
当您在会议中声音过大干扰会议正常进行时,客户端将自动闭音,界面提示“检测到啸叫,静音已自动打开”。
如果您不需要啸叫检测自动静音功能,可以单击提示语后的“取消静音”,该会议中将不会再自动检测啸叫。
您还可以进入麦克风设置,根据需要开启或关闭“啸叫检测”。

会前设置名字
在加入会议之前,您可以在输入会议号后进行名字设置,进入会议即将显示您设置的名字。

会中聊天
会议中单击会控栏的“聊天”打开界面右侧的聊天面板,可支持文字聊天。
主持人可以设置允许自由聊天、仅允许公开聊天、仅允许私聊主持人、全员禁言。
- 允许自由聊天:与会者可以私聊所有与会者
- 仅允许公开聊天:只有主持人和联席主持人可以私聊
- 仅允许私聊主持人:与会者只能私聊主持人和联席主持人
- 全员禁言:与会者禁止聊天与私聊

与会者可通过以下方式开启私聊。
- 方法1:在聊天框中单击与会者用户名私聊

- 方法2:在与会者列表中选择与会者私聊

- 方法3:在聊天下拉框中选中与会者私聊


会中聊天时,Windows端可识别与会者发送的超链接。您可根据需要在会中界面右侧的聊天面板中访问超链接。
聊天消息气泡
在会议中当有人聊天时,聊天内容将会通过聊天气泡弹出,让您不会错过任何一条重要的消息。

二方视频会议选看
当桌面客户端会中只有两名与会者时,也可支持选看


麦克风异常提示
当Windows客户端与会者的麦克风缺失或异常时,进入会议、被主持人解除静音将收到麦克风异常提示,可前往检测或调试麦克风,更快恢复会议音视频状态。
双屏显示
Windows客户端纯会议画面时,用户可开启双屏显示。
开启后,可双屏观看发言人和与会者画面,提升远程交流体验。
- 单击会中界面下方导航栏中“更多 > 设置”打开会议设置页面。
- 在“屏幕设置”中,勾选“打开双屏模式”,主控屏将显示与会者画面,另一屏幕将显示发言人画面。
- 单击“交换屏幕内容”可交换视频画面内容,会控栏不跟随交换。


音乐模式与专业音频
在对于音质有较高要求的专业场景和音乐场景中,Windows客户端用户支持开启“音乐模式与专业音频”,提升会中音频质量。
开启后,自带的音频降噪将关闭,会议中将增加原声控制按钮。
环境嘈杂或只是召开普通会议时,不推荐开启。
- 进入会中界面,单击会控栏中“麦克风”右侧
 按钮,打开“会议设置 > 音频”页面。
按钮,打开“会议设置 > 音频”页面。 - 在“高级设置”中勾选“音乐模式与专业音频”可启用。
- 根据需要勾选开启“高保真音乐模式”、“回声消除”。
- 高保真音乐模式:可优化音频以提供最高品质的音效。此功能会增加CPU使用率和网络带宽。为获得最佳效果,推荐连接有线网络而非Wi-Fi。
- 回声消除:消除回声以提高音质。建议在未使用耳机或者播放音乐的时候启用。

- 启用“音乐模式与专业音频”后,会中界面左上角将增加原声控制按钮。
单击“关闭/打开原声”可切换会中原声状态。
单击“关闭/打开原声”右侧
 按钮,可选择一个麦克风在入会时始终开启原声。
按钮,可选择一个麦克风在入会时始终开启原声。
会中发起共享时,单击共享界面控制栏中的“更多 > 关闭/打开原声”,可切换会中原声状态。


会前单击Windows端首页左下角 按钮打开“会议设置”页面,在“音频 > 高级设置”中可勾选开启“音乐模式与专业音频”,并可根据需要选择开启“高保真音乐模式”、“回声消除”。
按钮打开“会议设置”页面,在“音频 > 高级设置”中可勾选开启“音乐模式与专业音频”,并可根据需要选择开启“高保真音乐模式”、“回声消除”。
始终显示工具栏
Windows客户端支持设置始终显示或自动隐藏会控栏。
根据需要可选择启用“始终显示工具栏”,启用后会控栏不再自动隐藏。
- 单击会控栏中的“更多 > 设置”打开会议设置页面。
- 单击“屏幕设置”,勾选“始终显示工具栏”即可。


会前单击Windows端首页左下角 按钮打开“会议设置”页面,在“屏幕设置”中勾选开启“始终显示工具栏”即可。
按钮打开“会议设置”页面,在“屏幕设置”中勾选开启“始终显示工具栏”即可。
通过空格键切换会中麦克风状态
根据需要可设置长按空格键暂时解除静音、双击空格键快速静音/解除静音。
- 单击会控栏“静音”右侧
 按钮 > “音视频设置”打开会议设置界面。
按钮 > “音视频设置”打开会议设置界面。 - 勾选“长按空格键暂时解除静音”、“双击空格键快速静音/解除静音”可开启功能。
- 长按空格键暂时解除静音:开启后,会中静音状态时,长按空格键可解除静音状态并发言,松开将恢复静音。
- 双击空格键快速静音/解除静音:开启后,会中双击空格键可切换麦克风静音/非静音状态。


- 目前仅Windows客户端支持设置。
- 当主持人允许自行解除静音时,与会者在会中可使用以上功能。
- 会前单击客户端首页左下角
 按钮打开“会议设置”页面,在“音频”中勾选开启“长按空格键暂时解除静音”、“双击空格键快速静音/解除静音”可开启功能。
按钮打开“会议设置”页面,在“音频”中勾选开启“长按空格键暂时解除静音”、“双击空格键快速静音/解除静音”可开启功能。
收回主持人权限
企业管理员可登录华为云会议管理平台设置收回主持人的权限范围。
设置后,会议预订人或以主持人身份入会的人在会中可收回主持人权限。
- 入会后,单击“与会者”打开右侧与会者界面。
- 单击与会者界面下方“收回主持人 > 确定”即可。

当会议预订人为联席主持人,单击“更多 > 收回主持人”。

设置视频权限

- 9.7.7及以上版本的客户端可支持。
- 强制开启摄像头功能暂未开放,如需体验请发送邮件至“hcmeeting@huaweicloud.com”或联系华为销售申请开通。
在对安全性要求较高的会议中,主持人可设置与会者的视频权限。
入会时自动连接电脑音频

目前仅Windows客户端支持设置。
您可以设置入会时断开音频,避免在会议室场景多设备接入会议时发生啸叫。
会前设置断开音频入会
- 单击客户端首页左下角
 按钮打开会议设置弹窗。
按钮打开会议设置弹窗。 - 在“音频 > 其他设置”中,取消勾选“入会时自动连接电脑音频”,如图10所示。
- (可选)入会后,可收到选择会议音频接入方式的提示。
单击“电脑音频”或“电话拨入”页签,根据提示可接入音频。
会中“断开音频”
画面优先显示

- 优先显示画面最多可设置49个。
- 设置后生效范围为:演讲者视图小画面、画廊视图、画中画视图小画面、悬浮视图小画面、共享状态下的悬浮窗口小画面。
- 当会中已广播多画面时此功能不生效。
参会人数较多,需要置顶部分与会者的小画面时,主持人可在会控助手将对应用户的小画面设置为优先显示,并可拖拽排序或删除优先显示的与会者。详细介绍请参考画面优先显示。
设置后桌面端会中的小画面将优先显示,小画面的左下角将显示置顶图标。

保存聊天记录

- 聊天文件的保存路径和本地录制文件保存路径相同。
- 保存的聊天记录文件为txt格式。
主持人在桌面端可以导出会中聊天内容,方便会后整理会议内容、会议纪要等。
- (可选)修改文件保存路径。
- 登录华为云会议桌面端后,单击首页左下角的
 按钮打开“会议设置”弹窗。
按钮打开“会议设置”弹窗。 - 在“常规设置”页签中,找到“自动保存会议聊天”。
- 单击“点击查看”跳转至“录制”页签。
图16 设置文件保存路径

- 单击“录制文件保存至”右侧的
 按钮修改路径。
按钮修改路径。
- 登录华为云会议桌面端后,单击首页左下角的
- 可选择会前设置自动保存会议聊天或会中手动保存聊天记录。
- 会前设置自动保存会议聊天:单击首页左下角的
 按钮打开“会议设置”弹窗,在“常规设置 > 聊天消息提醒”中勾选“自动保存会议聊天”。
按钮打开“会议设置”弹窗,在“常规设置 > 聊天消息提醒”中勾选“自动保存会议聊天”。
开启后,您作为主持人或联席主持人时离会将自动保存聊天记录。
图17 自动保存会议聊天
- 会中手动保存聊天记录:入会后,单击会控栏中的“聊天”打开右侧聊天面板。单击聊天输入框右上角的设置按钮,选择“保存聊天记录”即可。
图18 保存聊天记录

- 会前设置自动保存会议聊天:单击首页左下角的
降低环境噪音
当在嘈杂的环境中参加会议时,主持人在客户端可开启“降低环境噪音”,减少噪音干扰,使会中发言声音更加清晰。
- 入会后,单击会控栏“静音”右侧的
 按钮。
按钮。 - 勾选“降低环境噪音”即可。
禁止截屏

- 禁止截屏功能暂未开放,如需体验请发送邮件至“hcmeeting@huaweicloud.com”或联系华为销售申请开通。
- 仅9.7.7及以上版本的客户端支持。
- 目前Windows、Android端预约会议时可设置禁止截屏。
- 设置禁止截屏后,新版本的Windows、Android、SmartRooms系列(含IdeaHub2代系列)会中禁止截屏,通过SIP方式入会的硬件终端无法禁止截屏,较低版本、iOS等其他端则禁止入会。
- 可防止截取会中共享内容,部分设备可防止截取会中画面和共享内容。
在对安全性要求较高的会议场景,预约会议时可设置禁止截屏。
设置后新版本的Windows、Android、SmartRooms系列(含IdeaHub2代系列)会中无法截屏。
- 登录华为云会议桌面端后,在首页单击“预约会议”。
- 在“预约会议”弹窗中勾选“禁止截屏”,阅读提示后单击“确定”。
图19 禁止截屏
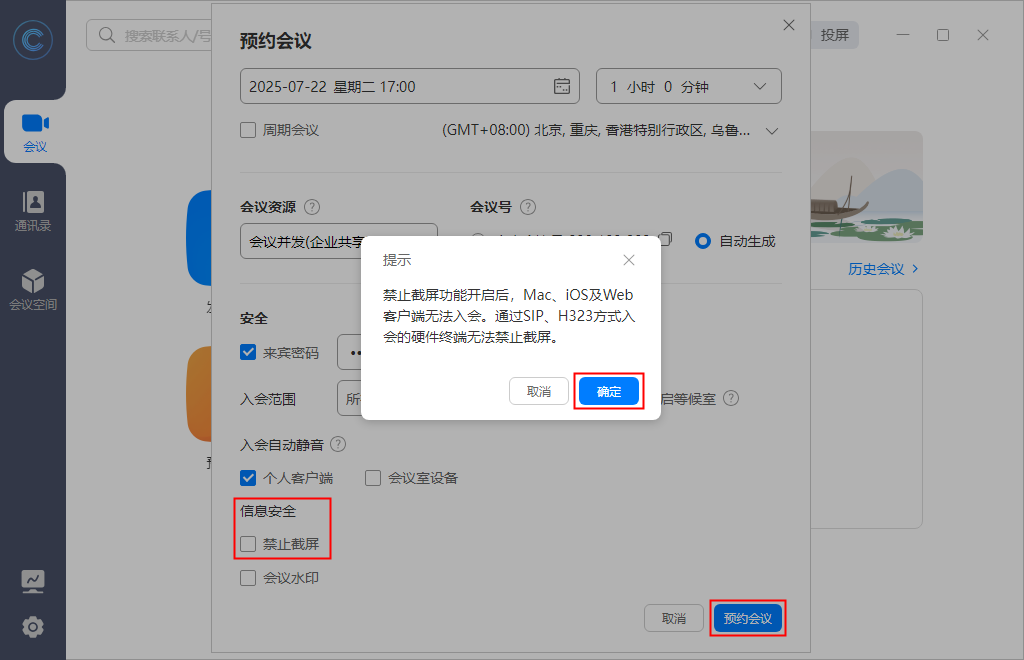
- 单击“预约会议”。
音频模式
会中或会前可根据会议场景选择音频模式,选择后会议音频将适配当前的会议声音环境,减少会议室混响或会场回声等。
- 打开会议设置弹窗。
- 方式一:会中单击“静音”右侧的
 按钮,选择“音视频设置”。
按钮,选择“音视频设置”。 - 方式二:会中单击“更多 > 设置”打开弹窗,选择“音频”。
- 方式三:会前单击客户端首页左下角的
 按钮打开弹窗,选择“音频”。
按钮打开弹窗,选择“音频”。
- 方式一:会中单击“静音”右侧的
- 在“音频”页签中,找到“音频模式”,根据会议场景进行选择。
- 自适应:自适应模式将根据当前的声音环境动态适配。
- 个人电脑:个人电脑模式将适配个人电脑开会的声音环境。
- 普通会议室:普通会议室模式将适配多人会议室的声音环境,减少会议室的混响和增强远距离人声拾音。
- 超大会议室:超大会议室模式将适配带扩音设备的声音环境,减少会场回声。
图20 音频模式

图示为Windows客户端音频设置界面参考图。
举报

目前Windows、Android、iOS端可支持。
当您在使用会议时发现有可疑的与会者,可以选择举报。
- 登录华为云会议客户端并入会。
- 在与会者列表找到对应的与会者,单击
 按钮,选择“举报”。
图21 举报
按钮,选择“举报”。
图21 举报
- 根据提示填写相关信息并提交。
设置画面轮询
会中您可根据需要设置画面轮询。
设置后,会中画面将按照设置的时间自动翻页显示。
画面轮询目前仅支持Windows客户端画廊视图,且只对当前会议生效。
- 入会后,将画面布局设置为画廊视图。
- 单击会控栏中“视频”右侧的
 按钮,选择“音视频设置”打开弹窗。
按钮,选择“音视频设置”打开弹窗。 - 在“视频”页签中找到“画面轮询”,勾选“画面轮询间隔为X分钟/次”,并设置画面轮询时长。
图22 设置画面轮询