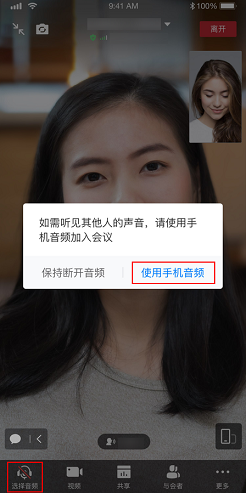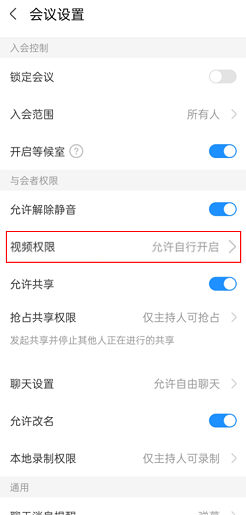会议控制

|
会议控制操作 |
主持人 |
与会者 |
|---|---|---|
|
静音/取消静音 |
√ |
√ |
|
全场静音/取消全场静音 |
√ |
- |
|
(全场静音时)是否允许与会者自己解除静音 |
√ |
- |
|
入会自动静音 |
√ |
- |
|
开启/关闭扬声器 |
√ |
√ |
|
开启/关闭视频 |
√ |
√ |
|
邀请他人入会 |
√ |
√ |
|
分享会议 |
√ |
√ |
|
查看与会者列表 |
√ |
√ |
|
静音与会者 |
√ |
- |
|
挂断/移除与会者 |
√ |
- |
|
呼叫自己的其他号码 |
√ |
√ |
|
呼叫与会者的其他号码 |
√ |
- |
|
改名 |
√ |
√ |
|
广播 |
√ |
- |
|
选看 |
√ |
√ |
|
举手 |
- |
√ |
|
释放主持人 |
√ |
- |
|
申请主持人 |
- |
√ |
|
转移主持人 |
√ |
- |
|
开始/暂停录制 |
√ |
- |
|
多画面设置(画廊模式、画中画模式) |
√ |
- |
|
锁定会议 |
√ |
- |
|
锁定共享 |
√ |
- |
|
允许自由聊天/仅允许公开聊天/仅允许私聊主持人/全员禁言 |
√ |
- |
|
开启/关闭会中小画面 |
√ |
√ |
|
开启/关闭啸叫检测 |
√ |
√ |
|
开启/关闭美颜 |
√ |
√ |
|
网络检测 |
√ |
√ |
|
反馈 |
√ |
√ |
|
结束会议 |
√ |
- |
|
离开会议 |
√ |
√ |
邀请他人入会
主持人可以在会前或者会议界面单击“与会者" 或“更多 > 邀请与会者”,可全选邀请人,邀请他人入会。
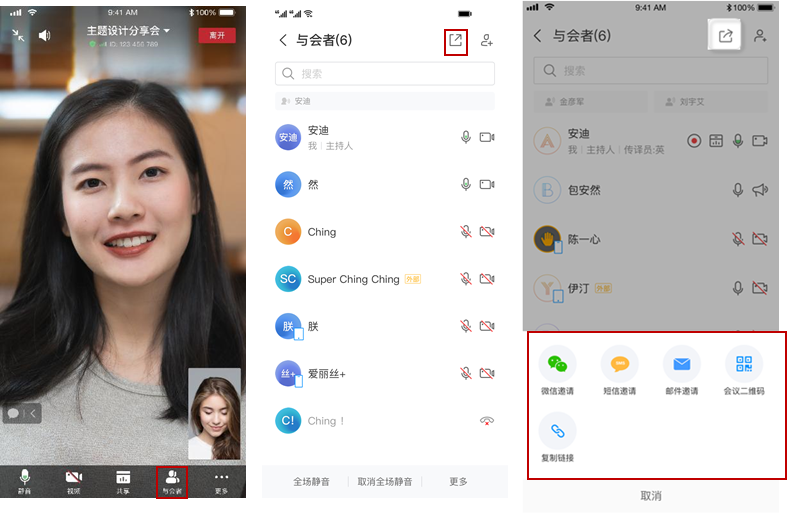

“我的收藏”、“硬件终端”、“企业通讯录”以及“企业通讯录—组织构架”里全部支持全选。


删除邀请用户
在邀请用户发现邀请错误时,您可单击对应头像删除邀请。

提示邀请与会者
会议发起人在入会之后需要邀请其他人员加入会议时,可以一键分享进行邀请。

管理员审批成员加入
移动端支持企业管理员审批成员加入申请,无需进入管理平台操作,简单便捷

会议录制
- 主持人创建会议时可在“高级设置”中开启“自动录制会议”。
- 主持人可在会议中选择开始或暂停录制。
- 主持人在会中单击会控栏“更多 > 录制 > 开始录制”发起录制时可收到确认提示,根据需要选择“开启”或“取消”。
- 当主持人开启云录制后,已入会或录制中入会的与会者将收到录制提示。
- 当联席主持人开启云录制后,主持人将收到录制提示。
- 录制内容包括语音、视频和共享内容。
- 会议结束后通过收到的邮件查看下载视频(MP4格式),或在华为云会议管理平台“我的录制”中下载。

下载完成后,可以在“player”文件夹中双击“play.bat”直接播放视频,也可以从“player\offlineweb\assets\video”目录中获取视频源文件。
- 如果下载时选择高清视频,则视频源文件分为两个文件夹,分别是共享画面和会议高清视频画面。
- 如果下载时选择标清视频,则视频源文件只有一个文件夹,共享画面和会议标清画面在同一个录制文件中。
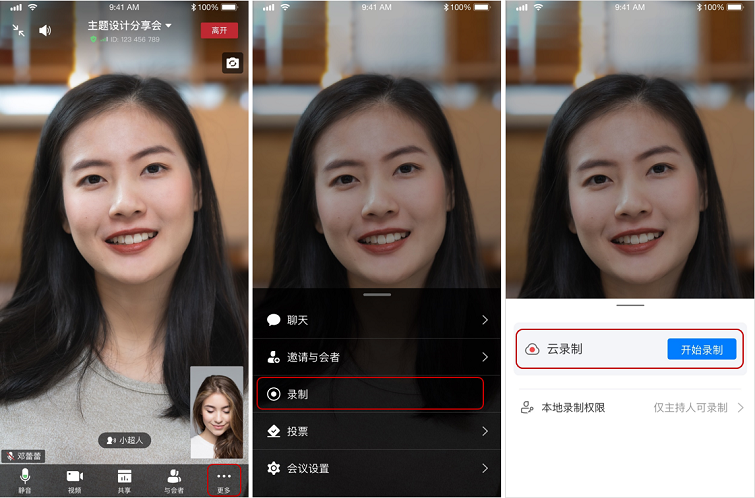
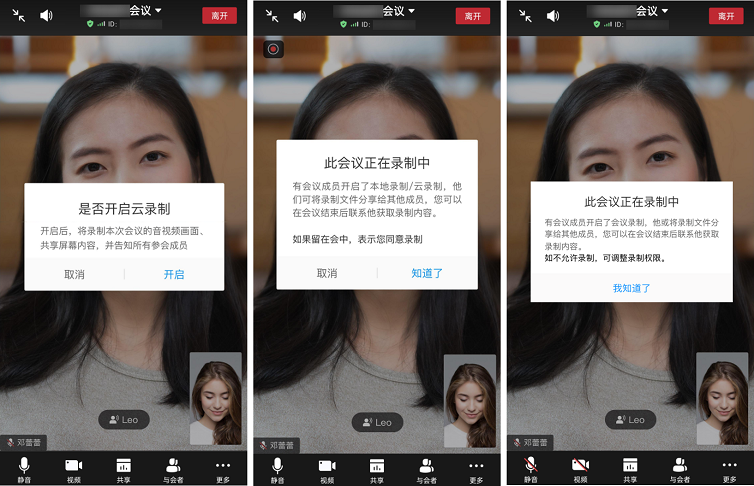
主持人邀请打开麦克风
会中与会者是静音的情况下主持人可以直接打开与会者的麦克风或者发送打开麦克风邀请。
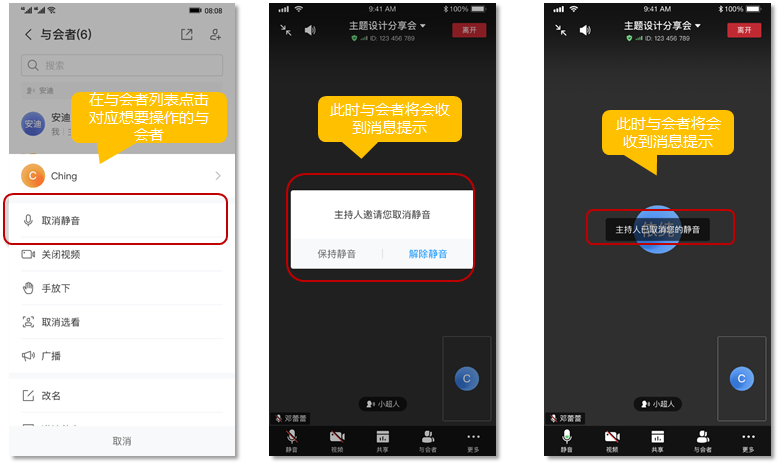
主持人邀请打开摄像头
会中主持人可邀请与会者开启摄像头,并且可设置与会者打开视频的权限

美颜功能
入会即默认开启美颜功能,您可以根据需要随时关闭或开启美颜。

虚拟背景
入会后您可以使用背景虚化,上传自己喜欢的图片作为背景。


举报

目前Windows、Android、iOS端可支持。
当您在使用会议时发现有可疑的与会者,可以选择举报。
- 登录华为云会议客户端并入会。
- 单击会控栏中的“与会者”打开界面。
- 单击对应的与会者,选择“举报”。
图1 举报

- 根据提示填写相关信息并提交。
锁定会议
主持人可锁定会议,锁定后,仅可通过主持人邀请入会,未被邀请人员无法主动入会。

锁定共享
主持人锁定共享后,仅主持人可以发起共享。

主持人邀请他人共享
会中主持人可以邀请他人共享,也可以快速取消共享。


多画面设置
多画面设置,面对面交互更灵活。与会者可以左右滑动自由选择画面布局:
- “画中画视图”聚焦对方,一对一沟通。
- “画廊视图”全场互动,气氛更活跃。


- 当会议中有2名或以上参会者时,您才能切换到画廊视图。
- iOS客户端画廊视图支持3x3布局(仅iPhone 7及以上设备支持)。
- 画廊视图可根据参会人数,自动显示布局,安卓pad显示视频画面情况如下:
- 2GHz,4GB内存以上机型支持3x3布局,其他机型仅支持2x2布局。
- 搭载麒麟990芯片/麒麟9000芯片/麒麟9000E芯片的机型支持4x4布局。
广播与选看
- 主持人广播与会者,则所有与会者观看该与会者画面。
- 选看其他与会者,则观看该与会者画面,其他与会者不受影响。

举手功能
- 普通与会者可以在会议中“举手”,示意主持人本人需要发言。
与会者举手后,主持人和其他与会者均可以查看到相应与会者的举手状态。
与会者举手后,还可以通过“手放下”取消举手。
- 主持人可以通过“手放下”的操作对与会者举手做出回应。

转移主持人
单击“与会者”,进入与会者列表界面。
- 主持人单击目标与会者。
- 单击“设为主持人”,完成主持人的转移。

离会快速转移主持人
会中主持人有事需要离场无法控制会议时,可快速转移主持人,使得会议控制有保障

联席主持人
在召开大型会议,主持人一个人无法很好控场时,可以设置联席主持人,协助主持人一起控场。

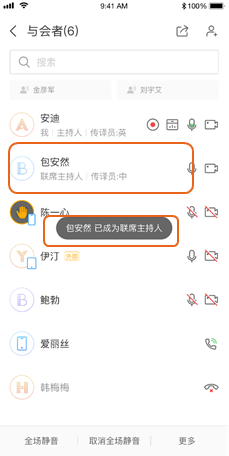

- 联席主持人可设置与会者的音视频、聊天、录制、共享等权限,并可给与会者改名、移除与会者等。
- 仅主持人可将与会者设置为联席主持人。
- 单次会议最多只有1位主持人,主持人最多可设置100位联席主持人。
挂断/移除与会者
主持人可以在与会者列表中挂断或移除无需入会、入会失败、已离会人员。

啸叫检测
支持啸叫检测自动静音,避免杂音干扰会议的正常进行。
当您在会议中声音过大干扰会议正常进行时,客户端将自动闭音,界面提示“检测到啸叫,静音已自动打开”。
如果您不需要使用啸叫检测自动静音功能,可以轻按提示语后的“取消静音”,本场会议中将不会再自动检测啸叫。

您还可以进入“更多 > 会议设置”,根据需要开启或关闭“检测到啸叫自动静音”选项。

会中聊天
会议中支持文字聊天。主持人可以进入“更多 > 聊天”,设置允许自由聊天、仅允许公开聊天、仅允许私聊主持人、全员禁言。
- 允许自由聊天:与会者可以私聊所有与会者
- 仅允许公开聊天:只有主持人和联席主持人可以私聊
- 仅允许私聊主持人:与会者只能私聊主持人和联席主持人
- 全员禁言:与会者禁止聊天与私聊

与会者可通过以下方式开启私聊。
- 方法1:进入“更多 > 聊天”,在聊天框中单击与会者用户名私聊。

- 方法2:会中单击右下角“与会者”进入列表,选择与会者私聊。
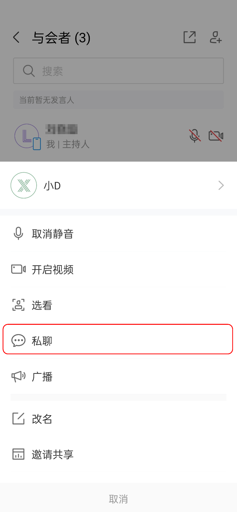
- 方法3:单击聊天下拉框进入消息发送列表,选择与会者私聊。
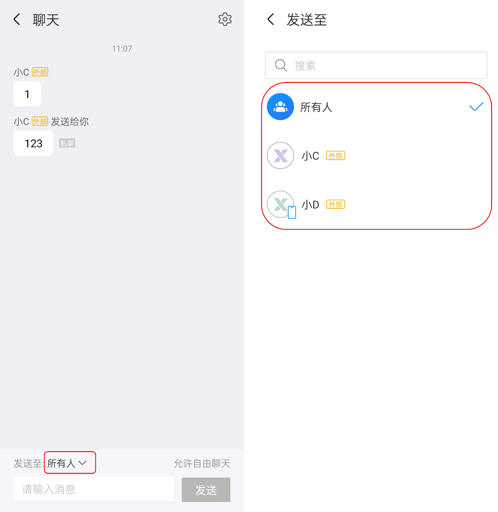
入会前设置名称
在加入会议之前,支持设置名字,以设置后的名字加入会议。
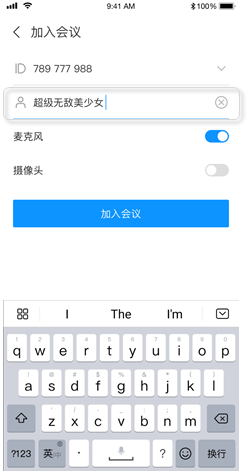
会中修改名字
主持人在可以修改其他用户的会中名字,用户也可修改自己名字。

主持人改名控制项
会中主持人可设置与会者改名权限,控制与会者是否可自行改名

二维码快速分享会议
手机可以查看会议详情页,使用右上角二维码快速分享会议。


会中麦克风浮窗
iOS客户端支持会中麦克风浮窗,当与会者发言时,麦克风浮窗将显示当前会中音频状态,切换麦克风状态更方便。

画面比例
移动端会中观看视频画面时,可根据需要设置画面比例,避免视频画面显示不全。
- 单击会中界面下方会控栏“更多 > 会议设置”打开会议设置页面。
- 单击“画面比例”可选择“自适应显示”或“显示原始大小”。
- 自适应显示:设置后将裁剪视频画面至更适应屏幕大小。
- 显示原始大小:设置后将确保您看到完整视频画面。
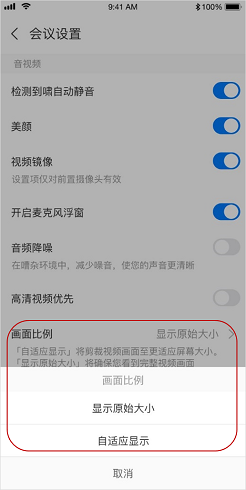

会议前可在“我的 > 设置 > 会议设置”页面单击“画面比例”进行设置。
高清视频优先
硬件符合要求的手机设备默认开启“高清视频优先”,可发送与接收720p高清视频,会中视频画面更清晰。
- 单击会中界面下方会控栏“更多 > 会议设置”打开会议设置页面。
- 单击“高清视频优先”右侧按钮可开启或关闭。


- 目前仅内存4GB以上、CPU 2.1GHz以上的安卓手机设备和iPhone 8及以上的苹果手机设备可支持高清视频优先。
- 会议前可在“我的 > 设置 > 会议设置”页面找到“高清视频优先”,单击右侧按钮开启或关闭功能。
收回主持人权限
企业管理员可登录华为云会议管理平台设置收回主持人的权限范围。
设置后,会议预订人或以主持人身份入会的人在会中可收回主持人权限。
- 入会后,单击“与会者”打开与会者界面。
- 单击与会者界面下方“收回主持人 > 确定”即可。

当会议预订人为联席主持人,单击“更多 > 收回主持人”。

旋转屏幕
与会者在会中需要切换横竖屏时,可单击右下角的屏幕旋转按钮进行操作。
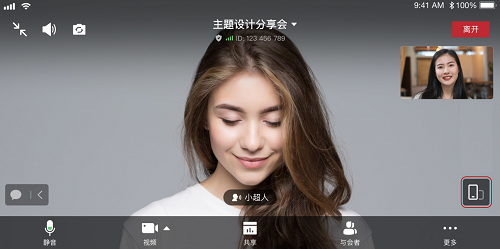
设置视频权限

- 9.7.7及以上版本的客户端可支持。
- 强制开启摄像头功能暂未开放,如需体验请发送邮件至“hcmeeting@huaweicloud.com”或联系华为销售申请开通。
在对安全性要求较高的会议中,主持人可设置与会者的视频权限。
音频降噪
当在嘈杂的环境中参加会议时,主持人在客户端可开启“音频降噪”,减少噪音干扰,使会中发言声音更加清晰。
- 入会后,单击会控栏中的“更多 > 会议设置”打开会议设置页面。
- 将“音频降噪”右侧按钮切换至开启状态。
图4 音频降噪

视频镜像
会中打开镜像效果之后 ,用户观看自己的视频窗口显示为镜像效果,视频效果更佳。
入会后单击“更多 > 会议设置”打开界面,将“视频镜像”右侧的按钮切换至开启状态。

禁止截屏

- 禁止截屏功能暂未开放,如需体验请发送邮件至“hcmeeting@huaweicloud.com”或联系华为销售申请开通。
- 仅9.7.7及以上版本的客户端支持。
- 目前Windows、Android端预约会议时可设置禁止截屏。
- 设置禁止截屏后,新版本的Windows、Android、SmartRooms系列(含IdeaHub2代系列)会中禁止截屏,通过SIP方式入会的硬件终端无法禁止截屏,较低版本、iOS等其他端则禁止入会。
- 可防止截取会中共享内容,部分设备可防止截取会中画面和共享内容。
在对安全性要求较高的会议场景,预约会议时可设置禁止截屏。
设置后新版本的Windows、Android、SmartRooms系列(含IdeaHub2代系列)会中无法截屏。
- 登录华为云会议Android端后,在首页单击“预约会议”。
- 在“预约会议”界面中单击“信息安全”,将“禁止截屏”右侧的按钮切换至开启状态。
图6 信息安全

- 单击“预约会议”。
入会时自动连接音频
您可以设置入会时断开音频,避免在会议室场景多设备接入会议时发生啸叫。
- 登录华为云会议移动端。
- 关闭“入会时自动连接音频”。
- 方式一:会中单击会控栏的“更多 > 断开音频”。
- 方式二:会前进入“我的 > 设置 > 会议设置”界面,将“入会时自动连接音频”右侧的按钮切换至关闭状态。
图7 断开音频 图8 关闭入会时自动连接音频
图8 关闭入会时自动连接音频
- (可选)断开音频后,会中的“静音”按钮变为“选择音频”。
如果需要重新听到会中其他人的声音,可单击“选择音频”,选择“使用手机音频”。
图9 使用手机音频