- 最新动态
- 功能总览
- 服务公告
- 产品介绍
- 计费说明
- 快速入门
-
用户指南
- GaussDB(DWS)使用流程
- 准备工作
- 创建GaussDB(DWS)集群
- 连接GaussDB(DWS)集群
- 创建GaussDB(DWS)数据库和用户
- 迁移业务数据至GaussDB(DWS)集群
- GaussDB(DWS)集群数据安全与加密
- GaussDB(DWS)集群管理
-
GaussDB(DWS)集群运维
- 在监控面板(DMS)查看GaussDB(DWS)集群监控
- 在Cloud Eye查看GaussDB(DWS)集群监控
- 监控并诊断GaussDB(DWS)集群
-
查看并订阅GaussDB(DWS)集群告警
- 告警管理简介
- 告警规则
- 订阅告警通知
-
告警处理
- DWS_2000000001 DWS集群节点CPU使用率超阈值
- DWS_2000000006 DWS集群节点数据盘使用率超阈值
- DWS_2000000009 DWS集群节点数据盘I/O利用率超阈值
- DWS_2000000012 DWS集群节点数据盘时延超阈值
- DWS_2000000016 DWS集群查询语句触发下盘量超阈值
- DWS_2000000017 DWS集群查询语句堆积数量超阈值
- DWS_2000000018 DWS集群默认资源池队列阻塞
- DWS_2000000020 DWS集群的SQL探针耗时超阈值
- DWS_2000000023 DWS集群中存在持有锁过长的vacuum full操作
- DWS_2000000027 DWS集群节点实例内存使用率超阈值
- DWS_2000000028 DWS集群节点动态内存使用率超阈值
- DWS_2000000029 DWS集群资源池磁盘使用率超阈值
- DWS_2000000030 DWS集群会话数量使用率超阈值
- DWS_2000000031 DWS集群活跃会话数量使用率超阈值
- DWS_2000000032 DWS集群数据库死锁数量超阈值
- DWS_2000000033 DWS集群数据库会话使用率超阈值
- 查看并订阅GaussDB(DWS)集群事件
- GaussDB(DWS)常用运维命令集
- 备份与恢复GaussDB(DWS)集群
- GaussDB(DWS)集群节点扩缩容
- GaussDB(DWS)集群规格变更
- GaussDB(DWS)集群容灾管理
- GaussDB(DWS)集群升级
- GaussDB(DWS)集群日志管理
- GaussDB(DWS)集群状态异常操作
- Vacuum回收GaussDB(DWS)空间
- 授权GaussDB(DWS)集群运维账号
-
最佳实践
- 导入导出
- 数据迁移
- 数据分析
- 存算分离
- 数据开发
- 数据库管理
- 性能调优
- 集群管理
- 数据迁移与同步
-
开发指南
-
标准数仓开发指南(9.1.0.x)
- 使用前必读
- GaussDB(DWS)开发设计建议
- 创建和管理GaussDB(DWS)数据库对象
- Oracle、Teradata和MySQL语法兼容性差异
- GaussDB(DWS)数据库安全管理
- 查询GaussDB(DWS)数据
- GaussDB(DWS)排序规则
- GaussDB(DWS)用户自定义函数
- GaussDB(DWS)存储过程
- 使用PostGIS Extension
- 使用JDBC或ODBC进行GaussDB(DWS)二次开发
- GaussDB(DWS)资源监控
- GaussDB(DWS)性能调优
-
GaussDB(DWS)系统表和系统视图
- 系统表和系统视图概述
-
系统表
- GS_BLOCKLIST_QUERY
- GS_BLOCKLIST_SQL
- GS_OBSSCANINFO
- GS_RESPOOL_RESOURCE_HISTORY
- GS_WLM_INSTANCE_HISTORY
- GS_WLM_OPERATOR_INFO
- GS_WLM_SESSION_INFO
- GS_WLM_USER_RESOURCE_HISTORY
- PG_AGGREGATE
- PG_AM
- PG_AMOP
- PG_AMPROC
- PG_ATTRDEF
- PG_ATTRIBUTE
- PG_AUTHID
- PG_AUTH_HISTORY
- PG_AUTH_MEMBERS
- PG_BLOCKLISTS
- PG_CAST
- PG_CLASS
- PG_COLLATION
- PG_CONSTRAINT
- PG_CONVERSION
- PG_DATABASE
- PG_DB_ROLE_SETTING
- PG_DEFAULT_ACL
- PG_DEPEND
- PG_DESCRIPTION
- PG_ENUM
- PG_EXCEPT_RULE
- PG_EXTERNAL_NAMESPACE
- PG_EXTENSION
- PG_EXTENSION_DATA_SOURCE
- PG_FINE_DR_INFO
- PG_FOREIGN_DATA_WRAPPER
- PG_FOREIGN_SERVER
- PG_FOREIGN_TABLE
- PG_INDEX
- PG_INHERITS
- PG_JOB_INFO
- PG_JOBS
- PG_LANGUAGE
- PG_LARGEOBJECT
- PG_LARGEOBJECT_METADATA
- PG_MATVIEW
- PG_NAMESPACE
- PG_OBJECT
- PG_OBSSCANINFO
- PG_OPCLASS
- PG_OPERATOR
- PG_OPFAMILY
- PG_PARTITION
- PG_PLTEMPLATE
- PG_PROC
- PG_PUBLICATION
- PG_PUBLICATION_NAMESPACE
- PG_PUBLICATION_REL
- PG_RANGE
- PG_REDACTION_COLUMN
- PG_REDACTION_POLICY
- PG_RELFILENODE_SIZE
- PG_RLSPOLICY
- PG_RESOURCE_POOL
- PG_REWRITE
- PG_SECLABEL
- PG_SHDEPEND
- PG_SHDESCRIPTION
- PG_SHSECLABEL
- PG_STATISTIC
- PG_STATISTIC_EXT
- PG_STAT_OBJECT
- PG_SUBSCRIPTION
- PG_SYNONYM
- PG_TABLESPACE
- PG_TRIGGER
- PG_TS_CONFIG
- PG_TS_CONFIG_MAP
- PG_TS_DICT
- PG_TS_PARSER
- PG_TS_TEMPLATE
- PG_TYPE
- PG_USER_MAPPING
- PG_USER_STATUS
- PG_WORKLOAD_ACTION
- PGXC_CLASS
- PGXC_GROUP
- PGXC_NODE
- PLAN_TABLE_DATA
- SNAPSHOT
- TABLES_SNAP_TIMESTAMP
- 性能视图快照系统表
-
系统视图
- ALL_ALL_TABLES
- ALL_CONSTRAINTS
- ALL_CONS_COLUMNS
- ALL_COL_COMMENTS
- ALL_DEPENDENCIES
- ALL_IND_COLUMNS
- ALL_IND_EXPRESSIONS
- ALL_INDEXES
- ALL_OBJECTS
- ALL_PROCEDURES
- ALL_SEQUENCES
- ALL_SOURCE
- ALL_SYNONYMS
- ALL_TAB_COLUMNS
- ALL_TAB_COMMENTS
- ALL_TABLES
- ALL_USERS
- ALL_VIEWS
- DBA_DATA_FILES
- DBA_USERS
- DBA_COL_COMMENTS
- DBA_CONSTRAINTS
- DBA_CONS_COLUMNS
- DBA_IND_COLUMNS
- DBA_IND_EXPRESSIONS
- DBA_IND_PARTITIONS
- DBA_INDEXES
- DBA_OBJECTS
- DBA_PART_INDEXES
- DBA_PART_TABLES
- DBA_PROCEDURES
- DBA_SEQUENCES
- DBA_SOURCE
- DBA_SYNONYMS
- DBA_TAB_COLUMNS
- DBA_TAB_COMMENTS
- DBA_TAB_PARTITIONS
- DBA_TABLES
- DBA_TABLESPACES
- DBA_TRIGGERS
- DBA_VIEWS
- DUAL
- GET_ALL_TSC_INFO
- GET_TSC_INFO
- GLOBAL_COLUMN_TABLE_IO_STAT
- GLOBAL_REDO_STAT
- GLOBAL_REL_IOSTAT
- GLOBAL_ROW_TABLE_IO_STAT
- GLOBAL_STAT_DATABASE
- GLOBAL_TABLE_CHANGE_STAT
- GLOBAL_TABLE_STAT
- GLOBAL_WORKLOAD_SQL_COUNT
- GLOBAL_WORKLOAD_SQL_ELAPSE_TIME
- GLOBAL_WORKLOAD_TRANSACTION
- GS_ALL_CONTROL_GROUP_INFO
- GS_BLOCKLIST_QUERY
- GS_BLOCKLIST_SQL
- GS_CLUSTER_RESOURCE_INFO
- GS_COLUMN_TABLE_IO_STAT
- GS_OBS_READ_TRAFFIC
- GS_OBS_WRITE_TRAFFIC
- GS_INSTR_UNIQUE_SQL
- GS_NODE_STAT_RESET_TIME
- GS_OBS_LATENCY
- GS_QUERY_MONITOR
- GS_QUERY_RESOURCE_INFO
- GS_REL_IOSTAT
- GS_RESPOOL_RUNTIME_INFO
- GS_RESPOOL_RESOURCE_INFO
- GS_RESPOOL_MONITOR
- GS_ROW_TABLE_IO_STAT
- GS_SESSION_CPU_STATISTICS
- GS_SESSION_MEMORY_STATISTICS
- GS_SQL_COUNT
- GS_STAT_DB_CU
- GS_STAT_SESSION_CU
- GS_TABLE_CHANGE_STAT
- GS_TABLE_STAT
- GS_TOTAL_NODEGROUP_MEMORY_DETAIL
- GS_USER_MONITOR
- GS_USER_TRANSACTION
- GS_VIEW_DEPENDENCY
- GS_VIEW_DEPENDENCY_PATH
- GS_VIEW_INVALID
- GS_WAIT_EVENTS
- GS_WLM_OPERATOR_INFO
- GS_WLM_OPERATOR_HISTORY
- GS_WLM_OPERATOR_STATISTICS
- GS_WLM_SESSION_INFO
- GS_WLM_SESSION_HISTORY
- GS_WLM_SESSION_STATISTICS
- GS_WLM_SQL_ALLOW
- GS_WORKLOAD_SQL_COUNT
- GS_WORKLOAD_SQL_ELAPSE_TIME
- GS_WORKLOAD_TRANSACTION
- MPP_TABLES
- PG_AVAILABLE_EXTENSION_VERSIONS
- PG_AVAILABLE_EXTENSIONS
- PG_BULKLOAD_STATISTICS
- PG_COMM_CLIENT_INFO
- PG_COMM_DELAY
- PG_COMM_STATUS
- PG_COMM_RECV_STREAM
- PG_COMM_SEND_STREAM
- PG_COMM_QUERY_SPEED
- PG_CONTROL_GROUP_CONFIG
- PG_CURSORS
- PG_EXT_STATS
- PG_GET_INVALID_BACKENDS
- PG_GET_SENDERS_CATCHUP_TIME
- PG_GLOBAL_TEMP_ATTACHED_PIDS
- PG_GROUP
- PG_INDEXES
- PG_JOB
- PG_JOB_PROC
- PG_JOB_SINGLE
- PG_LIFECYCLE_DATA_DISTRIBUTE
- PG_LOCKS
- PG_LWLOCKS
- PG_NODE_ENV
- PG_OS_THREADS
- PG_POOLER_STATUS
- PG_PREPARED_STATEMENTS
- PG_PREPARED_XACTS
- PG_PUBLICATION_TABLES
- PG_QUERYBAND_ACTION
- PG_REPLICATION_SLOTS
- PG_ROLES
- PG_RULES
- PG_RUNNING_XACTS
- PG_SECLABELS
- PG_SEQUENCES
- PG_SESSION_WLMSTAT
- PG_SESSION_IOSTAT
- PG_SETTINGS
- PG_SHADOW
- PG_SHARED_MEMORY_DETAIL
- PG_STATS
- PG_STAT_ACTIVITY
- PG_STAT_ALL_INDEXES
- PG_STAT_ALL_TABLES
- PG_STAT_BAD_BLOCK
- PG_STAT_BGWRITER
- PG_STAT_DATABASE
- PG_STAT_DATABASE_CONFLICTS
- PG_STAT_GET_MEM_MBYTES_RESERVED
- PG_STAT_USER_FUNCTIONS
- PG_STAT_USER_INDEXES
- PG_STAT_USER_TABLES
- PG_STAT_REPLICATION
- PG_STAT_SYS_INDEXES
- PG_STAT_SYS_TABLES
- PG_STAT_XACT_ALL_TABLES
- PG_STAT_XACT_SYS_TABLES
- PG_STAT_XACT_USER_FUNCTIONS
- PG_STAT_XACT_USER_TABLES
- PG_STATIO_ALL_INDEXES
- PG_STATIO_ALL_SEQUENCES
- PG_STATIO_ALL_TABLES
- PG_STATIO_SYS_INDEXES
- PG_STATIO_SYS_SEQUENCES
- PG_STATIO_SYS_TABLES
- PG_STATIO_USER_INDEXES
- PG_STATIO_USER_SEQUENCES
- PG_STATIO_USER_TABLES
- PG_THREAD_WAIT_STATUS
- PG_TABLES
- PG_TDE_INFO
- PG_TIMEZONE_ABBREVS
- PG_TIMEZONE_NAMES
- PG_TOTAL_MEMORY_DETAIL
- PG_TOTAL_SCHEMA_INFO
- PG_TOTAL_USER_RESOURCE_INFO
- PG_USER
- PG_USER_MAPPINGS
- PG_VIEWS
- PG_WLM_STATISTICS
- PGXC_BULKLOAD_PROGRESS
- PGXC_BULKLOAD_INFO
- PGXC_BULKLOAD_STATISTICS
- PGXC_COLUMN_TABLE_IO_STAT
- PGXC_COMM_CLIENT_INFO
- PGXC_COMM_DELAY
- PGXC_COMM_RECV_STREAM
- PGXC_COMM_SEND_STREAM
- PGXC_COMM_STATUS
- PGXC_COMM_QUERY_SPEED
- PGXC_DEADLOCK
- PGXC_DISK_CACHE_STATS
- PGXC_DISK_CACHE_ALL_STATS
- PGXC_DISK_CACHE_PATH_INFO
- PGXC_GET_STAT_ALL_TABLES
- PGXC_GET_STAT_ALL_PARTITIONS
- PGXC_GET_TABLE_SKEWNESS
- PGXC_GLOBAL_TEMP_ATTACHED_PIDS
- PGXC_GTM_SNAPSHOT_STATUS
- PGXC_INSTANCE_TIME
- PGXC_LOCKWAIT_DETAIL
- PGXC_INSTR_UNIQUE_SQL
- PGXC_LOCK_CONFLICTS
- PGXC_LWLOCKS
- PGXC_MEMORY_DEBUG_INFO
- PGXC_NODE_ENV
- PGXC_NODE_STAT_RESET_TIME
- PGXC_OBS_IO_SCHEDULER_STATS
- PGXC_OBS_IO_SCHEDULER_PERIODIC_STATS
- PGXC_OS_RUN_INFO
- PGXC_OS_THREADS
- PGXC_POOLER_STATUS
- PGXC_PREPARED_XACTS
- PGXC_REDO_STAT
- PGXC_REL_IOSTAT
- PGXC_REPLICATION_SLOTS
- PGXC_RESPOOL_RUNTIME_INFO
- PGXC_RESPOOL_RESOURCE_INFO
- PGXC_RESPOOL_RESOURCE_HISTORY
- PGXC_ROW_TABLE_IO_STAT
- PGXC_RUNNING_XACTS
- PGXC_SETTINGS
- PGXC_SESSION_WLMSTAT
- PGXC_STAT_ACTIVITY
- PGXC_STAT_BAD_BLOCK
- PGXC_STAT_BGWRITER
- PGXC_STAT_DATABASE
- PGXC_STAT_OBJECT
- PGXC_STAT_REPLICATION
- PGXC_STAT_TABLE_DIRTY
- PGXC_STAT_WAL
- PGXC_SQL_COUNT
- PGXC_TABLE_CHANGE_STAT
- PGXC_TABLE_STAT
- PGXC_THREAD_WAIT_STATUS
- PGXC_TOTAL_MEMORY_DETAIL
- PGXC_TOTAL_SCHEMA_INFO
- PGXC_TOTAL_SCHEMA_INFO_ANALYZE
- PGXC_TOTAL_USER_RESOURCE_INFO
- PGXC_USER_TRANSACTION
- PGXC_VARIABLE_INFO
- PGXC_WAIT_DETAIL
- PGXC_WAIT_EVENTS
- PGXC_WLM_OPERATOR_HISTORY
- PGXC_WLM_OPERATOR_INFO
- PGXC_WLM_OPERATOR_STATISTICS
- PGXC_WLM_SESSION_INFO
- PGXC_WLM_SESSION_HISTORY
- PGXC_WLM_SESSION_STATISTICS
- PGXC_WLM_TABLE_DISTRIBUTION_SKEWNESS
- PGXC_WLM_USER_RESOURCE_HISTORY
- PGXC_WLM_WORKLOAD_RECORDS
- PGXC_WORKLOAD_SQL_COUNT
- PGXC_WORKLOAD_SQL_ELAPSE_TIME
- PGXC_WORKLOAD_TRANSACTION
- PLAN_TABLE
- PV_FILE_STAT
- PV_INSTANCE_TIME
- PV_MATVIEW_DETAIL
- PV_OS_RUN_INFO
- PV_SESSION_MEMORY
- PV_SESSION_MEMORY_DETAIL
- PV_SESSION_STAT
- PV_SESSION_TIME
- PV_TOTAL_MEMORY_DETAIL
- PV_REDO_STAT
- PV_RUNTIME_ATTSTATS
- PV_RUNTIME_RELSTATS
- REDACTION_COLUMNS
- REDACTION_POLICIES
- REMOTE_TABLE_STAT
- SHOW_TSC_INFO
- SHOW_ALL_TSC_INFO
- USER_COL_COMMENTS
- USER_CONSTRAINTS
- USER_CONS_COLUMNS
- USER_INDEXES
- USER_IND_COLUMNS
- USER_IND_EXPRESSIONS
- USER_IND_PARTITIONS
- USER_JOBS
- USER_OBJECTS
- USER_PART_INDEXES
- USER_PART_TABLES
- USER_PROCEDURES
- USER_SEQUENCES
- USER_SOURCE
- USER_SYNONYMS
- USER_TAB_COLUMNS
- USER_TAB_COMMENTS
- USER_TAB_PARTITIONS
- USER_TABLES
- USER_TRIGGERS
- USER_VIEWS
- V$SESSION
- V$SESSION_LONGOPS
- GaussDB(DWS)数据库GUC参数
- GaussDB(DWS)开发者术语表
-
标准数仓开发指南(8.1.3.x)
- 使用前必读
- GaussDB(DWS)开发设计规范
- 创建和管理GaussDB(DWS)数据库对象
- Oracle、Teradata和MySQL语法兼容性差异
- GaussDB(DWS)数据库安全管理
- 查询GaussDB(DWS)数据
- GaussDB(DWS)排序规则
- GaussDB(DWS)用户自定义函数
- GaussDB(DWS)存储过程
- 使用PostGIS Extension
- 使用JDBC或ODBC进行GaussDB(DWS)二次开发
- GaussDB(DWS)资源监控
- GaussDB(DWS)性能调优
-
GaussDB(DWS)系统表和系统视图
- 系统表和系统视图概述
-
系统表
- GS_OBSSCANINFO
- GS_RESPOOL_RESOURCE_HISTORY
- GS_WLM_INSTANCE_HISTORY
- GS_WLM_OPERATOR_INFO
- GS_WLM_SESSION_INFO
- GS_WLM_USER_RESOURCE_HISTORY
- PG_AGGREGATE
- PG_AM
- PG_AMOP
- PG_AMPROC
- PG_ATTRDEF
- PG_ATTRIBUTE
- PG_AUTHID
- PG_AUTH_HISTORY
- PG_AUTH_MEMBERS
- PG_CAST
- PG_CLASS
- PG_COLLATION
- PG_CONSTRAINT
- PG_CONVERSION
- PG_DATABASE
- PG_DB_ROLE_SETTING
- PG_DEFAULT_ACL
- PG_DEPEND
- PG_DESCRIPTION
- PG_ENUM
- PG_EXTENSION
- PG_EXTENSION_DATA_SOURCE
- PG_FOREIGN_DATA_WRAPPER
- PG_FOREIGN_SERVER
- PG_FOREIGN_TABLE
- PG_INDEX
- PG_INHERITS
- PG_JOBS
- PG_LANGUAGE
- PG_LARGEOBJECT
- PG_LARGEOBJECT_METADATA
- PG_NAMESPACE
- PG_OBJECT
- PG_OBSSCANINFO
- PG_OPCLASS
- PG_OPERATOR
- PG_OPFAMILY
- PG_PARTITION
- PG_PLTEMPLATE
- PG_PROC
- PG_RANGE
- PG_REDACTION_COLUMN
- PG_REDACTION_POLICY
- PG_RELFILENODE_SIZE
- PG_RLSPOLICY
- PG_RESOURCE_POOL
- PG_REWRITE
- PG_SECLABEL
- PG_SHDEPEND
- PG_SHDESCRIPTION
- PG_SHSECLABEL
- PG_STATISTIC
- PG_STATISTIC_EXT
- PG_SYNONYM
- PG_TABLESPACE
- PG_TRIGGER
- PG_TS_CONFIG
- PG_TS_CONFIG_MAP
- PG_TS_DICT
- PG_TS_PARSER
- PG_TS_TEMPLATE
- PG_TYPE
- PG_USER_MAPPING
- PG_USER_STATUS
- PG_WORKLOAD_ACTION
- PGXC_CLASS
- PGXC_GROUP
- PGXC_NODE
- PLAN_TABLE_DATA
- SNAPSHOT
- TABLES_SNAP_TIMESTAMP
- 性能视图快照系统表
-
系统视图
- ALL_ALL_TABLES
- ALL_CONSTRAINTS
- ALL_CONS_COLUMNS
- ALL_COL_COMMENTS
- ALL_DEPENDENCIES
- ALL_IND_COLUMNS
- ALL_IND_EXPRESSIONS
- ALL_INDEXES
- ALL_OBJECTS
- ALL_PROCEDURES
- ALL_SEQUENCES
- ALL_SOURCE
- ALL_SYNONYMS
- ALL_TAB_COLUMNS
- ALL_TAB_COMMENTS
- ALL_TABLES
- ALL_USERS
- ALL_VIEWS
- DBA_DATA_FILES
- DBA_USERS
- DBA_COL_COMMENTS
- DBA_CONSTRAINTS
- DBA_CONS_COLUMNS
- DBA_IND_COLUMNS
- DBA_IND_EXPRESSIONS
- DBA_IND_PARTITIONS
- DBA_INDEXES
- DBA_OBJECTS
- DBA_PART_INDEXES
- DBA_PART_TABLES
- DBA_PROCEDURES
- DBA_SEQUENCES
- DBA_SOURCE
- DBA_SYNONYMS
- DBA_TAB_COLUMNS
- DBA_TAB_COMMENTS
- DBA_TAB_PARTITIONS
- DBA_TABLES
- DBA_TABLESPACES
- DBA_TRIGGERS
- DBA_VIEWS
- DUAL
- GLOBAL_COLUMN_TABLE_IO_STAT
- GLOBAL_REDO_STAT
- GLOBAL_REL_IOSTAT
- GLOBAL_ROW_TABLE_IO_STAT
- GLOBAL_STAT_DATABASE
- GLOBAL_TABLE_CHANGE_STAT
- GLOBAL_TABLE_STAT
- GLOBAL_WORKLOAD_SQL_COUNT
- GLOBAL_WORKLOAD_SQL_ELAPSE_TIME
- GLOBAL_WORKLOAD_TRANSACTION
- GS_ALL_CONTROL_GROUP_INFO
- GS_CLUSTER_RESOURCE_INFO
- GS_COLUMN_TABLE_IO_STAT
- GS_INSTR_UNIQUE_SQL
- GS_NODE_STAT_RESET_TIME
- GS_REL_IOSTAT
- GS_RESPOOL_RUNTIME_INFO
- GS_RESPOOL_RESOURCE_INFO
- GS_ROW_TABLE_IO_STAT
- GS_SESSION_CPU_STATISTICS
- GS_SESSION_MEMORY_STATISTICS
- GS_SQL_COUNT
- GS_STAT_DB_CU
- GS_STAT_SESSION_CU
- GS_TABLE_CHANGE_STAT
- GS_TABLE_STAT
- GS_TOTAL_NODEGROUP_MEMORY_DETAIL
- GS_USER_TRANSACTION
- GS_VIEW_DEPENDENCY
- GS_VIEW_DEPENDENCY_PATH
- GS_VIEW_INVALID
- GS_WAIT_EVENTS
- GS_WLM_OPERATOR_INFO
- GS_WLM_OPERATOR_HISTORY
- GS_WLM_OPERATOR_STATISTICS
- GS_WLM_SESSION_INFO
- GS_WLM_SESSION_HISTORY
- GS_WLM_SESSION_STATISTICS
- GS_WLM_SQL_ALLOW
- GS_WORKLOAD_SQL_COUNT
- GS_WORKLOAD_SQL_ELAPSE_TIME
- GS_WORKLOAD_TRANSACTION
- MPP_TABLES
- PG_AVAILABLE_EXTENSION_VERSIONS
- PG_AVAILABLE_EXTENSIONS
- PG_BULKLOAD_STATISTICS
- PG_COMM_CLIENT_INFO
- PG_COMM_DELAY
- PG_COMM_STATUS
- PG_COMM_RECV_STREAM
- PG_COMM_SEND_STREAM
- PG_COMM_QUERY_SPEED
- PG_CONTROL_GROUP_CONFIG
- PG_CURSORS
- PG_EXT_STATS
- PG_GET_INVALID_BACKENDS
- PG_GET_SENDERS_CATCHUP_TIME
- PG_GROUP
- PG_INDEXES
- PG_JOB
- PG_JOB_PROC
- PG_JOB_SINGLE
- PG_LIFECYCLE_DATA_DISTRIBUTE
- PG_LOCKS
- PG_NODE_ENV
- PG_OS_THREADS
- PG_POOLER_STATUS
- PG_PREPARED_STATEMENTS
- PG_PREPARED_XACTS
- PG_QUERYBAND_ACTION
- PG_REPLICATION_SLOTS
- PG_ROLES
- PG_RULES
- PG_RUNNING_XACTS
- PG_SECLABELS
- PG_SESSION_WLMSTAT
- PG_SESSION_IOSTAT
- PG_SETTINGS
- PG_SHADOW
- PG_SHARED_MEMORY_DETAIL
- PG_STATS
- PG_STAT_ACTIVITY
- PG_STAT_ALL_INDEXES
- PG_STAT_ALL_TABLES
- PG_STAT_BAD_BLOCK
- PG_STAT_BGWRITER
- PG_STAT_DATABASE
- PG_STAT_DATABASE_CONFLICTS
- PG_STAT_GET_MEM_MBYTES_RESERVED
- PG_STAT_USER_FUNCTIONS
- PG_STAT_USER_INDEXES
- PG_STAT_USER_TABLES
- PG_STAT_REPLICATION
- PG_STAT_SYS_INDEXES
- PG_STAT_SYS_TABLES
- PG_STAT_XACT_ALL_TABLES
- PG_STAT_XACT_SYS_TABLES
- PG_STAT_XACT_USER_FUNCTIONS
- PG_STAT_XACT_USER_TABLES
- PG_STATIO_ALL_INDEXES
- PG_STATIO_ALL_SEQUENCES
- PG_STATIO_ALL_TABLES
- PG_STATIO_SYS_INDEXES
- PG_STATIO_SYS_SEQUENCES
- PG_STATIO_SYS_TABLES
- PG_STATIO_USER_INDEXES
- PG_STATIO_USER_SEQUENCES
- PG_STATIO_USER_TABLES
- PG_THREAD_WAIT_STATUS
- PG_TABLES
- PG_TDE_INFO
- PG_TIMEZONE_ABBREVS
- PG_TIMEZONE_NAMES
- PG_TOTAL_MEMORY_DETAIL
- PG_TOTAL_SCHEMA_INFO
- PG_TOTAL_USER_RESOURCE_INFO
- PG_USER
- PG_USER_MAPPINGS
- PG_VIEWS
- PG_WLM_STATISTICS
- PGXC_BULKLOAD_PROGRESS
- PGXC_BULKLOAD_STATISTICS
- PGXC_COLUMN_TABLE_IO_STAT
- PGXC_COMM_CLIENT_INFO
- PGXC_COMM_DELAY
- PGXC_COMM_RECV_STREAM
- PGXC_COMM_SEND_STREAM
- PGXC_COMM_STATUS
- PGXC_COMM_QUERY_SPEED
- PGXC_DEADLOCK
- PGXC_GET_STAT_ALL_TABLES
- PGXC_GET_STAT_ALL_PARTITIONS
- PGXC_GET_TABLE_SKEWNESS
- PGXC_GTM_SNAPSHOT_STATUS
- PGXC_INSTANCE_TIME
- PGXC_LOCKWAIT_DETAIL
- PGXC_INSTR_UNIQUE_SQL
- PGXC_LOCK_CONFLICTS
- PGXC_NODE_ENV
- PGXC_NODE_STAT_RESET_TIME
- PGXC_OS_RUN_INFO
- PGXC_OS_THREADS
- PGXC_PREPARED_XACTS
- PGXC_REDO_STAT
- PGXC_REL_IOSTAT
- PGXC_REPLICATION_SLOTS
- PGXC_RESPOOL_RUNTIME_INFO
- PGXC_RESPOOL_RESOURCE_INFO
- PGXC_RESPOOL_RESOURCE_HISTORY
- PGXC_ROW_TABLE_IO_STAT
- PGXC_RUNNING_XACTS
- PGXC_SETTINGS
- PGXC_SESSION_WLMSTAT
- PGXC_STAT_ACTIVITY
- PGXC_STAT_BAD_BLOCK
- PGXC_STAT_BGWRITER
- PGXC_STAT_DATABASE
- PGXC_STAT_REPLICATION
- PGXC_STAT_TABLE_DIRTY
- PGXC_SQL_COUNT
- PGXC_TABLE_CHANGE_STAT
- PGXC_TABLE_STAT
- PGXC_THREAD_WAIT_STATUS
- PGXC_TOTAL_MEMORY_DETAIL
- PGXC_TOTAL_SCHEMA_INFO
- PGXC_TOTAL_SCHEMA_INFO_ANALYZE
- PGXC_USER_TRANSACTION
- PGXC_VARIABLE_INFO
- PGXC_WAIT_DETAIL
- PGXC_WAIT_EVENTS
- PGXC_WLM_OPERATOR_HISTORY
- PGXC_WLM_OPERATOR_INFO
- PGXC_WLM_OPERATOR_STATISTICS
- PGXC_WLM_SESSION_INFO
- PGXC_WLM_SESSION_HISTORY
- PGXC_WLM_SESSION_STATISTICS
- PGXC_WLM_WORKLOAD_RECORDS
- PGXC_WORKLOAD_SQL_COUNT
- PGXC_WORKLOAD_SQL_ELAPSE_TIME
- PGXC_WORKLOAD_TRANSACTION
- PLAN_TABLE
- PV_FILE_STAT
- PV_INSTANCE_TIME
- PV_OS_RUN_INFO
- PV_SESSION_MEMORY
- PV_SESSION_MEMORY_DETAIL
- PV_SESSION_STAT
- PV_SESSION_TIME
- PV_TOTAL_MEMORY_DETAIL
- PV_REDO_STAT
- REDACTION_COLUMNS
- REDACTION_POLICIES
- REMOTE_TABLE_STAT
- USER_COL_COMMENTS
- USER_CONSTRAINTS
- USER_CONS_COLUMNS
- USER_INDEXES
- USER_IND_COLUMNS
- USER_IND_EXPRESSIONS
- USER_IND_PARTITIONS
- USER_JOBS
- USER_OBJECTS
- USER_PART_INDEXES
- USER_PART_TABLES
- USER_PROCEDURES
- USER_SEQUENCES
- USER_SOURCE
- USER_SYNONYMS
- USER_TAB_COLUMNS
- USER_TAB_COMMENTS
- USER_TAB_PARTITIONS
- USER_TABLES
- USER_TRIGGERS
- USER_VIEWS
- V$SESSION
- V$SESSION_LONGOPS
- GaussDB(DWS)数据库GUC参数
- GaussDB(DWS)开发者术语表
- 实时数仓开发指南(9.1.0.x)
- 实时数仓开发指南(8.1.3.x)
- 历史版本
-
标准数仓开发指南(9.1.0.x)
-
SQL语法参考
-
SQL语法参考(9.1.0.x)
- GaussDB(DWS) SQL概述
- GaussDB(DWS) SQL语法格式说明
- 与PostgreSQL的差异
- 关键字
- 数据类型
- 常量与宏
-
函数和操作符
- 字符处理函数和操作符
- 二进制字符串函数和操作符
- 位串函数和操作符
- 数字操作函数和操作符
- 时间、日期处理函数和操作符
- SEQUENCE函数
- 数组函数和操作符
- 逻辑操作符
- 比较操作符
- 模式匹配操作符
- 聚集函数
- 窗口函数
- 类型转换函数
- JSON/JSONB函数和操作符
- 安全函数
- 条件表达式函数
- 范围函数和操作符
- 数据脱敏函数
- 位图函数和操作符
- UUID函数
- 文本检索函数和操作符
- HLL函数和操作符
- 返回集合的函数
- 几何函数和操作符
- 网络地址函数和操作符
- 系统信息函数
- 系统管理函数
- 备份恢复控制函数
- 数据库对象函数
- 残留文件管理函数
- 统计信息函数
- 触发器函数
- XML函数
- 调用栈记录函数
- Hudi系统函数
- 漏斗函数和留存函数
- EXTERNAL SCHEMA系统函数
- 存算分离函数
- 表达式
- 类型转换
- 全文检索
- 系统操作
- 事务管理
-
DDL语法
- DDL语法一览表
- ALTER BLOCK RULE
- ALTER DATABASE
- ALTER EXCEPT RULE
- ALTER EXTERNAL SCHEMA
- ALTER FOREIGN TABLE (GDS导入导出)
- ALTER FOREIGN TABLE (For HDFS or OBS)
- ALTER FUNCTION
- ALTER GROUP
- ALTER INDEX
- ALTER LARGE OBJECT
- ALTER MATERIALIZED VIEW
- ALTER PUBLICATION
- ALTER REDACTION POLICY
- ALTER RESOURCE POOL
- ALTER ROLE
- ALTER SUBSCRIPTION
- ALTER ROW LEVEL SECURITY POLICY
- ALTER SCHEMA
- ALTER SEQUENCE
- ALTER SERVER
- ALTER SESSION
- ALTER SYNONYM
- ALTER SYSTEM KILL SESSION
- ALTER TABLE
- ALTER TABLE PARTITION
- ALTER TEXT SEARCH CONFIGURATION
- ALTER TEXT SEARCH DICTIONARY
- ALTER TRIGGER
- ALTER TYPE
- ALTER USER
- ALTER VIEW
- CLEAN CONNECTION
- CLOSE
- CLUSTER
- COMMENT
- CREATE BARRIER
- CREATE BLOCK RULE
- CREATE DATABASE
- CREATE EXCEPT RULE
- CREATE EXTERNAL SCHEMA
- CREATE FOREIGN TABLE (GDS导入导出)
- CREATE FOREIGN TABLE (SQL on OBS or Hadoop)
- CREATE FOREIGN TABLE (OBS导入导出)
- CREATE FUNCTION
- CREATE GROUP
- CREATE INDEX
- CREATE MATERIALIZED VIEW
- CREATE PROCEDURE
- CREATE PUBLICATION
- CREATE REDACTION POLICY
- CREATE ROW LEVEL SECURITY POLICY
- CREATE RESOURCE POOL
- CREATE ROLE
- CREATE SCHEMA
- CREATE SEQUENCE
- CREATE SERVER
- CREATE SUBSCRIPTION
- CREATE SYNONYM
- CREATE TABLE
- CREATE TABLE AS
- CREATE TABLE PARTITION
- CREATE TEXT SEARCH CONFIGURATION
- CREATE TEXT SEARCH DICTIONARY
- CREATE TRIGGER
- CREATE TYPE
- CREATE USER
- CREATE VIEW
- CURSOR
- DISCARD
- DROP BLOCK RULE
- DROP DATABASE
- DROP EXCEPT RULE
- DROP FOREIGN TABLE
- DROP FUNCTION
- DROP GROUP
- DROP INDEX
- DROP MATERIALIZED VIEW
- DROP OWNED
- DROP PUBLICATION
- DROP REDACTION POLICY
- DROP ROW LEVEL SECURITY POLICY
- DROP PROCEDURE
- DROP RESOURCE POOL
- DROP ROLE
- DROP SCHEMA
- DROP SEQUENCE
- DROP SERVER
- DROP SUBSCRIPTION
- DROP SYNONYM
- DROP TABLE
- DROP TEXT SEARCH CONFIGURATION
- DROP TEXT SEARCH DICTIONARY
- DROP TRIGGER
- DROP TYPE
- DROP USER
- DROP VIEW
- FETCH
- MOVE
- REFRESH MATERIALIZED VIEW
- REINDEX
- RENAME TABLE
- RESET
- SET
- SET CONSTRAINTS
- SET ROLE
- SET SESSION AUTHORIZATION
- SHOW
- TRUNCATE
- VACUUM
- DML语法
- DCL语法
- DQL语法
- TCL语法
-
SQL语法参考(8.1.3.x)
- GaussDB(DWS) SQL概述
- GaussDB(DWS) SQL语法格式说明
- 与PostgreSQL的差异
- 关键字
- 数据类型
- 常量与宏
- 函数和操作符
- 表达式
- 类型转换
- 全文检索
- 系统操作
- 事务管理
-
DDL语法
- DDL语法一览表
- ALTER DATABASE
- ALTER FOREIGN TABLE (GDS导入导出)
- ALTER FOREIGN TABLE (For HDFS or OBS)
- ALTER FUNCTION
- ALTER GROUP
- ALTER INDEX
- ALTER LARGE OBJECT
- ALTER REDACTION POLICY
- ALTER RESOURCE POOL
- ALTER ROLE
- ALTER ROW LEVEL SECURITY POLICY
- ALTER SCHEMA
- ALTER SEQUENCE
- ALTER SERVER
- ALTER SESSION
- ALTER SYNONYM
- ALTER SYSTEM KILL SESSION
- ALTER TABLE
- ALTER TABLE PARTITION
- ALTER TEXT SEARCH CONFIGURATION
- ALTER TEXT SEARCH DICTIONARY
- ALTER TRIGGER
- ALTER TYPE
- ALTER USER
- ALTER VIEW
- CLEAN CONNECTION
- CLOSE
- CLUSTER
- COMMENT
- CREATE BARRIER
- CREATE DATABASE
- CREATE FOREIGN TABLE (GDS导入导出)
- CREATE FOREIGN TABLE (SQL on OBS or Hadoop)
- CREATE FOREIGN TABLE (OBS导入导出)
- CREATE FUNCTION
- CREATE GROUP
- CREATE INDEX
- CREATE REDACTION POLICY
- CREATE ROW LEVEL SECURITY POLICY
- CREATE PROCEDURE
- CREATE RESOURCE POOL
- CREATE ROLE
- CREATE SCHEMA
- CREATE SEQUENCE
- CREATE SERVER
- CREATE SYNONYM
- CREATE TABLE
- CREATE TABLE AS
- CREATE TABLE PARTITION
- CREATE TEXT SEARCH CONFIGURATION
- CREATE TEXT SEARCH DICTIONARY
- CREATE TRIGGER
- CREATE TYPE
- CREATE USER
- CREATE VIEW
- CURSOR
- DROP DATABASE
- DROP FOREIGN TABLE
- DROP FUNCTION
- DROP GROUP
- DROP INDEX
- DROP OWNED
- DROP REDACTION POLICY
- DROP ROW LEVEL SECURITY POLICY
- DROP PROCEDURE
- DROP RESOURCE POOL
- DROP ROLE
- DROP SCHEMA
- DROP SEQUENCE
- DROP SERVER
- DROP SYNONYM
- DROP TABLE
- DROP TEXT SEARCH CONFIGURATION
- DROP TEXT SEARCH DICTIONARY
- DROP TRIGGER
- DROP TYPE
- DROP USER
- DROP VIEW
- FETCH
- MOVE
- REINDEX
- RENAME TABLE
- RESET
- SET
- SET CONSTRAINTS
- SET ROLE
- SET SESSION AUTHORIZATION
- SHOW
- TRUNCATE
- VACUUM
- DML语法
- DCL语法
- DQL语法
- TCL语法
- 历史版本
-
SQL语法参考(9.1.0.x)
-
工具指南
- 工具简介
- 工具下载
- gsql
- Data Studio
- GDS
-
DSC
- 前言
- DSC简介
- 使用DSC
- Teradata语法迁移
-
MySQL语法迁移
- 支持的关键词和特性
- 数据类型
- 函数和表达式
-
表(可选参数、操作)
- ALGORITHM
- ALTER TABLE RENAME
- AUTO_INCREMENT
- AVG_ROW_LENGTH
- BLOCK_SIZE
- CHARSET
- CHECKSUM
- CLUSTERED KEY
- COLLATE
- COMMENT
- CONNECTION
- DEFAULT
- DELAY_KEY_WRITE
- DISTRIBUTE BY
- DIRECTORY
- ENGINE
- FOREIGN_KEY_CHECKS
- IF NOT EXISTS
- INDEX_ALL
- INSERT_METHOD
- KEY_BLOCK_SIZE
- LOCK
- MAX_ROWS
- MIN_ROWS
- PACK_KEYS
- PARTITION BY
- PASSWORD
- ROW_FORMAT
- STATS_AUTO_RECALC
- STATS_PERSISTENT
- STATS_SAMPLE_PAGES
- UNION
- WITH AS
- CHANGE修改列
- CHECK约束
- DROP删除表
- LIKE 表克隆
- MODIFY修改列
- TRUNCATE 删除表
- ROUNDROBIN表
- RENAME 重命名表名
- 设置与清除列默认值
- 字段名重命名
- 行列存压缩
- 添加与删除列
- 索引
- 注释
- 数据库
- 数据操作语句(DML)
- 事务管理和数据库管理
- SQL-Server语法迁移
- Oracle语法迁移
- Netezza语法迁移
- DSC常见问题
- 故障处理
- 术语表
- DataCheck
- DWS-Connector
- 服务端工具
-
API参考
- 使用前必读
- API概述
- 如何调用API
- 快速入门
-
API说明
- 可用区
-
集群管理
- 创建集群
- V2创建集群
- 创建逻辑集群
- 物理集群转换到逻辑集群
- 查询集群列表
- 查询逻辑集群列表
- 查询逻辑集群任务信息
- 查询逻辑集群磁盘信息
- 查询节点列表
- 查询逻辑集群可用ring环节点信息
- 查询集群拓扑ring环节点信息
- 查询集群详情
- 查询节点类型
- 删除集群
- 删除逻辑集群
- 编辑逻辑集群
- 重启逻辑集群
- 切换逻辑集群开关
- 删除空闲节点
- 从空闲节点扩容
- 恢复重分布
- 暂停重分布
- 重启集群
- 扩容集群
- 重置密码
- 创建集群前检查
- 集群缩容
- 下发重分布
- 查询重分布详情
- 查询专属分布式存储池列表
- 查询资源统计信息列表
- 主备恢复
- 解除只读
- 磁盘扩容
- 修改运维时间窗
- 查询集群CN节点
- 批量增加CN节点
- 批量删除CN节点
- 查询集群参数组
- 查询集群参数配置
- 修改集群参数配置
- 快照统计信息
- 查询合适的缩容数
- 查询参数修改审计记录
- 保存集群描述信息
- 查询单个实例
- 启动集群
- 停止集群
- 快照管理
- 事件管理
- 数据源
- 审计日志
- 资源管理
- 告警管理
- 连接管理
- 标签管理
- 配额管理
- 容灾管理
- 任务管理
- 主机监控
- 数据库权限管理
- 日志管理
- 升级管理
- 应用示例
- 权限及授权项说明
- 附录
- SDK参考
- 场景代码示例
-
错误码参考
- 控制台错误码
-
错误码(8.2.0及以下版本)
- 管理控制台错误码
-
数据仓库错误码
- SQL标准错误码说明
- 第三方库错误码说明
- GAUSS-00001 -- GAUSS-00100
- GAUSS-00101 -- GAUSS-00200
- GAUSS-00201 -- GAUSS-00300
- GAUSS-00301 -- GAUSS-00400
- GAUSS-00401 -- GAUSS-00500
- GAUSS-00501 -- GAUSS-00600
- GAUSS-00601 -- GAUSS-00700
- GAUSS-00701 -- GAUSS-00800
- GAUSS-00801 -- GAUSS-00900
- GAUSS-00901 -- GAUSS-01000
- GAUSS-01001 -- GAUSS-01100
- GAUSS-01101 -- GAUSS-01200
- GAUSS-01201 -- GAUSS-01300
- GAUSS-01301 -- GAUSS-01400
- GAUSS-01401 -- GAUSS-01500
- GAUSS-01501 -- GAUSS-01600
- GAUSS-01601 -- GAUSS-01700
- GAUSS-01701 -- GAUSS-01800
- GAUSS-01801 -- GAUSS-01900
- GAUSS-01901 -- GAUSS-02000
- GAUSS-02001 -- GAUSS-02100
- GAUSS-02101 -- GAUSS-02200
- GAUSS-02201 -- GAUSS-02300
- GAUSS-02301 -- GAUSS-02400
- GAUSS-02401 -- GAUSS-02500
- GAUSS-02501 -- GAUSS-02600
- GAUSS-02601 -- GAUSS-02700
- GAUSS-02701 -- GAUSS-02800
- GAUSS-02801 -- GAUSS-02900
- GAUSS-02901 -- GAUSS-03000
- GAUSS-03001 -- GAUSS-03100
- GAUSS-03101 -- GAUSS-03200
- GAUSS-03201 -- GAUSS-03300
- GAUSS-03301 -- GAUSS-03400
- GAUSS-03401 -- GAUSS-03500
- GAUSS-03501 -- GAUSS-03600
- GAUSS-03601 -- GAUSS-03700
- GAUSS-03701 -- GAUSS-03800
- GAUSS-03801 -- GAUSS-03900
- GAUSS-03901 -- GAUSS-04000
- GAUSS-04001 -- GAUSS-04100
- GAUSS-04101 -- GAUSS-04200
- GAUSS-04201 -- GAUSS-04300
- GAUSS-04301 -- GAUSS-04400
- GAUSS-04401 -- GAUSS-04500
- GAUSS-04501 -- GAUSS-04600
- GAUSS-04601 -- GAUSS-04700
- GAUSS-04701 -- GAUSS-04800
- GAUSS-04901 -- GAUSS-04999
- GAUSS-05101 -- GAUSS-05200
- GAUSS-05201 -- GAUSS-05800
- GAUSS-05801 -- GAUSS-05900
- GAUSS-05901 -- GAUSS-05999
- GAUSS-06101 -- GAUSS-06200
- GAUSS-50000 -- GAUSS-50999
- GAUSS-51000 -- GAUSS-51999
- GAUSS-52000 -- GAUSS-52999
- GAUSS-53000 -- GAUSS-53999
- OE000
- 8.2.1及以上版本
-
常见问题
- Top问题汇总
- 产品咨询
- 数据库连接
- 数据迁移
-
数据库使用
- 如何调整DWS分布列?
- 如何查看和设置DWS数据库的字符集编码格式
- 如何处理DWS建表时date类型字段自动转换为timestamp类型的问题?
- DWS是否需要定时对常用的表做VACUUM FULL和ANALYZE操作?
- 如何导出DWS某张表结构?
- DWS是否有高效的删除表数据的方法?
- 如何查看DWS外部表信息?
- 如果DWS建表时没有指定分布列,数据会怎么存储?
- 如何将DWS联结查询的null结果替换成0?
- 如何查看DWS表是行存还是列存?
- DWS列存表的常用信息查询
- DWS查询时索引失效场景解析
- 如何使用DWS自定义函数改写CRC32()函数
- DWS以pg_toast_temp*或pg_temp*开头的Schema是什么?
- DWS查询时结果不一致的常见场景和解决方法
- DWS哪些系统表不能做VACUUM FULL
- DWS语句处于idle in transaction状态常见场景
- DWS如何实现行转列及列转行?
- DWS唯一约束和唯一索引有什么区别?
- DWS函数和存储过程有什么区别?
- DWS字符截取函数substrb()、substr()及substring()的用法及差异
- 如何删除DWS重复的表数据?
- 集群管理
- 账户与权限
- 数据库性能
- 备份恢复
-
故障排除
- 数据库连接管理
- JDBC/ODBC类
-
数据导入/导出
- 使用COPY FROM导入时报错“invalid byte sequence for encoding "UTF8": 0x00”
- GDS导入/导出类问题
- 创建GDS外表失败,提示不支持ROUNDROBIN
- 通过CDM将MySQL数据导入GaussDB(DWS)时出现字段超长,数据同步失败
- 执行创建OBS外表的SQL语句时,提示Access Denied
- GDS导入失败后,磁盘占用空间增大
- GDS导入数据时,脚本执行报错:out of memory
- 使用GDS传输数据的过程中,报错:connection failure error
- 使用DataArts Studio服务创建GaussDB(DWS)外表时不支持中文,如何处理
- 数据库参数修改
- 账号/权限/密码
-
集群性能
- 锁等待检测
- 执行SQL时出现表死锁,提示LOCK_WAIT_TIMEOUT锁等待超时
- 执行SQL时报错:abort transaction due to concurrent update
- 磁盘使用率高&集群只读处理方案
- SQL执行很慢,性能低,有时长时间运行未结束
- 数据倾斜导致SQL执行慢,大表SQL执行无结果
- VACUUM FULL一张表后,表文件大小无变化
- 删除表数据后执行了VACUUM,但存储空间并没有释放
- 执行VACUUM FULL命令时报错:Lock wait timeout
- VACUUM FULL执行慢
- 表数据膨胀导致SQL查询慢,用户前台页面数据加载不出
- 集群报错内存溢出
- 带自定义函数的语句不下推
- 列存表更新失败或多次更新后出现表膨胀
- 列存表多次插入后出现表膨胀
- 往GaussDB(DWS)写数据慢,客户端数据会有积压
- 分析查询效率异常降低的问题
- 未收集统计信息导致查询性能差
- 执行计划中有NestLoop导致SQL语句执行慢
- 未分区剪枝导致SQL查询慢
- 行数估算过小,优化器选择走NestLoop导致性能下降
- 语句中存在“in 常量”导致SQL执行无结果
- 单表点查询性能差
- 动态负载管理下的CCN排队
- 数据膨胀磁盘空间不足,导致性能降低
- 列存小CU多导致的性能慢问题
- 降低I/O的处理方案
- 高CPU系统性能调优方案
- 降低内存的处理方案
- 集群异常
-
数据库使用
- 插入或更新数据时报错,提示分布键不能被更新
- VARCHAR(n)存储中文字符,提示value too long for type character varying?
- SQL语句中字段名大小写敏感问题
- 删除表时报错:cannot drop table test because other objects depend on it
- 多个表同时进行MERGE INTO UPDATE时,执行失败
- session_timeout设置导致JDBC业务报错
- DROP TABLE失败
- 使用string_agg函数查询执行结果不稳定
- 查询表大小时报错“could not open relation with OID xxx”
- DROP TABLE IF EXISTS语法误区
- 不同用户查询同表显示数据不同
- 修改索引只调用索引名提示索引不存在
- 执行CREATE SCHEMA语句时,报错SCHEMA已存在
- 删除数据库失败,提示有session正在连接
- 在Java中,读取character类型的表字段时返回类型为什么是byte?
- 执行表分区操作时,报错:start value of partition "xxx" NOT EQUAL up-boundary of last partition
- 重建索引失败
- 视图查询时执行失败
- 全局SQL查询
- 如何判断表是否执行过UPDATE或DELETE
- 执行业务报错“Can't fit xid into page”
- 执行业务报错:unable to get a stable set of rows in the source table
- DWS元数据不一致-分区索引异常
- 对系统表gs_wlm_session_info执行TRUNCATE命令报错
- 分区表插入数据报错:inserted partition key does not map to any table partition
- 范围分区表添加新分区报错upper boundary of adding partition MUST overtop last existing partition
- 查询表报错:missing chunk number %d for toast value %u in pg_toast_XXXX
- 向表中插入数据报错:duplicate key value violates unique constraint "%s"
- 执行业务报错could not determine which collation to use for string hashing
- 使用GaussDB(DWS) 的ODBC驱动,SQL查询结果中字符类型的字段内容会被截断
- 执行Plan Hint的Scan方式不生效
- 数据类型转换出现报错:invalid input syntax for xxx
- 使用substring截取带中文的数据时出现乱码
- 业务报错:UNION types %s and %s cannot be matched
- 更新报错ERROR:Non-deterministic UPDATE
- 插入数据报错:null value in column '%s' violates not-null constraint
- 业务报错:unable to get a stable set of rows in the source table
- Oracle/TD/MySQL兼容模式下查询结果不一致
- 视频帮助
- 性能白皮书
- 文档下载
- 通用参考
链接复制成功!
管理表及表数据
创建表后,可对表及表数据进行查询、编辑、分析等。
查看数据
右键单击表,选择“查看数据”查看表数据。Data Studio显示“查看数据”页签,可在该页签查看表数据信息。
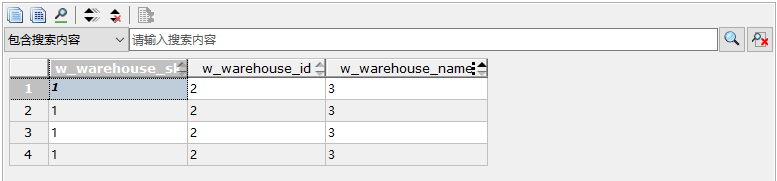
“查看数据”页签的工具栏菜单:
|
工具栏名称 |
说明 |
|---|---|
|
复制 |
用于从“查看数据”页签将数据复制。快捷键为Ctrl+C。 |
|
高级复制 |
用于将结果窗口中的内容复制。可以复制结果以包含行号和/或列标题。请参阅表1以设置此首选项。快捷键为Ctrl+Shift+C。 |
|
显示/隐藏搜索栏 |
用于显示/隐藏搜索文本区域。单击该按钮可在两种状态间切换。 |
|
编码 |
有关如何选择编码,请参见执行SQL查询。 |
搜索区域中的图标:
|
图标名称 |
描述 |
|---|---|
|
搜索 |
用于根据定义的标准,搜索显示的表数据。搜索内容不区分大小写。 |
|
清空搜索内容 |
用于清空在搜索字段中输入的搜索内容。 |
- “查询提交时间”:提供查询的提交时间。
- 获取的行数和执行时间同时显示,且会显示默认行数。如果有其他记录待获取,此图标将显示为“更多”。用户可将光标滚至表底部读取并显示所有行。
须知:
- 查看表数据时,Data Studio会自动调整列宽。用户可以根据需要调整列的大小。如果单元格的文本内容超出了可用的显示区域,则调整单元格列的大小可能会导致Data Studio无法响应。
- 表的单元格最多可显示1000个字符,超出部分显示为“...”。
 说明:
说明:
- 一个表显示一个表数据窗口。
- 如果已打开的表数据被修改了,刷新并重新打开该表数据并在同一打开的窗口查看更新后的表数据。
- 数据在加载过程中,表格下方会出现一条“读取中”的消息。
- 如果列的内容包含空格,会在空格处自动断行以适应该列的显示区域。不包含空格的内容不会自动断行。
- 要复制单元格中的部分内容,先选中所需部分,然后按下“Ctrl+C”。
- 列的大小取决于内容最长的列的长度。
编辑表数据
右键单击表,选择“编辑数据”。页面显示“编辑表数据”页签。
有关复制、搜索工具栏和字符编码下拉列表选项的说明,请参阅查看数据。
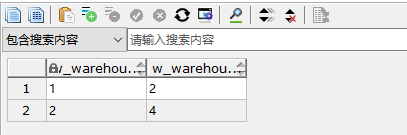
Data Studio仅识别单元格中的如下数据类型:Bigint、bit、Boolean、char、date、decimal、double、float、integer、numeric、real、smallint、tinyint和varchar。
不支持编辑数组数据类型、包含时区的时间列和包含时区的时间戳列。
数据库上报的与该操作相关的错误会显示在Data Studio中。
重建索引
使用索引可帮助用户更快地查找数据。以下场景需要重建索引:
- 索引已破坏,不再包含任何有效数据。虽然理论上不会发生,但事实上,索引可能由于软件或硬件故障而被破坏重建索引提供恢复方法。
- 索引包含很多空的或几乎为空的页面,DWS数据库的B-tree索引在特定的非常规访问模式下可能会发生这种情况,REINDEX方式可以减少索引的空间消耗,即创建一个新的索引,不再有空页面。
- 已修改索引的存储参数(如“填充因子”),且希望保证修改完全生效。
执行以下操作重建索引:
右键单击表,选择“重建索引”。弹出消息和状态栏显示已完成操作的状态。
 说明:
说明:
分区ORC表不支持重建索引。
分析表
“分析”统计表和表索引的数据,在数据库内部表中存储统计的信息。数据库中,查询优化器可以访问信息并根据该信息制定更好的查询规划策略。
右键单击表,选择“分析”。“分析表”对话框和状态栏显示所有操作的状态信息。
截断表
该操作将删除当前表的所有数据。该操作完成后无法恢复,请谨慎操作。
右键单击表,选择“截断”。Data Studio提示“截断”对话框。单击“确定”完成该操作。
弹出消息和状态栏显示已完成操作的状态。
ER图
以ER图的形式查看表关系,包括主键、外键、关联表等。
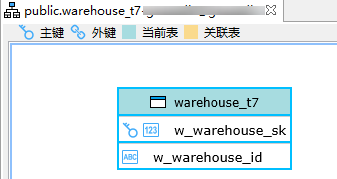
清理表
“清理”用于收回空间,便于重复利用。
右键单击表,选择“清理”清理表。“清空表”对话框和状态栏显示已完成的操作的状态信息。
设置表描述
右键单击表,选择“设置表描述”设置表描述。“更新描述”对话框提示输入表描述。

输入描述,单击“确定”。状态栏显示已完成操作的状态。
设置表模式
右键单击表,选择“设置表模式”,设置模式。Data Studio显示“设置模式”对话框,提示用户为所选表选择新模式。
从下拉列表中选择模式名称,单击“确定”已选表将被移动到新模式。
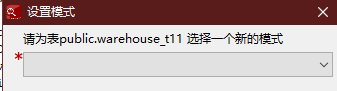
状态栏显示已完成操作的状态。
 说明:
说明:
- 分区ORC表不支持此操作。
- 如果指定模式中包含与当前表同名的表,则Data Studio不允许为该表设置模式。
导出表数据
- 右键单击表,选择“导出表数据”导出表数据。
Data Studio显示“导出表数据”对话框,包含如下选项:
- “格式”:表数据可导出为Excel(xlsx/xls)、CSV、文本或二进制格式。默认为Excel(xlsx/xls)。
- “包含标题”:该选项对CSV和文本文件启用。若勾选该选项,则导出的数据中包含列标题。该项默认在导出CSV或文本文件时勾选,但不是必选。对Excel(xlsx/xls)和二进制格式禁用。
- “引号”:该项用于定义引号。在此字段中仅能输入单字节字符。引号不得与分隔符相同。该项默认对CSV和文本格式启用,但不是必选。对Excel(xlsx/xls)和二进制格式禁用。
- 如果表数据中包含分隔符,则会使用该项中指定的符号。
- 如果引号出现在值中,该值不会被转义。
- 如果结果中包含多行值,则会用引号引用。
- “转义符”:该项定义转义值。该项仅支持单字节字符。“转义符”和“引号”的值不得相同。该项对CSV和文本格式启用,但不是必选。对Excel(xlsx/xls)和二进制格式禁用。
- “将NULL替换为”:可指定字符串,用于替换表中的null值。该项不支持填入换行符或回车符,最多可填入100个字符。该字段的值不得与分隔符和引号值相同。该项默认对CSV和文本格式启用,但不是必选。对Excel(xlsx/xls)和二进制格式禁用。
- “编码”字段会自动填充为“首选项 > 会话设置”页签选择的编码选项。该字段不是必选。
- “分隔符”:该项定义分隔符。可选择提供的分隔符,或在“分隔符”区域的“其他”字段中自定义分隔符。CSV格式的默认分隔符为半角逗号“,”。“其他”字段中的内容最大可为10字节。该项对CSV和文本格式启用,但不是必选,对Excel(xlsx/xls)和二进制格式禁用。如果“其他”字段被选中,则必须设置该字段。
- “所有列”:勾选该项可快速选中所有列。该项默认勾选。如果要手动选择列,则取消选中该项,并从“可用列”中选择要导出的项。
- “可用列”:可通过该项选中要导出的字段。
- “选定的列”:显示所选的待导出字段。字段顺序可调整。此处默认显示所有字段。
说明:
xlsx格式最多支持100万行和16384列,xls格式最多支持64000行和256列。
- “文件名”:指定导出文件的名称。表名默认显示在此字段中。
说明:
文件名遵循Windows文件命名规范。
- “导出路径”:选择保存导出文件的位置。所选路径自动填充“导出路径”字段。
- “安全免责声明”:显示安全免责声明。要继续导出操作,需阅读并同意该免责声明。
- “我同意”:该项默认勾选。如果取消选择该项,则无法继续进行操作。
- “不再显示”:如果勾选该项,则今后在当前登录的Data Studio实例中导出表数据时不再显示安全免责声明。
说明:
- 字符串、Double、日期、日历和布尔数据类型按原样存储在Excel中。所有其他数据类型转换为字符串存储在Excel中。
- 对于Excel导出,如果单元格大小超过32767个字符,则导出到该单元格的数据会被截断。
- 填写所需字段,单击“确定”。
Data Studio弹出“另存为”对话框。
- 单击“保存”,以所选格式保存导出的数据。状态栏会显示操作进度。
“数据导出成功”对话框和状态栏显示已完成操作的状态。
说明:
- 在导出表过程中,若磁盘空间已满,Data Studio显示I/O错误。执行以下步骤解决该问题:
- 单击“确定”关闭数据库连接。
- 清理磁盘。
- 重建连接,导出表数据。
- 如果文件名包含Windows中文件名不支持的字符,则文件名的名称会与表名称不同。
- 在导出表过程中,若磁盘空间已满,Data Studio显示I/O错误。执行以下步骤解决该问题:
导入表数据
导入表数据的前提条件:
- 如果要导入的源文件与导入目标表定义不匹配,需在“导入表数据”对话框中修改目标表的属性。目标表中的多余列会插入默认值。
- 请务必了解被导入文件的导出属性,如分隔符、引号、转义字符等。导出操作期间保存的导出属性在导入文件时无法修改。
执行以下步骤导入表数据:
- 右键单击表,选择“导入表数据”。
Data Studio显示“导入表数据”对话框,包含如下选项:
- “导入数据文件”:该字段显示导入文件的路径。可单击“浏览”按钮选择其他文件。
- “格式”:可将表数据以CSV、文本或二进制格式导入。默认使用CSV格式。
- “包含标题”:如果导入文件存在列标题,则需要勾选该字段。该项默认对CSV和文本格式勾选,但不是必选。对二进制格式禁用。
- “引号”:该字段仅能输入单字节字符。“引号”值中的字符不得与分隔符和参数空值相同。该项默认对CSV和文本格式选用,但不是必选。对二进制格式禁用。
- “转义符”:该字段仅能输入单字节字符。如果转义符与“引号”值中的字符相同,转义符会替换为'\0'。该字段默认对CSV和文本格式选用并使用半角双引号("),但不是必选。对二进制格式禁用。
- “用Null替换”:可设置该字段,将表中的空值替换为字符串。导出时使用的空字符串需在导入时使用,且需明确指定。该字段默认对CSV和文本格式选用,但不是必选。对二进制格式禁用。
- “编码”字段会自动填充为“首选项 > 会话设置”页签选择的编码选项。该字段不是必选。
- “分隔符”:可选择系统提供的分隔符或在“分隔符”区域的“其他”字段自定义分隔符。CSV和文本格式的默认分隔符为半角逗号(,)。该字段的值不得与“引号”和“用…替换NULL”字段相同。该项默认对CSV和文本格式启用,但不是必选。对二进制格式禁用。如果“其他”字段被选中,则必须设置该字段。
- “所有列”:勾选该项可快速选中所有列。该项默认勾选。要手动选择列,取消选中该项,并从“可用列”中选择要导出的项。
- “可用列”:可通过该项选中要导出的字段。
- “选定的列”:显示所选的待导出字段。字段顺序可调整。此处默认显示所有字段。
- 单击“导入数据文件”字段旁的“浏览”按钮。
Data Studio显示“打开”对话框。
- 在“打开”对话框中,选择要导入的文件,单击“打开”。
- 填写所需字段,单击“确定”。
“进度视图”页签会显示操作进度。导入的数据会添加至现有表数据中。
“数据导入成功”对话框和状态栏显示已完成操作的状态。
显示DDL
右键单击表,然后选择“显示DDL”。Data Studio显示所选表的DDL。
导出DDL和数据
通过导出表DDL和数据,可导出表的DDL和表的数据。
- 在“对象浏览器”窗格中,右键单击所选表,选择“导出DDL和数据”。
用户需自定义导出路径。如果需要将数据压缩,勾选“.zip”选项。
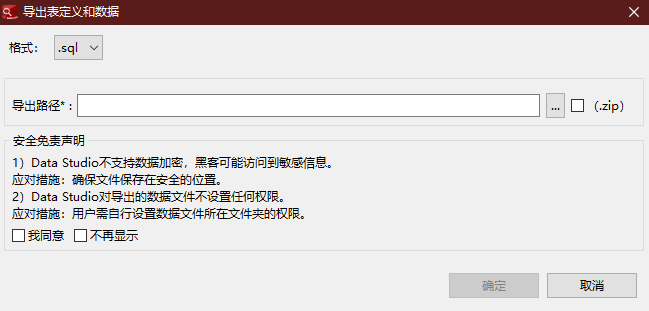
“Data Studio安全免责声明”必须勾选“我同意”才可以单击“确定”。用户可关闭安全免责声明,关闭后导出DDL时将不会再出现,详情请参见表1。
- 单击“确定”,右下角的状态栏会显示操作进度。
说明:
- 如果文件名包含Windows中文件名不支持的字符,则文件名的名称会与模式名称不同。
- 要执行该操作,需要MS Visual C Runtime文件(msvcrt100.dll)。详情请参阅故障处理。
“导出完成”对话框和状态栏显示已完成操作的状态。
表1 支持导出DDL的编码格式 数据库编码
文件编码
支持导出DDL
UTF-8
UTF-8
是
GBK
是
LATIN1
是
GBK
GBK
是
UTF-8
是
LATIN1
否
LATIN1
LATIN1
是
GBK
否
UTF-8
是
说明:
可从普通表和分区表中选择多个对象,以导出DDL和数据。导出的内容包含列、行、索引、约束和分区。
重命名表
右键单击表,选择“重命名”重命名表。弹出“重命名表”对话框,提示输入新名称输入名称。
 说明:
说明:
分区ORC表不支持此操作。
删除表
右键单击表,选择“删除”选项来删除表。可按下Ctrl+左键逐个选择对象,批量删除表。
该操作从数据库中移除整个表结构(包括表定义及索引信息等)。如需存储数据,需重新创建表。
查看表属性
右键单击表,选择“属性”查看表属性。
Data Studio在不同页签显示所选表的属性(“一般”、“列”、“约束”和“索引”)。可在每个页签上对指定对象进行编辑,可双击单元格执行编辑操作。
 须知:
须知:
查看表格数据时,Data Studio会自动调整列宽以获得表视图。用户可以根据需要调整列的大小。如果单元格的文本内容超出了可用的显示区域,则调整单元格列的大小可能会导致DS无法响应。
 说明:
说明:
- 一个表显示一个属性窗口。
- 如果一个已打开的表格的属性被修改,刷新并重新打开该表格的属性查看更新后的表格属性信息。
- 如果列的内容包含空格,会在空格处自动断行以适应该列的显示区域。不包含空格的内容不会自动断行。
- 列的大小取决于内容最长的列的长度。
- 刷新“属性”页签后,将显示在“对象浏览器”对表属性所做的任何更改。
- “Data Type”列不允许粘贴操作。
授权/撤销权限
- 右键单击普通表组并选择“授权/撤销权限”。
弹出“授权/撤销权限”对话框。
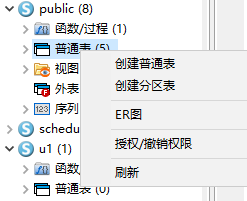
- 打开“选择对象”页签,选择待授权/撤销权限的对象,并单击“下一步”。
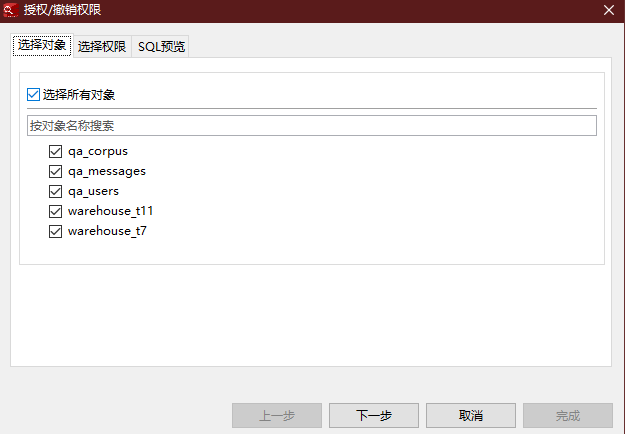
- 打开“选择权限”页签,从“角色”中选择对应角色,勾选“授予”或“撤销”相关权限。
- 在“SQL预览”页签,可以查看根据以上输入自动生成的SQL查询。
- 单击“完成”。





