Configuring a CCM Private Certificate
Scenarios
You can use the certificate issued by Cloud Certificate Management Service (CCM) to connect to your GeminiDB Influx instance. You can select a CCM certificate when creating an instance or update the certificate after the instance is created.
This section describes how to apply for a CCM private certificate to a DB instance in either of the following ways:
- Select a certificate when you create an instance.
- Update the certificate after the instance is created.
Precautions
The instance status is Available.
Prerequisites
You have created a CCM private certificate. If there is no CCM private certificate, you can request it by following Applying for a Private Certificate in Cloud Certificate & Manager User Guide.

- When requesting a private certificate, specify the IP address of the target instance in the Configure Certificate AltName area If this parameter is not specified, the database connection will fail.
- If you select a certificate when creating an instance, you can only add an EIP in the Configure Certificate AltName area. Because the instance has not been created, the system cannot assign a private IP address for it.
- When you update the certificate after an instance is created, you can add private IP addresses or EIPs of all the instance nodes in the Configure Certificate AltName area.
Figure 1 Creating a CCM private certificate
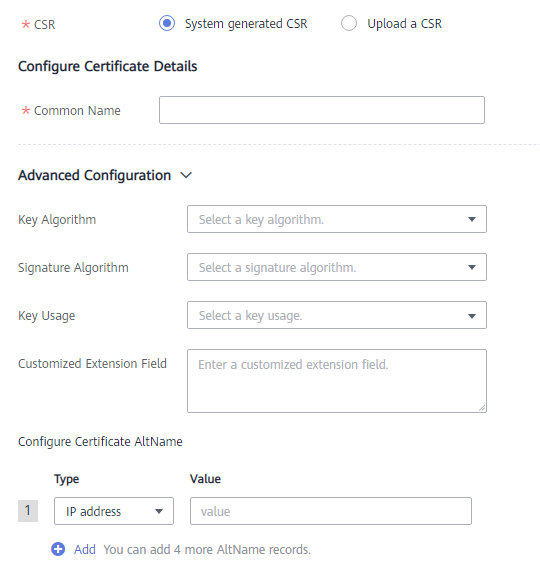
- For details about how to set other parameters, see Applying for a Private Certificate in Cloud Certificate & Manager User Guide.
Scenario 1: Configuring a Private Certificate When Creating an Instance
- Log in to the GeminiDB console.
- On the Instances page, click Buy DB Instance.
- On the displayed page, specify required parameters and click Next.
- Enable SSL and select an existing CCM private certificate. If there are no certificates available, apply for a certificate by referring to Prerequisites.
Figure 2 Selecting a certificate

- Configure other parameters by following Buying a GeminiDB Influx Cluster Instance.
- Enable SSL and select an existing CCM private certificate. If there are no certificates available, apply for a certificate by referring to Prerequisites.
- After the instance is created, click its name to go to the Basic Information page. In the DB Information area, check whether the certificate status is Available.
Figure 3 Viewing the certificate status

- Download the certificate.
Click Download in the Certificate field. On the displayed page, click the Nginx tab and click Download Certificate.Figure 4 Downloading the certificate

Scenario 2: Updating a Certificate After an Instance Is Created
- Log in to the GeminiDB console.
- On the Instances page, locate the instance whose certificate you want to update.
- In the DB Information area, click Update Certificate in the SSL field.
Figure 5 Updating the certificate

- In the Update Certificate dialog box, select the required certificate and click OK.
Figure 6 Selecting a certificate


- The new certificate takes effect only after the instance is restarted. Perform this operation during off-peak hours to minimize impacts on your services.
- The certificate cannot be changed to the default SSL certificate.
- After the certificate is updated, check whether the certificate status is Available on the Basic Information page.
Figure 7 Viewing the certificate status

- Download the certificate.
Click Download in the Certificate field. On the displayed page, click the Nginx tab and click Download Certificate.Figure 8 Downloading the certificate

Feedback
Was this page helpful?
Provide feedbackThank you very much for your feedback. We will continue working to improve the documentation.See the reply and handling status in My Cloud VOC.
For any further questions, feel free to contact us through the chatbot.
Chatbot





