Resetting the Administrator Password
For security reasons, change administrator passwords periodically.
Precautions
- You can reset the administrator password only when your instance is states Available, Backing up, Checking restoration, or Scaling up. You can also choose to reset the password if an instance node becomes abnormal.
- The administrator password takes effect immediately after being reset.
- For two instances with an intra-region DR or cross-region dual-active relationship, make sure that they have the same administrator passwords.
- If you enable operation protection to improve the security of your account and cloud products, two-factor authentication is required for sensitive operations. For details about how to enable operation protection, see Identity and Access Management User Guide.
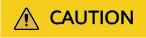
You are advised to change the password during off-peak hours to avoid service interruption.
Method 1
- Log in to the Huawei Cloud console.
- On the Instances page, locate the instance whose password you want to reset and choose More > Reset Password in the Operation column.
- Enter and confirm the new administrator password and click OK.
The password must be 8 to 32 characters in length and contain uppercase letters, lowercase letters, digits, and any of the following special characters: ~!@#%^*-_=+?
- If you have enabled operation protection, click Start Verification in the displayed dialog box. On the displayed page, click Send Code, enter the verification code, and click Verify. The page is closed automatically.
Method 2
- Log in to the Huawei Cloud console.
- On the Instances page, click the instance whose password you want to reset to go to the Basic Information page.
- In the DB Information area, click Reset Password in the Administrator field.
- Enter and confirm the new administrator password and click OK.
The password must be 8 to 32 characters in length and contain uppercase letters, lowercase letters, digits, and any of the following special characters: ~!@#%^*-_=+?
- If you have enabled operation protection, click Start Verification in the displayed dialog box. On the displayed page, click Send Code, enter the verification code, and click Verify. The page is closed automatically.
Feedback
Was this page helpful?
Provide feedbackThank you very much for your feedback. We will continue working to improve the documentation.See the reply and handling status in My Cloud VOC.
For any further questions, feel free to contact us through the chatbot.
Chatbot





