Managing Automated Backups
Automated backups can be created to ensure data reliability. If a database or table is deleted, maliciously or accidentally, backups can help restore your data.
Usage Notes
- Backup files are saved as packages in OBS buckets. Uploading backup files and reading service data both consume bandwidth, so the upload bandwidth of OBS is limited. The upload bandwidth of a single node ranges from 20 MB/s to 70 MB/s.
For better performance, you need to specify appropriate nodes for an instance and take into account the bandwidth for uploading backups.
- The CPU usage may increase 5% to 15% because uploading backups consumes CPU resources.
- The memory usage may increase by about 300 MB during the upload of backups. The increase depends on the instance's data volume. The increased memory mainly caches data during backup upload and service read. After the backup upload is complete, the memory recovers.
- You can manually modify incremental backups of a GeminiDB Cassandra instance.
- To enable the incremental backup function, choose Service Tickets > Create Service Ticket in the upper right corner of the console and contact the customer service.
- After the incremental backup function is enabled, differential backup is selected by default. To enable PITR, choose Service Tickets > Create Service Ticket in the upper right corner of the console and contact the customer service.
Automated Backup Policy
Automated backups are generated according to a backup policy and saved as packages in OBS buckets to ensure data confidentiality and durability. You are advised to regularly back up your database, in case it becomes faulty or damaged. However, backing up data might affect the database read and write performance so it is recommended that you enable automated backups during off-peak hours.
When you create an instance, an automated backup policy is enabled by default.

- Incremental Backup: Incremental backup is enabled by default. You can click
 to manually enable or disable Incremental Backup. After incremental backup is enabled, the system stores backup data in OBS. Select an incremental backup type. Differential backup is selected by default.
to manually enable or disable Incremental Backup. After incremental backup is enabled, the system stores backup data in OBS. Select an incremental backup type. Differential backup is selected by default.
- Differential backup: Data can be restored to a specified point in time.
- PITR backup: Data can be restored to any point in time.
Figure 2 Selecting an incremental backup type

Enabling Incremental Backup will take effect in the next full backup. You are advised to select Create a backup immediately after the incremental backup policy is modified.- If you select it, the full backup request is delivered immediately, and the incremental backup takes effect.
- If you do not select it, the incremental backup will take effect in the next full backup.
Figure 3 Selecting Create a backup immediately after the incremental backup policy is modified

- Incremental Backup Interval: Incremental backups are generated every 15 minutes.
- Retention Period: Automated backup files are saved for seven days by default. The retention period ranges from 1 to 3660 days. Full backups are retained till the retention period expires. However, even if the retention period has expired, the most recent backup will be retained.
- Extending the retention period improves data reliability. You can extend the retention period as needed.
- If you shorten the retention period, the new backup policy takes effect for existing backups. Any automated backups (including full and incremental backups) that have expired will be automatically deleted. Manual backups will not be automatically deleted but you can delete them manually.

- If the retention period is shorter than seven days, the system automatically backs up data daily.
- The system checks existing automated backup files and deletes the files that exceed the backup retention period you set.
- Time Window: A one-hour period the backup will be scheduled within 24 hours, such as 00:00–01:00. The backup time is in GMT format. If the DST or standard time is switched, the backup time segment changes with the time zone.
If Retention Period is set to 2, full and incremental backups that have been stored for more than two days will be automatically deleted. That is, the backup generated on Monday will be deleted on Wednesday. Similarly, the backup generated on Tuesday will be deleted on Thursday.
Policy for automatically deleting full backups:
To ensure data integrity, even after the retention period expires, the most recent backup will be retained, for example,
If Backup Cycle was set to Monday and Tuesday and the Retention Period was set to 2:
- The full backup generated on Monday will be automatically deleted on Thursday. The reasons are as follows:
The full backup generated on Monday expires on Wednesday, but it is the last backup, so it will be retained until a new backup expires. The next backup will be generated on Tuesday and will expire on Thursday. So the full backup generated on Monday will not be automatically deleted until Thursday.
- The full backup generated on Tuesday will be automatically deleted on Wednesday of the following week. The reasons are as follows:
The backup generated on Tuesday will expire on Thursday, but as it is the last backup, so it will be retained until a new backup expires. The next backup will be generated on the following Monday and will expire on the following Wednesday. So the full backup generated on Tuesday will not be automatically deleted until the following Wednesday.
- Backup Cycle: By default, each day of the week is selected.
- All: Each day of the week is selected. The system automatically backs up data every day.
- You can select one or more days in a week. The system automatically backs up data at the specified time.

A full backup starts within one hour of the time you specify. The amount of time required for the backup depends on the amount of data to be backed up. The more data has to be backed up, the longer it will take.
- After an instance is created, you can set an automated backup policy. The system will back up data based on the automated backup policy.
- If Automated Backup is disabled, any automated backups in progress stop immediately.
Modifying an Automated Backup Policy
- Log in to the Huawei Cloud console.
- On the Instances page, click the instance whose backup policy you want to modify and click its name.
- Choose Backups & Restorations in the navigation pane one the left, and click Modify Backup Policy. In the displayed dialog box, set the backup policy and click OK.
For details, see Automated Backup Policy.
Figure 4 Modifying a backup policy
- Check or manage the generated backups on the Backups or Backups & Restorations page.
Viewing Incremental Backups
You can view incremental backups and their size of a GeminiDB Cassandra instance.
- To view the size and records of incremental backups, choose Service Tickets > Create Service Ticket in the upper right corner of the console and contact the customer service.
- You can view incremental backups and their size only after you enable Incremental Backup, or no data is displayed.
- Log in to the Huawei Cloud console.
- On the Instances page, click the target instance name to access the Basic Information page.
- In the navigation pane, choose Backups & Restorations.
- On the Backups & Restorations page, click Incremental Backup.
Figure 5 Incremental backup

- View incremental backups and their size.
Disabling Incremental Backup
- Log in to the Huawei Cloud console.
- On the Instances page, click the target instance. The Basic Information page is displayed.
- In the navigation pane, choose Backups & Restorations. On the displayed page, click Modify Backup Policy and click
 next to Incremental Backup.
Figure 6 Disabling Incremental Backup
next to Incremental Backup.
Figure 6 Disabling Incremental Backup
Disabling an Automated Backup Policy
- Log in to the Huawei Cloud console.
- On the Instances page, locate the instance that you want to disable automated backup for and click its name.
- Choose Backups & Restorations in the navigation pane one the left, and click Modify Backup Policy.
- In the displayed dialog box, click
 and click OK.
Figure 7 Disabling backup policies
and click OK.
Figure 7 Disabling backup policies When your disable automated backup, specify whether to delete the automated backups:
When your disable automated backup, specify whether to delete the automated backups:- If you select Delete automated backups, all backup files within the retention period will be deleted. There are no automated backups displayed until you enable automated backup again.
- If you do not select Delete automated backups, backup files within the retention period will be retained, but you can still manually delete them later if needed. For details, see Deleting an Automated Backup.
If Automated Backup is disabled, any automated backups in progress stop immediately.
Deleting an Automated Backup
If automated backup is disabled, you can delete stored automated backups to free up storage space.
If automated backup is enabled, the system will delete automated backups when they expire. You cannot delete them manually.
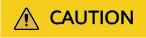
Deleted backups cannot be restored.
- Method 1
- Log in to the Huawei Cloud console.
- On the Instances page, click the instance whose automated backups you want to delete and click its name.
- Choose Backups & Restorations in the navigation pane on the left, locate the backup you want to delete and click Delete in the Operation column.
- In the displayed dialog box, confirm the backup details and click Yes.
- Method 2
- Log in to the Huawei Cloud console.
- On the Backups page, locate the backup that you want to delete and click Delete in the Operation column.
- In the displayed dialog box, confirm the backup details and click Yes.
Feedback
Was this page helpful?
Provide feedbackThank you very much for your feedback. We will continue working to improve the documentation.See the reply and handling status in My Cloud VOC.
For any further questions, feel free to contact us through the chatbot.
Chatbot





