Adding Instance Nodes
Scenarios
This section describes how to add nodes to an instance to suit your service requirements. You can also delete a node as required. For details, see Deleting Instance Nodes.
Usage Notes
- Adding nodes will trigger fast load balancing, which may cause a request timeout for a few seconds. Enable automatic retry for services.
- You can add nodes only when the instance status is Available or Checking restoration.
- An instance cannot be deleted when one or more nodes are being added.
- If the storage is insufficient, adding nodes is not supported. Expand the storage first. For details about the storage supported by instances of different specifications, see Instance Specifications.
- Nodes cannot be added if any node is stopped.
- Currently, nodes can be added only for proxy cluster and Redis Cluster instances.
- Currently, a maximum of 36 nodes are supported. To add more, choose Service Tickets > Create Service Ticket in the upper right corner of the console and contact the customer service.
Method 1
- Log in to the GeminiDB console.
- On the Instances page, locate the instance which you want to add nodes for, click its name, and choose in the Operation column.
Figure 1 Adding nodes
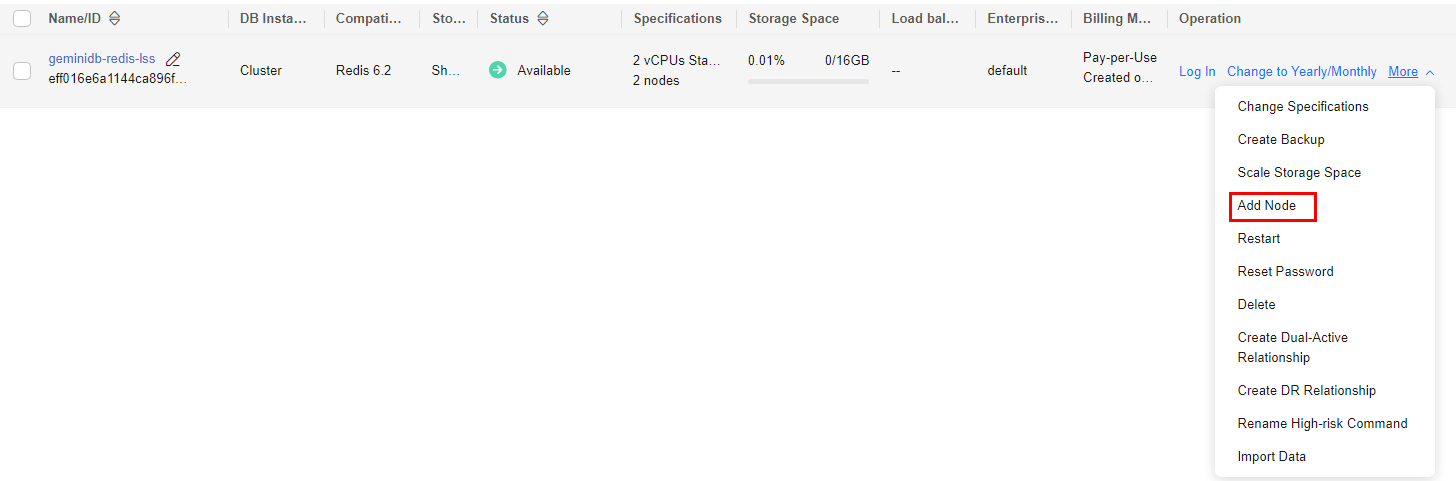
- On the Add Node page, specify the number of nodes to be added and view the storage of the instance.
- If the storage capacity is sufficient, click Next and go to 7.
- If the storage capacity is insufficient, click Next and go to 4.

New nodes are of the same specifications as existing nodes. Once a new node is added, its specifications cannot be changed.
- On the Scale Storage Space page, select your target storage capacity and click Next.
Figure 2 Storage change

- On the displayed page, confirm the storage space.
- Yearly/Monthly
- If you need to modify your settings, click Previous.
- If you do not need to modify your settings, click Next and complete the payment.
- Pay-per-use
- If you need to modify your settings, click Previous.
- If you do not need to modify your settings, click Submit to scale up the storage space.
- Yearly/Monthly
- After the storage is scaled up, go to 5 to add nodes again.
- On the displayed page, confirm the node configuration details.
- Yearly/Monthly
- If you need to modify your settings, click Previous.
- If you do not need to modify your settings, click Submit and complete the payment.
- Pay-per-use
- If you need to modify your settings, click Previous.
- If you do not need to modify your settings, click Submit.
- Yearly/Monthly
Method 2
- Log in to the GeminiDB console.
- On the Instances page, locate the instance you want to add nodes for and click its name.
- In the navigation pane, choose Node Management.
Figure 3 Node management

- Click Add Node, on the displayed page, specify the number of nodes to be added and view the storage of the instance.
- If the storage is sufficient, click Next and go to 8.
- If the storage is insufficient, click Next and go to 5.

New nodes are of the same specifications as existing nodes. Once a new node is added, its specifications cannot be changed.
- On the Scale Storage Space page, select your target storage capacity and click Next.
Figure 4 Storage change

- On the displayed page, confirm the storage space.
- Yearly/Monthly
- If you need to modify your settings, click Previous.
- If you do not need to modify your settings, click Next and complete the payment.
- Pay-per-use
- If you need to modify your settings, click Previous.
- If you do not need to modify your settings, click Submit to scale up the storage space.
- Yearly/Monthly
- After the storage capacity is expanded, go to 2 to add nodes again.
- On the displayed page, confirm the node configuration details.
- Yearly/Monthly
- If you need to modify your settings, click Previous.
- If you do not need to modify your settings, click Submit and complete the payment.
- Pay-per-use
- If you need to modify your settings, click Previous.
- If you do not need to modify your settings, click Submit.
- Yearly/Monthly
Method 3
- Log in to the GeminiDB console.
- On the Instances page, click the target instance.
- In the Specification Information area on the Basic Information page, click Add Node.
Figure 5 Adding nodes
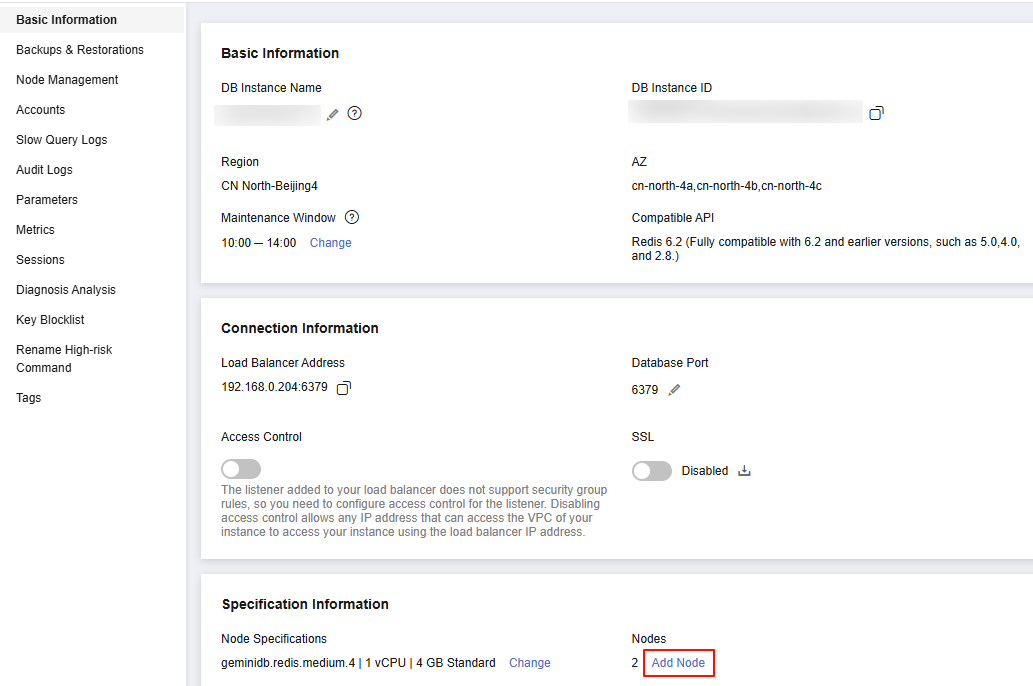
- On the Add Node page, specify the number of nodes to be added and view the instance storage.
- If the storage is sufficient, click Next and go to 8.
- If the storage is insufficient, click Next and go to 5.
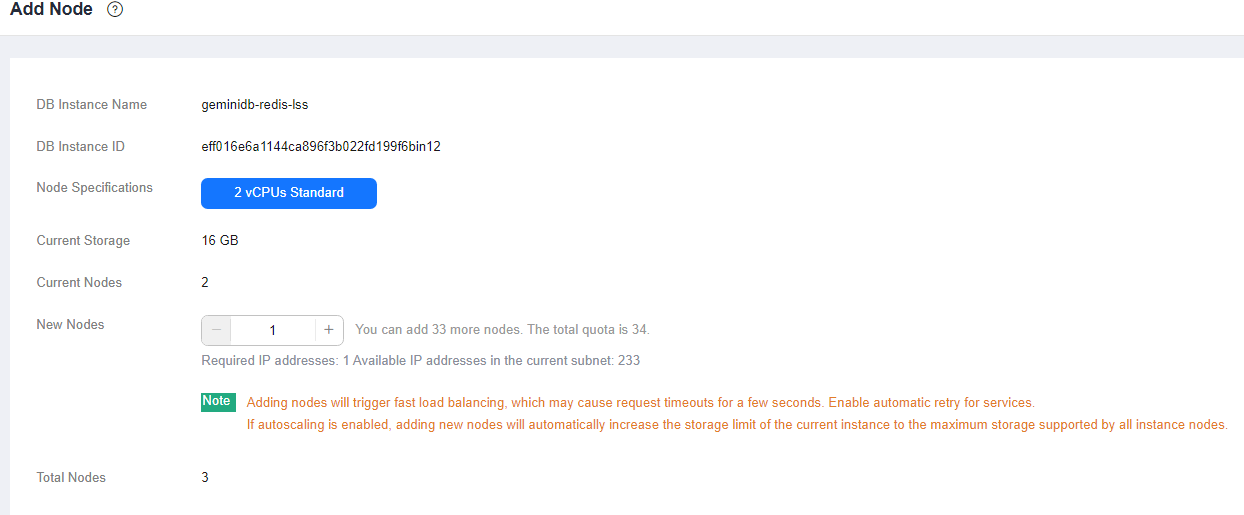
By default, specifications of the new node are the same as the instance specifications and cannot be modified.
- On the Scale Storage Space page, select your target storage capacity and click Next.
Figure 6 Storage change
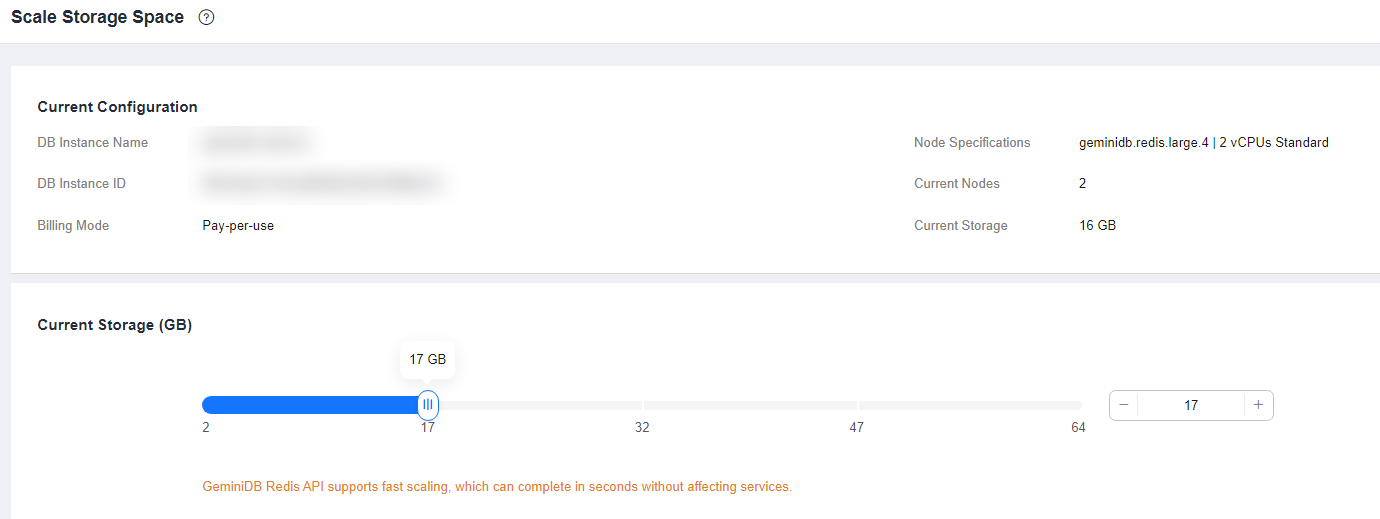
- On the displayed page, confirm the storage space.
- Yearly/Monthly
- If you need to modify your settings, click Previous.
- If you do not need to modify your settings, click Next and complete the payment.
- Pay-per-use
- If you need to modify your settings, click Previous.
- If you do not need to modify the specifications, click Submit to scale up the storage space.
- Yearly/Monthly
- After the storage is scaled up, go to 2 to add nodes again.
- On the displayed page, confirm the node configuration details.
- Yearly/Monthly
- If you need to modify your settings, click Previous.
- If you do not need to modify your settings, click Submit and complete the payment.
- Pay-per-use
- If you need to modify your settings, click Previous.
- If you do not need to modify your settings, click Submit.
- Yearly/Monthly
Feedback
Was this page helpful?
Provide feedbackThank you very much for your feedback. We will continue working to improve the documentation.See the reply and handling status in My Cloud VOC.
For any further questions, feel free to contact us through the chatbot.
Chatbot





