Modifying Parameters of GeminiDB Cassandra Instances
You can modify parameters in a custom parameter template so that your instance can deliver spectacular performance.
Usage Notes
- Note that parameter values in default parameter templates cannot be changed.
- Though parameter values in a default template cannot be changed, you can view details about a default parameter template.
- If a custom parameter template is set incorrectly, the database startup may fail. You can re-configure the custom parameter template according to the configurations of the default parameter template.
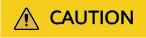
Exercise caution when modifying parameter values to prevent exceptions.
Modifying Custom Parameters and Applying the Modifications to an Instance
- Log in to the Huawei Cloud console.
- In the navigation pane on the left, choose Parameter Templates.
- Click the Custom Templates tab, locate the parameter template you want to modify, and click its name.
- Change parameter values as required.
Figure 1 Modifying parameters in a parameter template

- To save the modifications, click Save.
- To cancel the modifications, click Cancel.
- To preview the modifications, click Preview.
Figure 2 Previewing changes


- After parameters are modified, click Change History to view parameter modification details.
For details about how to view parameter modification details, see Viewing Parameter Change History.

- You need to manually apply the modifications to the current instance. For details, see Applying a Parameter Template.
- The change history page displays only modifications in the last seven days.
Modifying Parameters of an Instance
- Log in to the Huawei Cloud console.
- In the navigation pane on the left, choose Instances. On the displayed page, locate the instance whose parameters you want to modify and click its name.
- In the navigation pane on the left, choose Parameters. On the displayed page, modify parameters as required.
Figure 3 Parameters

- To save the modifications, click Save.
- To cancel the modifications, click Cancel.
- To preview the modifications, click Preview.
- After parameters are modified, click Change History to view parameter modification details.
For details about how to view parameter modification details, see Viewing Parameter Change History.

The modifications are immediately applied to the current instance.
Check the value in the Effective upon Restart column.- If the value is Yes and the instance status on the Instances page is Pending restart, restart the instance to apply the modifications.
- If the value is No, the modifications are applied immediately.
Feedback
Was this page helpful?
Provide feedbackThank you very much for your feedback. We will continue working to improve the documentation.See the reply and handling status in My Cloud VOC.
For any further questions, feel free to contact us through the chatbot.
Chatbot





