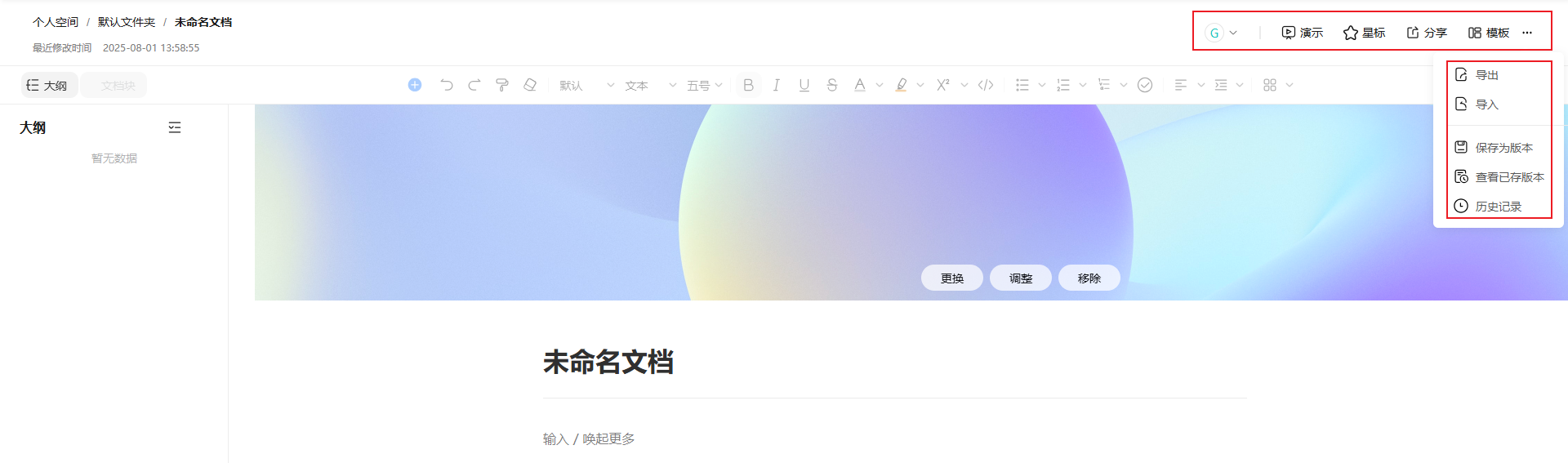在线文档协同
IPDCenter基础服务提供知识管理功能,该功能可以结构化地组织在线文档。用户可以在一篇文档中轻松使用文本、表情、图片、流程图等编辑工具,灵活地将文档组合成想要的样子。支持多人协同编辑、评论,每个动作都实时可见、可追溯,让文档创作不再是一个人的事。还支持精细化的权限管理,按需分配只读、编辑权限,让数据安全尽在掌握。
进入知识管理首页
在空间中创建文档目录
在“我的空间”和“团队空间”创建文件夹,在文件夹中可以添加文档或思维导图。其中“团队空间”的文件夹,需要成员角色为系统管理员才可以进行创建、删除和重命名操作。
- 在“我的空间”或“团队空间”根目录下新建文件夹。
- 在左侧目录树中,选择“我的空间”或“团队空间”目录,单击
 创建文件夹。
创建文件夹。 - 输入文件夹名称,按“Enter”键,保存。同一层级创建文件夹不能超过100个。
- 在左侧目录树中,选择“我的空间”或“团队空间”目录,单击
- 在“我的空间”或“团队空间”的文件夹下新建子文件夹。
- 在左侧目录树中选择目标文件夹,单击“新建文件夹”,创建子文件夹。
您也可以将鼠标悬置于待新建子文件的文件夹目录,单击显示的
 图标,选择“新建文件夹”。子文件夹最多可创建10层。
图标,选择“新建文件夹”。子文件夹最多可创建10层。 - 在新增文件夹名称输入框中,输入文件夹名称。
- 按“Enter”键,保存。
- 在左侧目录树中选择目标文件夹,单击“新建文件夹”,创建子文件夹。
- 重命名文件夹。
- 将鼠标悬置于待重命名的文件夹目录,单击显示的
 图标,选择“重命名”。
图标,选择“重命名”。 - 在文件夹名称输入框中输入新的文件夹名称。
- 按“Enter”键,完成输入。
- 将鼠标悬置于待重命名的文件夹目录,单击显示的
- 删除文件夹。
- 将鼠标悬置于待删除的文件夹目录,单击显示的
 图标,选择“删除”。
图标,选择“删除”。 - 在确认删除文件夹弹窗中,单击“确定”,删除文件夹。
- 将鼠标悬置于待删除的文件夹目录,单击显示的
创建文档或思维导图
- 在“我的空间”或“团队空间”中选择需要的文件夹,单击“新建文件”。
- 根据实际需要选择“文档”或“思维导图”,并选择模板或创建空白文件。
- 若不使用已有模板,则单击“增加空白文档”或“增加思维导图”,根据需要创建新的模板。
- 若需要使用已有模板,则根据需要,选择合适的模板进行“预览”和“使用”。
- 在文件创建界面,编辑文件名称和文件内容。
以增加空白文档为例,文档创建界面如图1所示,根据实际需要编辑文件。
- 用户信息显示区域:显示当前用户信息。
- 工具栏区域:可以选择演示文档、星标文档、分享文档、使用模板或更多设置。
- 导出:导出文档到本地。
- 导入:导入文档并在当前目录创建文件,当前仅支持导入.docx格式文件,上限大小20MB、字数10万。
- 保存为版本:设置版本名称后,将当前文档保存在云端,方便找回或查看。
- 查看已存版本:查看已保存的文档版本列表。
- 历史记录:查看文档历史修改记录,同时也支持找回或删除。
- 大纲按钮:单击
 展开文档大纲。
展开文档大纲。 - 编辑栏:在编辑框中选择需要的编辑操作,单击
 插入更多富媒体元素。
图2 模板编辑框
插入更多富媒体元素。
图2 模板编辑框 图3 富媒体编辑
图3 富媒体编辑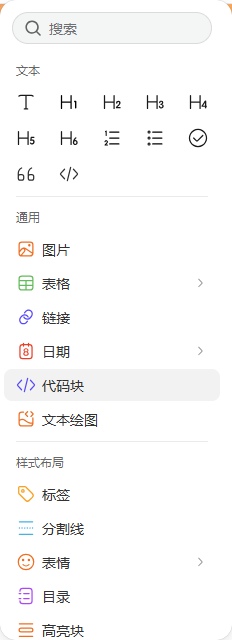
- 文件名编辑区域:用于编辑新建文档名称。
- 文件内容编辑区域:用于编辑文件内容。
- 关闭文件创建界面,文档内容自动保存,返回“知识管理”界面。
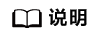
- 团队空间下,自己创建的文档,自己可以进行“查看”、“编辑”、“星标”、“取消星标”、“移动”、“复制”、“分享”和“删除”等操作。其他人只可进行“查看”、“星标”和“取消星标”等操作,没有其他操作权限。
- 系统管理员可以对所有文件进行全部操作。
管理空间中的文件
- 查看/编辑文件:单击待修改文件名称,可跳转到文件编辑界面,对文件进行查看/编辑。
- 重命名文件:单击文件旁边的
 图标,可以对文件名称进行编辑。
图标,可以对文件名称进行编辑。 - 星标:单击“星标”,可以把此文件进行标记,星标后的文件可在“星标”处查看。
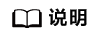
- 如果不是自己创建的文件,则只可以进行“星标”操作。
- 进行“星标”操作的文件在“文档管理”下的“星标”处可以查看。
- 取消星标:单击“取消星标”,可以把此文件的星标取消,取消后在“星标”处则不会再显示。
- 移动:单击“移动”,弹出“移动”对话框,选择“空间”和“文件夹”,单击“确定”,把文件移动到对应的文件夹下面。
- 复制:单击,弹出“复制”对话框,选择“空间”和“文件夹”,单击“确定”,把文件复制到对应的文件夹下面。
- 分享:单击,弹出“分享”对话框。
- 删除:单击,弹出“确认删除该文件?”对话框,单击“确定”,删除此文件。
已“标星”的文件可以在左侧导航栏的“标星”中查看,选择“分享给我的”,可以查看别人分享给我的文件,“最近删除”中展示已删除的文件或文件夹,您可以根据实际情况将其“恢复”或“彻底删除”。
使用文件模板
选择文档模板或思维导图模板。
- 在“知识管理”页面,选择。
- 根据需要,选择“推荐模板”“团队模板”或“个人模板”。
可以通过“模板类型”或“文件类型”进行筛选。
- 单击“使用”,出现“新建”对话框,选择“空间”和“文件夹”后,单击“确定”,直接使用该模板。
单击“预览”,可以查看模板详情。
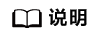
若没有合适的模板,单击“新建模板”,在弹出的“新建模板”对话框中,选择“归属”和“类型”后,单击“确定”,进入模板编辑页面编辑新模板。