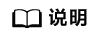创建工厂模型
本示例通过使用数字化制造云平台(MBM Space)的制造数据模型管理功能,带您快速创建一个简易版标准化的工厂模型。
通过创建工厂模型,您可以初步了解MBM Space的基本概念并体验制造数据模型管理的功能。关于制造数据模型管理的介绍请参见产品功能。
场景说明
本示例主要为建立工厂数据模型,该模型可以反映出工厂、车间、线体等信息。
前提条件
- 已开通数字化制造云平台。
- 已向管理员获取MBM Space的访问网址、账号名和密码。
- 账号拥有功能的操作权限。
- 添加车间、线体前,可以先配置车间、线体的编号规则:
步骤1:登录MBM Space
- 打开浏览器,输入MBM Space的访问网址,进入MBM Space登录页面。
- 输入账号名和密码,单击“登录”。
- 请选择以非超级管理员角色登录系统。
步骤2:创建公司
- 在顶部导航栏中,选择“制造数据模型管理 > 工厂模型 > 公司注册”,进入“公司注册”页面。
- 单击“公司”右侧的
 。
。 - 在弹出的“添加公司”窗口中,填写表1信息。
图2 添加公司

表1 添加公司参数 参数
说明
集团编码
填写集团编码。
示例:“A1000”
集团名称
填写集团名称。
示例:“虚拟A集团”
集团描述
可选参数,可不填写。
公司编号
填写公司编号,需为系统唯一值。
示例:“A10001”
公司代码
填写公司代码。
示例:“A10001”
中文描述
填写公司的中文描述。
示例:“虚拟A公司”
英文描述
填写公司的英文描述。
示例:“Virtual A Company”
中文缩写
填写公司的中文缩写。
示例:“虚拟A”
英文缩写
可选参数,填写公司的英文缩写。如果不填写该参数,工厂结构树中该节点将显示为“虚拟A(null)”。
示例:“Virtual A”
公司类别
选择“系统内部所属公司”。
区域ID
可选参数,可不填写。
是否有效
默认“是”。有效的公司下才能创建工厂。
- 信息填写完成后,单击“保存”。
步骤3:创建工厂
- 在“公司注册”页面左侧公司列表中选中公司记录“虚拟A”,单击“添加工厂”。
- 在弹出的“添加工厂”窗口中,填写表2信息。
图3 添加工厂

- 单击“保存”。
步骤4:创建车间
- 在顶部导航栏中,选择“制造数据模型管理 > 工厂模型 > 工厂建模”,进入“工厂建模”页面的“工厂结构定义”页签。
- 选择工厂“GC1001”后,单击“确定”。
- 在左侧工厂结构树中,选中工厂节点“Site[A工厂]”,单击“新增车间”。
- 在弹出的“创建车间”窗口中,填写表3信息。
图4 创建车间
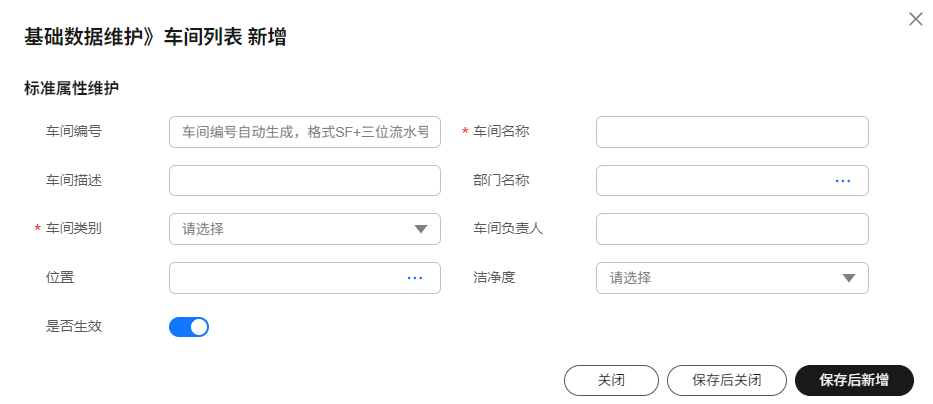
- 信息填写完成后,单击“保存后关闭”。
步骤5:创建线体
- 在“工厂建模”页面的“工厂结构定义”页签左侧工厂结构树中,选中车间节点“Workshop[A车间]”,单击“新增线体”。
- 在弹出的“创建线体/作业区”窗口中,填写表4信息。
图5 创建线体/作业区
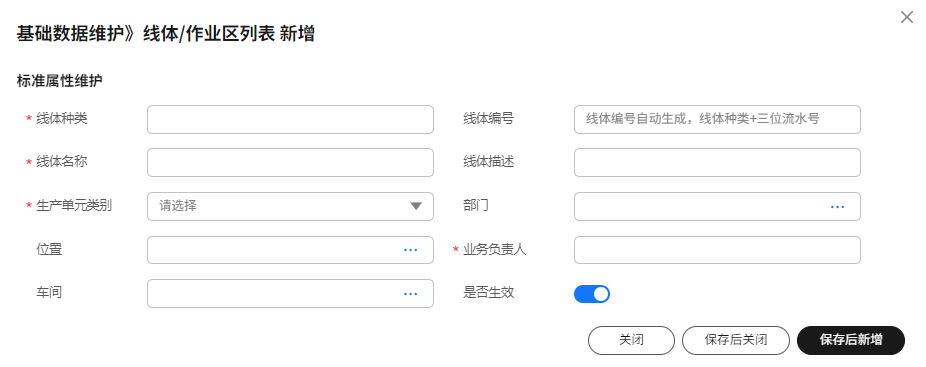
表4 创建线体/作业区参数 参数
说明
线体种类
填写线体的种类。
示例:“ALine”
线体编号
线体编号支持手动输入,也支持根据设置的ID生成器规则自动生成。
示例:“ALine004”
线体名称
填写线体的名称。
示例:“A线体”
线体描述
可选参数,可不填写。
生产单元类别
选择“Line(生产线体)”。
部门
可选参数,可不填写。
位置
可选参数,可不填写。
业务负责人
填写线体的业务负责人。
示例:“张三”
车间
可选参数,关联已创建的车间。如果不填写该参数,默认将该线体添加到被选中车间的节点“Workshop[A车间]”下。
示例:“A车间”
是否生效
默认“是”。有效的线体数据才能被其他功能模块引用。
- 信息填写完成后,单击“保存后关闭”。