移动文件或文件夹
文件或文件夹移动功能可将文件或文件夹从一个位置转移到另一个位置,方便文件或文件夹的管理。
前提条件
- 已成功访问SIM Space平台,且拥有以下权限之一:
- 系统预置角色:仿真工程师。
- 自定义角色:拥有“数据查看”和“数据更新”操作权限。
- 在个人空间已创建文件夹或者已上传数据文件。
移动单个文件或文件夹
- 在左侧导航栏中,单击“仿真数据”,选择“个人空间”。
- 在页面的左侧目录树中,选择待移动的文件或文件夹所在目录。
- 在右侧的数据列表中,选择需要移动的文件或文件夹,单击“操作”列的。
图1 单个移动文件或文件夹
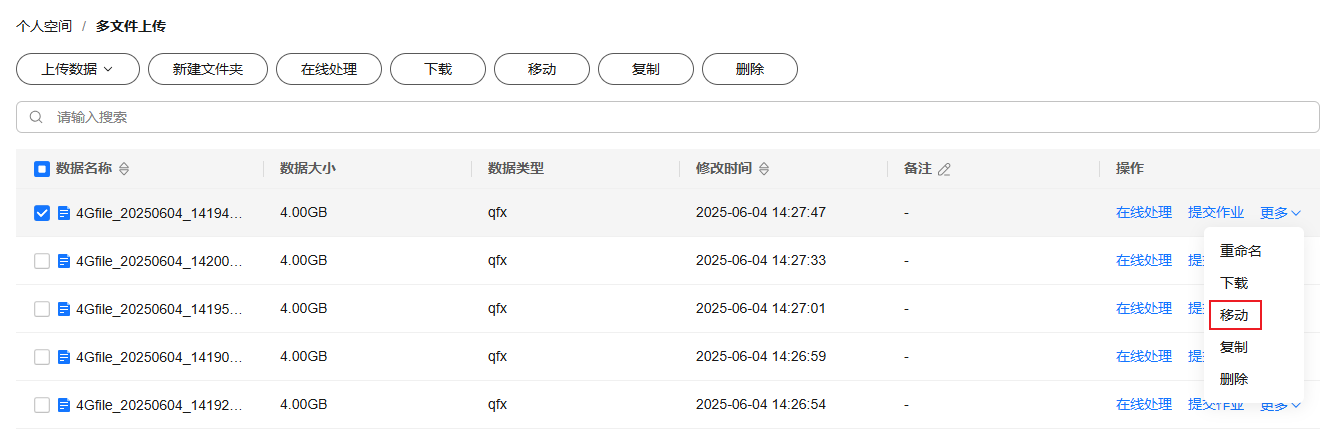
- (可选)若需要移动的目标文件夹不存在,可在“移动到”弹窗中新建文件夹。
- 在“移动到”弹窗中,选择需要新建的文件夹所在的目录,单击。
- 在新增的输入框中,设置新建文件夹的名称,单击空白处保存文件夹。
- 在“移动到”弹窗中,选择需要移动到的目标文件夹,单击“确定”。
系统自动开始移动文件或文件夹,页面显示移动进度。移动完成后,在目标文件夹可查看到移动的文件或文件夹。
批量移动文件或文件夹
- 在左侧导航栏中,单击“仿真数据”,选择“个人空间”。
- 在页面的左侧目录树中,选择待移动的文件或文件夹所在目录。
- 在右侧的数据列表中,勾选需要移动的文件或文件夹,单击列表上方的“移动”。
图2 批量移动文件或文件夹入口
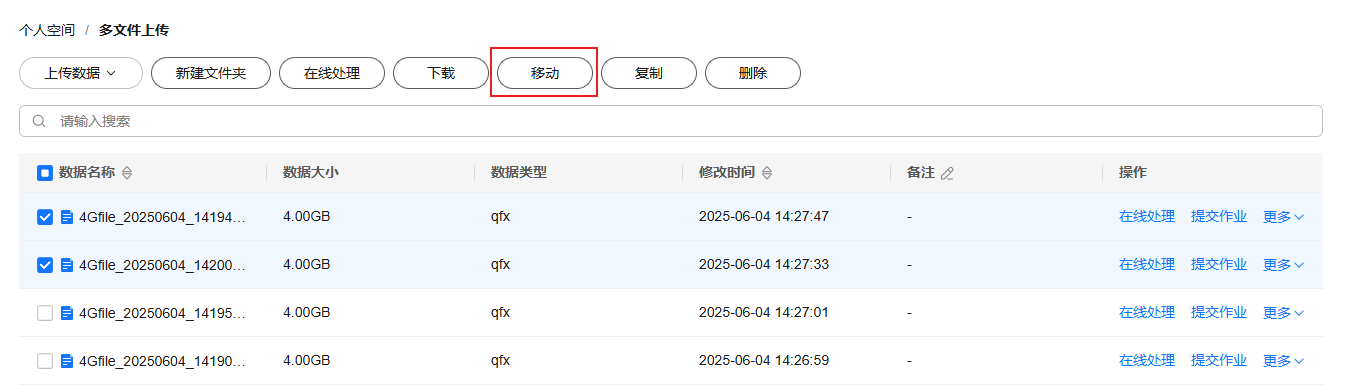
- (可选)若需要移动的目标文件夹不存在,可在“移动到”弹窗中新建文件夹。
- 在“移动到”弹窗中,选择需要新建的文件夹所在的目录,单击。
- 在新增的输入框中,设置新建文件夹的名称,单击空白处保存文件夹。
- 在“移动到”弹窗中,选择需要移动到的目标文件夹,单击“确定”。
系统自动开始移动文件或文件夹,页面显示移动进度。移动完成后,在目标文件夹可查看到移动的文件或文件夹。







