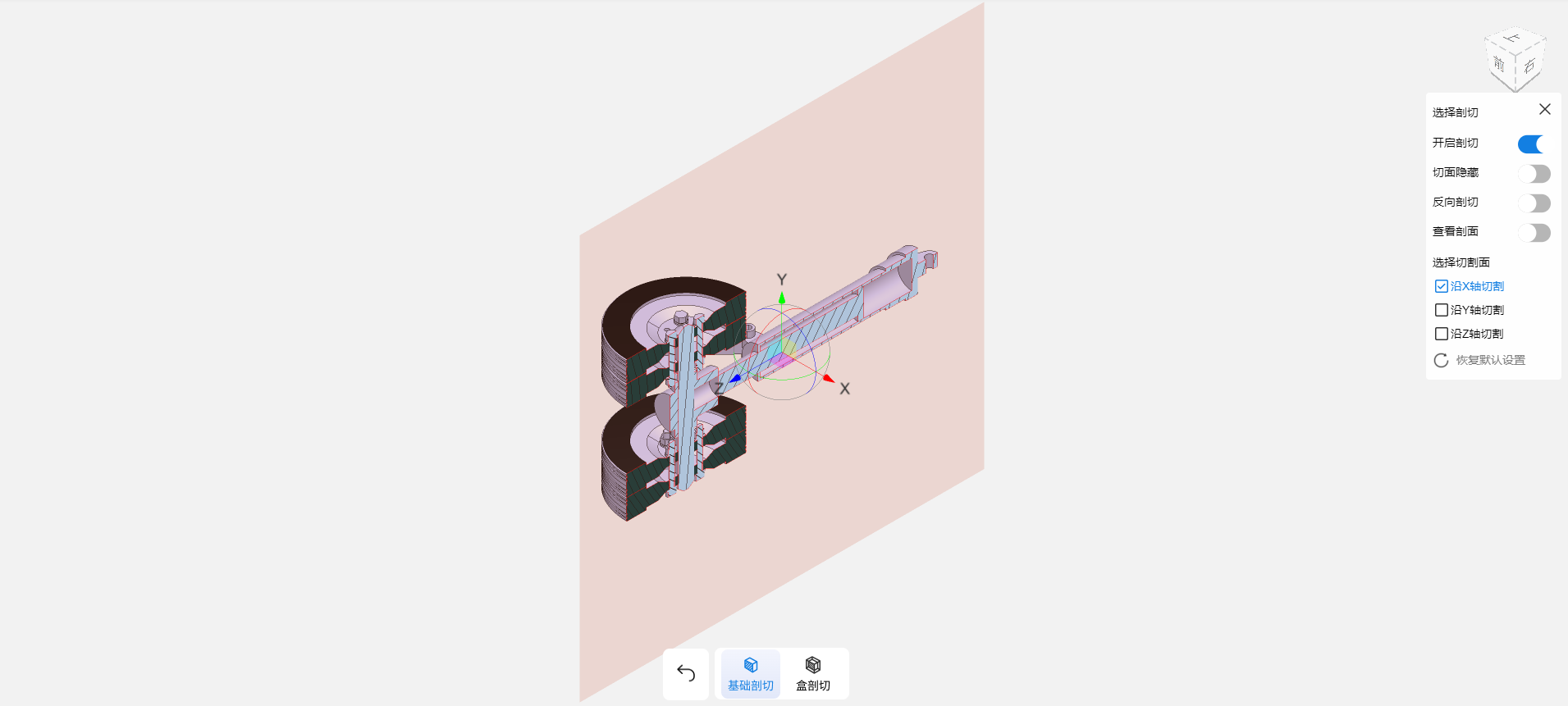使用轻量化模型卡片
添加轻量化模型卡片
- 进入IPDCenter基础服务登录页面,输入账号、密码及验证码,单击“登录”。
- 在角色桌面首页,单击自定义桌面页签上的
 ,进入编辑状态。
,进入编辑状态。 - 单击“增加功能卡片”,在卡片列表的“常用模板”区域选择“轻量化模型”卡片。
- 将“轻量化模型”卡片拖拽到角色桌面待添加区域。
- 单击“保存”。
使用轻量化模型卡片
已添加“轻量化模型”卡片到角色桌面,并且已上传文件进行轻量化转换。如果您还没有进行轻量化转换,卡片内容为空。
您可以参见轻量化模型转换API,调用相应的API上传待轻量化转换的文件,查询轻量化转换的任务和下载轻量化文件。
- 在卡片左侧的列表中选择待查看轻量化模型的文件名称,右侧显示相应的轻量化图形,如图1所示。
您也可以在搜索框中输入待查看轻量化模型的文件名称,按“Enter”键或单击
 进行模糊搜索。
进行模糊搜索。 - 在卡片右上角单击
 ,并在重新进行轻量化转换提示框中单击“确认”,可以重新对所选文件进行轻量化转换。
,并在重新进行轻量化转换提示框中单击“确认”,可以重新对所选文件进行轻量化转换。 - 在卡片右上角单击
 ,可以查看所选文件的轻量化转换进展记录,如图2所示。
,可以查看所选文件的轻量化转换进展记录,如图2所示。
- 单击某一条转换进展记录中的
 ,可以重新进行轻量化转换。
,可以重新进行轻量化转换。 - 单击
 ,可以刷新所选文件的轻量化转换进展记录。
,可以刷新所选文件的轻量化转换进展记录。
- 单击某一条转换进展记录中的
- 在卡片右上角单击
 ,可以恢复轻量化模型的默认视图。
,可以恢复轻量化模型的默认视图。 - 在卡片右上角单击
 ,可以跳转到轻量化模型详情界面,如图3所示。
,可以跳转到轻量化模型详情界面,如图3所示。
在图纸轻量化模型详情界面,您可以进行批注、测量、剖切、一键上色等操作,具体操作请参见查看轻量化模型详情。
- 其他操作。
- 将鼠标放在轻量化图形上,按住鼠标左键并拖动鼠标,可旋转切换查看轻量化视图。
- 将鼠标放在轻量化图形上,按住鼠标右键并拖动鼠标,可以移动轻量化图形。
- 将鼠标放在轻量化图形上,上下滑动鼠标,可将轻量化图形放大或缩小。
查看轻量化模型详情
- 在轻量化模型下方的工具栏中选择相应的工具,对轻量化模型进行测量、剖切等操作。
具体操作根据实际情况进行,工具栏说明如表1所示。
表1 轻量化模型工具栏说明 图标
名称
说明

显示设置工具
用于对轻量化模型的显示方式进行设置,具体设置说明请参见显示设置。

批注工具
用于在轻量化模型中添加批注信息,有权限用户可以查看其他用户保存的批注信息。添加批注的操作请参见添加批注功能。

测量工具
用于测量轻量化模型的长度、角度、面积和体积等,具体功能请参见测量功能。

剖切工具
用于查看轻量化模型的剖切视图,具体功能请参见剖切功能。

爆炸工具
用于查看轻量化模型的爆炸图,可以选择自由爆炸或高级爆炸。
- 选择“自由爆炸”,拖动下方的进度条可设置爆炸比例,单击“重置”恢复默认显示。
- 选择“高级爆炸”,可以选择爆炸方向、结构树层级和局部爆炸。

查看结构树工具
用于查看轻量化模型的结构树。
单击结构树工具后,您可以在界面左侧查看轻量化模型的结构树。

查看属性工具
用于查看轻量化模型中指定实体或轻量化模型的总属性,包括常规属性和自定义属性。
- 选择“指定属性”,并在轻量化模型中选择待查看零件,可查看所选实体的属性信息。
- 选择“总属性”,可查看轻量化模型的总属性。

显示隐藏工具
用于对所选零件进行显示隐藏设置,具体功能描述请参见显示隐藏功能。

一键上色工具
用于对轻量化模型一键上色,上色时各零件的颜色不一致,且不能指定颜色。
一键上色时不会使用固定的颜色,一键上色后去除上色,再次进行一键上色,上色效果和之前不一样。

去除上色工具
对轻量化模型一键上色后,可单击“去除上色”,去除之前的上色效果。

拖动工具
用于拖动轻量化模型中的所选零件,可以单个拖动所选零件、单个复位所选零件和将拖动的零件全部复位。
- 单个拖动:选择“单个拖动”工具后,可以选择需要拖动的零件后,按住鼠标左键并拖动鼠标,可以按鼠标移动方向拖动零件。
- 单个复位:选择“单个复位”工具后,单击被拖动的零件,将所选零件复位。
- 全部复位:单击“全部复位”,可以将所有被拖动的零件复位。

框选工具
支持在轻量化模型中框选放大和框选高亮所选部分。
- 框选放大:放大显示框选所选区域,放大后可以向下滑动鼠标缩小轻量化模型。
- 框选高亮:高亮显示框选所选区域的零件,单击空白处恢复高亮显示的零件。

设置工具
支持进行单位设置、背景设置和其他显示设置。
- 单位设置:可以设置测量工具和查看属性工具中使用的单位,包括默认单位、公制单位和英制单位。
- 背景设置:可以设置背景颜色和场景图。
- 其他设置:可以设置是否显示批注和是否显示测量数据。

全屏工具
支持全屏显示轻量化图形界面,全屏显示后单击“退出全屏”恢复默认窗口显示。
- 其他操作。
添加批注功能
- 在下方的工具栏中单击“批注”,可以在轻量化模型中添加批注信息,如图8所示。
- 单击“图文”,并在待添加批注处单击鼠标左键,页面右侧显示批注文本输入框和工具栏。
- 在文本框中输入批注文字,最多输入50个字符。
- 在绘图工具栏中选择相应的工具,添加想要的图形批注,绘图工具栏说明如表3所示。
- 单击“保存”,可以保存图文批注集,并退出批注。
保存后在所选批注位置生成批注序号,如果是第一个批注,则显示批注序号为1,否则在上一个批注序号后自动加1。
如果同时存在图文批注和引线批注,引线批注不显示为批注序号而是直接显示批注内容,但是后台会在自动将批注序号加1,后面再次添加图文批注时,显示的批注序号在上一个显示的批注序号上加2。
- 单击“引线”,可以进入添加引线批注界面。
- 单击批注序号,可以查看所选图文批注集。查看后单击“退出查看批注”,返回详情界面。
- 选择批注序号或引线批注,单击
 ,可以编辑所选批注。
,可以编辑所选批注。 - 选择批注序号或引线批注,单击
 ,并在弹出的删除确认框中单击“确认”,可以删除所选批注。
,并在弹出的删除确认框中单击“确认”,可以删除所选批注。
测量功能
- 在下方的工具栏中单击“测量”,进入轻量化模型的测量页面,如图9所示。
- 在测量工具栏中选择相应的测量工具进行测量,测量工具栏说明如表4所示。
表4 测量工具栏说明 图标
名称
说明

距离测量工具
单击进入距离测量工具栏,距离测量工具栏说明如表5所示。
您可以选择智能测量、也可以选择测量点到点、点到线、点到面、线到线、线到面、面到面、圆心距、孔轴到点、孔轴到线和孔轴到面的距离。

长度测量工具
单击进入长度测量工具栏,支持进行智能测量、测量线的长度和周长。

角度测量工具
单击进入角度测量工具栏,支持智能测量、测量线与线的夹角、面与面的夹角和线与面的夹角。

半径测量工具
支持测量正圆、弧形或壁面等的半径。

线性测量工具
单击进入线性测量工具栏,可以选择测量点到点、点到线、线到线、圆心距、孔轴到点、孔轴到线在投影面的距离。

壁厚测量工具
支持测量两个面之间的壁厚。

面积测量工具
支持测量指定面的面积、指定实体的面积和轻量化模型的总面积。
- 选择,可以测量指定面的面积。
- 选择,并在图形或左侧结构树中选择某一实体,可以测量所选实体的面积。
- 选择,可以测量轻量化模型的总面积。

体积重量测量工具
支持测量指定实体的体积重量和轻量化模型的总体积重量。
- 选择,在图形或左侧结构树中选择某一实体,可以在右侧体积重量对话框中选择材料或设置密度后,测量所选实体的体积和重量。
- 选择,可以在右侧体积重量对话框中选择材料或设置密度后,测量轻量化模型的总体积和重量。

包围盒测量工具
支持测量指定实体的包围盒规格和轻量化模型的总包围盒规格。
- 选择,并在图形中选择某一实体,可以测量所选实体包围盒的长、宽、高的边长。
- 选择,可以测量轻量化模型总包围盒的长、宽、高的边长。

测量数据清空工具
支持清空轻量化模型中显示的所有测量数据。
表5 距离测量工具栏说明 图标
名称
说明

智能测量工具
可以智能测量点到点、点到线、点到面、线到线、线到面、面到面、圆心距、孔轴到点、孔轴到线和孔轴到面的距离,无需切换工具。

点到点测量工具
支持测量两个点之间的距离。

点到线测量工具
支持测量点到线之间的垂直距离。

点到面测量工具
支持测量点到面之间的垂直距离。

线到线测量工具
支持测量两条平行线之间的距离,不能选择两条相交线。

线到面测量工具
支持测量线到面的距离,所选的线和面需要是平行的,否则无法测量。

面到面测量工具
支持测量两个平行面之间的距离。

圆心距测量工具
支持测量两个正圆、圆弧或壁面的圆心之间的距离。

孔轴到点测量工具
支持测量孔轴到某一个点的距离。

孔轴到线测量工具
支持测量孔轴到某一条线的距离。

孔轴到面测量工具
支持测量孔轴到某一个面的距离,孔轴和所选平面需要是平行的。
- 单击
 ,退出测量界面,返回轻量化模型详情界面。
,退出测量界面,返回轻量化模型详情界面。
剖切功能
- 在下方的工具栏中单击“剖切”,可以对轻量化模型进行剖切。
- 单击“基础剖切”,右侧展示基础剖切工具框,如图10所示。
- 开启剖切:是否开启剖切,对模型进行剖切显示,默认开启剖切。
- 切面隐藏:是否隐藏剖切面,默认不隐藏。
- 反向剖切:是否查看反向剖切图。
- 查看剖面:开启查看剖面可在右侧小窗口查看剖切面,并且能选择顺时针旋转剖面、查看剖面镜像、逆时针旋转剖面、最大化和最小化查看剖面窗口。
- 选择剖切面:可以选择沿X轴切割、沿Y轴切割、沿Z轴切割,可以多选。
- 恢复默认设置:将之前修改的剖切设置恢复成默认设置。
- 使用鼠标拖动图形中X轴、Y轴或Z轴,可以移动切面,选择剖切位置。
- 单击“盒剖切”,查看轻量化模型的盒剖切界面,如图11所示。
使用鼠标拖动图形中X轴、Y轴或Z轴,可以移动切面,选择剖切位置。
- 单击
 ,退出剖切界面,返回轻量化模型详情界面。
,退出剖切界面,返回轻量化模型详情界面。
显示隐藏功能
- 在下方的工具栏中单击“显示隐藏”,可以对轻量化模型的指定实体进行显示隐藏设置,如图12所示。
- 在显示隐藏工具栏中选择相应的工具,并在轻量化模型中选择零件,设置所选零件的显示方式。
显示隐藏工具栏说明如表6所示。
- 单击
 ,退出显示隐藏界面,返回轻量化模型详情界面。
,退出显示隐藏界面,返回轻量化模型详情界面。 - 使用右键快捷键,选择相应的显示隐藏方式,也可以进行显示隐藏设置。
- 在轻量化模型中选择某一实体,单击鼠标右键,选择“突出显示”,突出显示所选实体。
- 在轻量化模型中选择某一实体,单击鼠标右键,选择“单独显示”,单独显示所选实体。
- 在轻量化模型中选择某一实体,单击鼠标右键,选择“隐藏显示”,隐藏显示所选实体。
- 在轻量化模型中选择某一实体,单击鼠标右键,选择“透明显示”,透明显示所选实体。
- 在轻量化模型中选择某一实体,单击鼠标右键,选择“全部还原”,将之前进行的显示隐藏操作全部还原。