更新时间:2025-07-29 GMT+08:00
上传数据
当需要对数据处理时,可以将数据上传至云端,以便进行后续的在线处理和提交云端求解等操作。
前提条件
已成功访问SIM Space平台,且拥有以下权限之一:
- 系统预置角色:仿真工程师。
- 自定义角色:拥有“数据查看”和“数据创建”操作权限。
约束与限制
上传数据时的约束与限制如下:
- 支持上传的数据文件格式包括inp、doc、docx、hw、py、mx、log、cfg、norm、vtu、vtm、bin、dat、msg、plot、sta、time、series、qfx、mxdb、mxdb0、msh、stp、pdf、mp4、txt、mxcae、cgns、gz、cas、ccm、nas、bdf、mphtxt、mphbin、plt、step、simeth、simep、iges、igs、obj、brep、fem、cdb、k、key、f06、ecxml、simecp、xml、simec、h5、hdf5、mshgz、stl、gltf、png、dxf、excml、pdml、pack、prb、flofea、sat、emn、jpeg和jpg。
- 最多支持10个正在进行的上传任务。
- 上传的数据文件大小不能超过5G。
- 上传数据文件或文件夹的文件名称不能包含<、>、:、"、/、\、|、?和*等特殊字符,不能超过260个字符。
- 上传文件夹不能和现有的文件夹重名,重名会上传失败。
- 上传文件可以和现有的文件名称重复,上传同名文件后时,系统自动会在文件名后自动添加上传日期和时间作为后缀,您可以根据实际需要重命名文件名。
上传文件夹
- 在左侧导航栏中,单击“仿真数据”,选择“个人空间”。
- 在页面的左侧目录树中,选择上传数据的目录,单击。
图1 上传文件夹入口
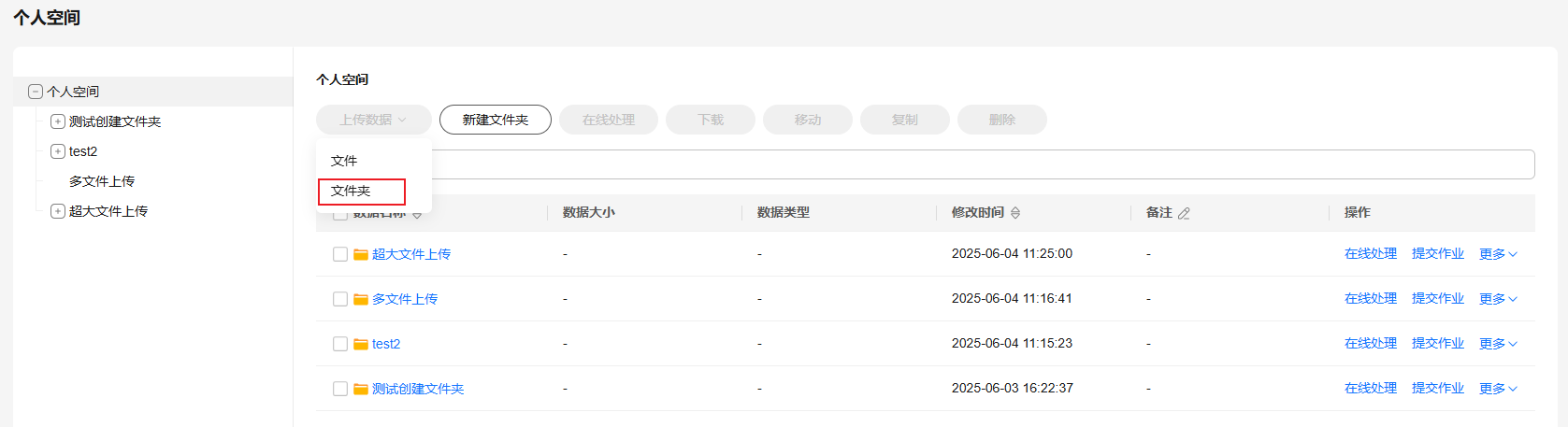
- 在“选择要上传的文件夹”弹窗中,选择本地待上传文件夹,单击“上传”。
图2 选择上传文件夹

- 在弹出的提示框中,单击“上传”,上传所选文件夹。
图3 确认上传文件

- 在弹出的“上传列表”页面,可查看到系统自动依次上传文件夹内的每个文件并分别显示上传进度。
- (可选)关闭“上传列表”页面后,如需再次查看上传列表,可单击页面右上角的
 ,打开“上传列表”页面。
图5 打开上传列表
,打开“上传列表”页面。
图5 打开上传列表
上传文件
- 在左侧导航栏中,单击“仿真数据”,选择“个人空间”。
- 在页面的左侧目录树中,选择上传数据的目录,单击。
图6 上传文件入口
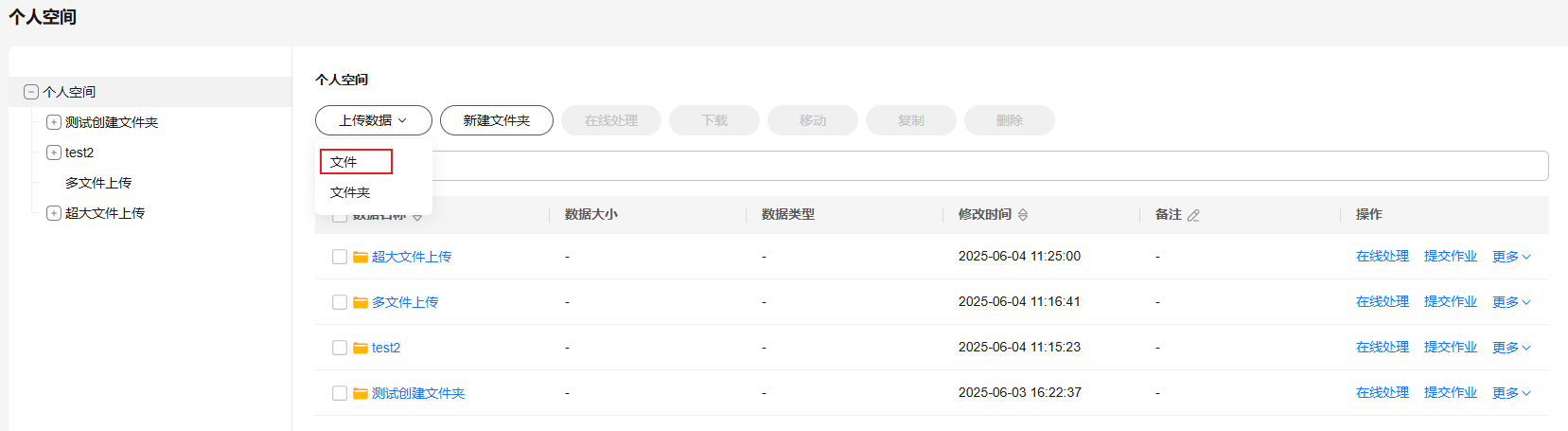
- 在“打开”弹窗中,选择本地待上传文件,单击“打开”。
图7 选择上传文件

- 在弹出的“上传列表”页面,可查到选择的上传文件显示在正在传输列表中。
- 文件传输过程中,可单击“暂停”,暂停文件上传。
- 文件传输过程中,可单击“取消”,取消文件长传。
- 文件上传完成后,显示在传输完成列表,可单击“查看”,快速打开文件所在目录。
图8 查看正在上传文件
父主题: 仿真数据生命周期管理







