Creating a Disk Backup
Scenarios
This section describes how to quickly purchase a disk backup vault and perform backups.
If the disk to be backed up is encrypted, the backups will also be encrypted. The encryption attribute of backups cannot be changed.
You are not advised to back up a disk using both cloud disk backup and cloud server backup.
Operation Process
|
Step |
Description |
|---|---|
|
Sign up for a HUAWEI ID. |
|
|
Purchase a disk backup vault to store disk backups. |
|
|
Associate your disks with the vault to back up and replicate data. |
|
|
Create a disk backup to protect data. |
Making Preparations
- Sign up for Huawei Cloud.
- To sign up for a HUAWEI ID and enable Huawei Cloud services, see Signing Up for a HUAWEI ID and Enabling Huawei Cloud Services.
Purchasing a Disk Backup Vault
Before backing up data, you need to purchase a disk backup vault.
- Go to the Buy Disk Backup Vault page.
- Set mandatory parameters for the disk backup vault based on the parameter description table. For parameters not included in this table, retain the default values.
Configure Basic Settings, Protection Type, Resources to Back Up, and Backup Capacity.
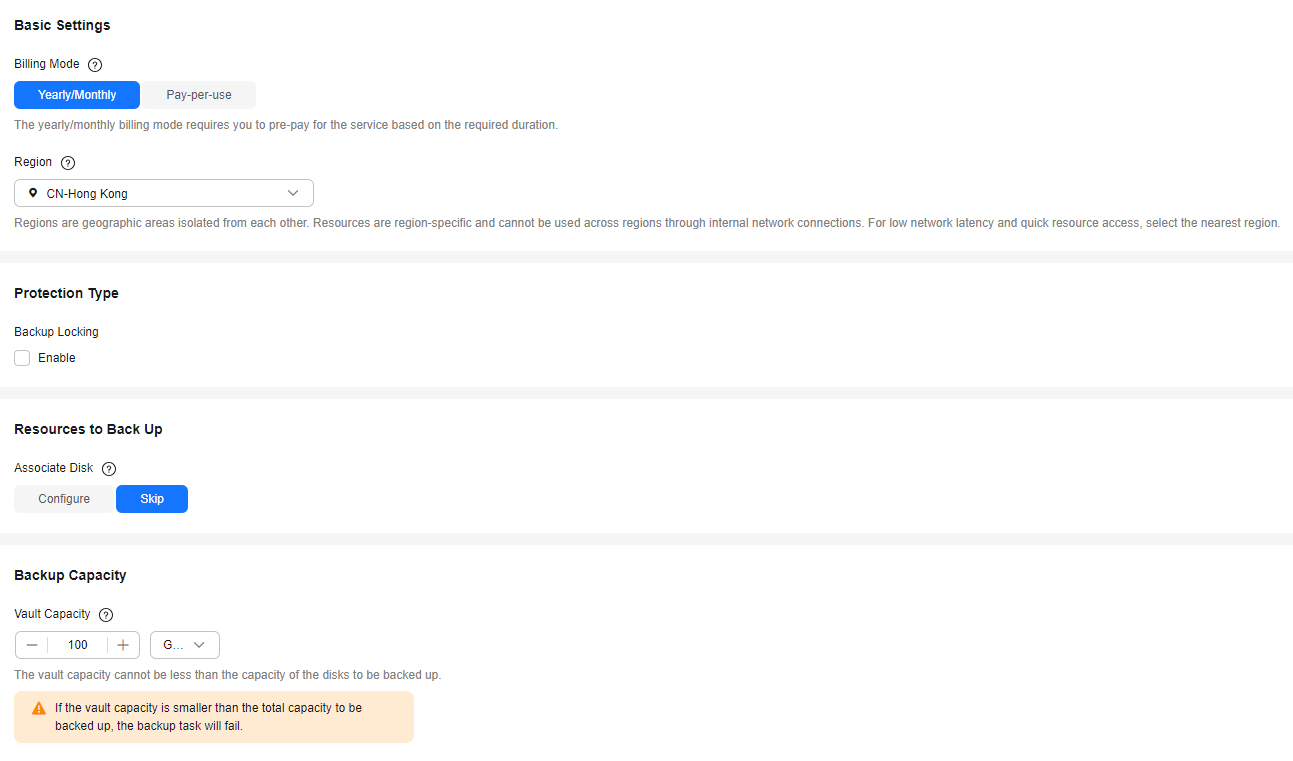
Parameter
Example Value
Description
Billing Mode
Pay-per-use
- Yearly/Monthly is a prepaid billing mode. You are billed based on the subscription duration you specify. This mode is ideal when the resource use duration is predictable. A longer subscription often means a lower cost.
- Pay-per-use is a postpaid billing mode. You are billed based on your resource usage and you can increase or delete resources anytime. Fees are deducted from your account balance.
Region
CN-Hong Kong
Resources in different regions cannot communicate with each other over an intranet. Select the region closest to you to enjoy low latency.
Resources to Back Up
Skip
- Configure: Select the disks to be associated.
- Skip: If no disk is available, you can purchase the vault first and associate disks later.
Backup Capacity
100 GB
Specify the vault capacity. The capacity ranges from 10 GB to 10,485,760 GB.
This capacity indicates the total size of the disks that you want to associate with this vault. Properly plan the vault capacity, which must be at least the same as the size of the disks you want to back up.
You can expand the vault capacity if it becomes insufficient.
Configure Backup Policy, Enterprise Project and Advanced Settings.

Parameter
Example Value
Description
Auto Backup
Skip
- Configure: A backup policy can be applied to this vault. Resources associated with this vault will be automatically backed up based on the policy. You can select an existing backup policy or create a new one.
- Skip: Resources associated with this vault will not be automatically backed up until you apply a backup policy to the vault. If you need to automatically back up data periodically, you can create a policy and apply it to the vault. For details, see Policy Management.
Automatic Association
Skip
- If you select Configure, in the next backup period, CBR will automatically scan all unprotected servers, associate them with the vault, and then perform backups.
- Skip: Resources associated with this vault will not be automatically backed up until you apply a backup policy to the vault. If you need to automatically back up data periodically, you can create a policy and apply it to the vault. For details, see Policy Management.
Enterprise Project
default
Add the vault to an existing enterprise project.
This parameter is displayed only for enterprise users who have enabled enterprise project management.
NOTE:If the CBR FullAccess permissions have been assigned to IAM users, enterprise projects will not be displayed for you to choose from when you create a vault. Go to the Enterprise Project Management console and assign the CBR FullAccess permissions to the target user group.
Vault Name
vault-6fa8
Specify a name for the vault.
A name must contain 1 to 64 characters including digits, letters, underscores (_), or hyphens (-). You can also use the default name vault_xxxx.
- Click Next.
- Click Submit. Confirm the order details and complete the payment.
- Go back to the Cloud Disk Backups page. You can view the created vault in the vault list. The vault is in the Available state.
Associating Disks with the Vault
Ensure that the selected servers have not been associated with any vault and are in the Running or Stopped state.
If you have associated disks when purchasing a vault, skip this step.
Prerequisites
- Ensure that the selected disks have not been associated with any vault and are in the Available or In-use state.
Procedure
- On the Cloud Disk Backus page, locate the target vault and click Associate Disk in the Operation column.
- In the resource list, select the resources you want to associate with the vault. After resources are selected, they are added to the list of selected resources.

- Click OK. Then on the Associated Disks tab, you can view resources that have been associated.
For details about automatic association, see Associating Resources with a Vault.
Creating a Disk Backup
After resources are associated, CBR will automatically back up your data, or you can back up data manually. Only servers in the Running or Stopped state can be backed up.
Backing up a disk does not affect its performance.
The backup service experiences peak usage between 22:00 and 08:00, during which delays may occur. To ensure optimal performance, it is recommended that you evaluate your service types and stagger backups across discrete time periods.
Prerequisites
A disk can be backed up only when its status is Available or In-use. If you have performed operations such as expanding, attaching, detaching, or deleting a disk, refresh the page first to ensure that the operation is complete and then determine whether to back up the disk.
Procedure
- On the Cloud Disk Backups page, click the Vaults tab and find the vault to which the disk is associated.
- Click Perform Backup in the Operation column. In the disk list, select the disk you want to back up. After a disk is selected, it is added to the list of selected disks.


CBR will identify whether the selected disk is encrypted. If it is encrypted, the backups will be automatically encrypted.
- Set Name and Description for the backup.
Parameter
Description
Example Value
Name
Name of the backup you are creating.
A name must contain 1 to 64 characters including digits, letters, underscores (_), or hyphens (-).
NOTE:You can also use the default name manualbk_xxxx.
If multiple disks are to be backed up, the system automatically adds suffixes to their backup names, for example, backup-0001 and backup-0002.
manualbk_d819
Description
Description of the backup.
It cannot exceed 255 characters.
--
- Choose whether to enable full backup. If full backup is enabled, CBR performs a full backup on every associated disk. A full backup requires a larger capacity than an incremental backup.


By default, the first backup is a full backup, and subsequent backups are incremental backups.
To ensure data security, after 100 incremental backups are performed, a full backup will be performed by default.
For details, see What Are Full Backup and Incremental Backup?
- Click OK. CBR automatically creates a backup for the disk.
On the Backups tab, if the status of the backup is Available, the backup task is successful.

If you delete data from the disk during the backup, the deleted data may fail to be backed up. To ensure data integrity, delete the target data after the backup is complete, and then perform the backup.
Related Information
- After the backup is complete, you can use the backup to restore disk data. For details, see Restoring Data Using a Cloud Disk Backup.
- You can use a disk backup to create a disk that contains the same data as the backup. For details, see Creating a Disk from a Cloud Disk Backup.
Feedback
Was this page helpful?
Provide feedbackThank you very much for your feedback. We will continue working to improve the documentation.See the reply and handling status in My Cloud VOC.
For any further questions, feel free to contact us through the chatbot.
Chatbot





