Restoring from a Cloud Disk Backup
You can use a disk backup to restore the disk to its state when the backup was created.
Before restoring the disk data, stop the server to which the disk is attached and detach the disk from the server. After the disk data is restored, attach the disk to the server and start the server.
Prerequisites
- The disk to be restored is Available.
- Before restoring the disk data, stop the server to which the disk is attached and detach the disk from the server. After the disk data is restored, attach the disk to the server and start the server.
Constraints
- If the server OS is changed after the system disk is backed up, the system disk backup cannot be restored to the original system disk due to reasons such as disk UUID change. You can use the system disk backup to create a new disk and copy data to the original system disk.
- Backups can only be restored to original disks. If you want to restore a backup to a different disk, use the backup to create a new disk.
- When restoring from a cloud disk backup, the backup can only be restored to the original disk. To restore backup of a data disk to a system disk, see How Do I Restore a Data Disk Backup to a System Disk?
- Concurrent data restoration is not supported.
Procedure
- Log in to the CBR console.
- Log in to the management console.
- Click
 in the upper left corner and select a region.
in the upper left corner and select a region. - Click
 and choose Storage > Cloud Backup and Recovery. Select the corresponding backup type from the navigation pane.
and choose Storage > Cloud Backup and Recovery. Select the corresponding backup type from the navigation pane.
- Click the Backups tab. Locate the desired backup. For details, see Viewing a Backup.
- In the row of the backup, click Restore Disk. The Restore Disk dialog box is displayed. See Figure 2.
Figure 1 Locating the target backup


- The EVS disk data will be overwritten by the data captured at the time of backup. The restoration cannot be undone.
- If the restore button is grayed out, stop the server, detach the disk, and then try again. After the disk data is restored, attach the disk to the server and start the server.

- Click Yes. You can check whether data is successfully restored on the Backups tab of Cloud Disk Backups or on the EVS console.
When the status of the backup changes to Available, the restoration is successful. The resource is restored to the state when that backup was created.
- After the restoration is complete, re-attach the disk to the server. For details, see Attaching a Non-Shared Disk.
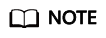
If the restoration takes a long time, click the target backup name in the backup list. On the backup details page, check the value of Instant Restore Support. If the value is No, the current backup is not an enhanced backup. Therefore, the restoration takes a long time. You are advised to manually create a full backup for the resources. The new backup is an enhanced backup and can then be used to restore resources.
Feedback
Was this page helpful?
Provide feedbackThank you very much for your feedback. We will continue working to improve the documentation.See the reply and handling status in My Cloud VOC.
For any further questions, feel free to contact us through the chatbot.
Chatbot





