Downloading and Installing the Agent
Scenarios
Before backing up files, you need to change the security group rules of the target servers or VMs, and install the Agent on them. This section describes how to download and install the Agent.
Currently, only hosts running 64-bit OSs are supported.
Downloading and Installing the Agent in Linux
- Log in to the CBR console.
- Log in to the management console.
- Click
 in the upper left corner and select a region.
in the upper left corner and select a region. - Click
 and choose Storage > Cloud Backup and Recovery > File Backups.
and choose Storage > Cloud Backup and Recovery > File Backups.
- Click the Backup Clients tab and locate the target backup client. Click Add Backup Client. On the displayed page, select Linux.
Figure 1 Linux

- Log in to the target host as user root.
- On the host, run curl -kv obs.Region ID.myhuaweicloud.com to check that the network is connected. Replace Region ID with the ID of the region you select.
- Complete the wget https://obs.region1.myhuaweicloud.com/cbr/deploy/cbragent/install_cbr_agent.sh command and run the command on the server to download the sh script. Then check that the script's SHA256 value is the same as that listed in Table 1.
Table 1 SHA256 values Package/Script Name
SHA256 Value
OS
cbragent_WIN64.zip
6ebf82287550e25c765c92bcbc12e21e2d65e0ddb508bc91448735b68d2cb62f
Windows
cbragent_linux_x86_64.tar.gz
c79e0345c3e0d6da632beaf722221c6eaeeb7b7ec1f867095575d27988f1224d
Linux
install_cbr_agent.sh
17347eaa21bfbffbba2a5c25006d779977aea8c2df63127fc7887f42a6ba139f
Linux
- Complete the installation command provided on the CBR console.
/bin/bash -c "$(curl -kfsSL https://cbr-files-backup-agents-cn-north-7.obs.cn-north-7.myhuaweicloud.com/deploy/cbragent/install_cbr_agent.sh)" -- -a {} -s {} -p 3bdb0a1c35d64fe9a68235c53bed4a86 -c cbr.cn-north-7.myhuaweicloud.com -o obs.cn-north-7.myhuaweicloud.com- Copy the region ID from the installation page to replace variable region id.
- Enter the AK and SK in the brackets of a {} and s {} in the command. You can obtain the AK and SK by following the instructions in Obtaining an AK/SK.
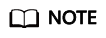
Delete the brackets after entering the AK and SK.
- Run the obtained command on the host to install the Agent.
- If information similar to the following is displayed, the Agent is successfully installed.
Figure 2 Executing the installation command

- Wait for about 1 minute, and view the backup client in the backup client list. If the Agent status is Normal, the system successfully detects the client, and the Agent is running normally.
Downloading and Installing the Agent in Windows
- Log in to the CBR console.
- Log in to the management console.
- Click
 in the upper left corner and select a region.
in the upper left corner and select a region. - Click
 and choose Storage > Cloud Backup and Recovery > File Backups.
and choose Storage > Cloud Backup and Recovery > File Backups.
- Click the Backup Clients tab and locate the target backup client. Click Add Backup Client. On the displayed page, select Windows.
Figure 3 Windows

- Click Download to download the latest Agent installation package to the local computer. Ensure that the package's SHA256 value is the same as that listed in Table 1.
- On the local host, choose Start > Run. In the Run dialog box, enter cmd and press Enter.
On the host, run ping obs.Region ID.myhuaweicloud.com to check that the network is connected. Replace Region ID with the ID of the region you select. For example, if you select CN North-Beijing4, replace it with cn-north-4.
- Decompress the obtained package to the installation directory. Then go to the script directory, right-click agent_install.bat, and choose Run as administrator from the shortcut menu. In the displayed dialog box, enter the following information.
- Ensure that the installation path contains only letters, digits, underscores (_), or hyphens (-).
- access_key: Enter your AK. You can obtain the AK by following the instructions in Obtaining an AK/SK.
- secret_key: Enter your SK. You can obtain the SK by following the instructions in Obtaining an AK/SK.
- project_id: Copy the project ID from the installation page.
- CBR Endpoint: Copy the CBR endpoint from the installation page.
- OBS Endpoint: Copy the OBS endpoint from the installation page.
Figure 4 Executing the installation command
- After "CBR Agent was installed successfully" is returned, wait for about 1 minute, go back to the backup client list, and find the backup client. If its Agent status is Normal, the Agent has been installed successfully.
Removing a Client
If a backup client is no longer needed, you can remove it.
- Log in to the CBR console.
- Log in to the management console.
- Click
 in the upper left corner and select a region.
in the upper left corner and select a region. - Click
 and choose Storage > Cloud Backup and Recovery > File Backups.
and choose Storage > Cloud Backup and Recovery > File Backups.
- Click the Backup Clients tab and locate the target backup client. Locate the row that contains the target backup client, click More in the Operation column, and choose Remove Client.
After a backup client is removed, files on this client cannot be backed up, and automatic and manual backups already generated will be deleted permanently. Deleted backups cannot be used to restore data.Figure 5 Remove Client

- Click Yes.
Feedback
Was this page helpful?
Provide feedbackThank you very much for your feedback. We will continue working to improve the documentation.See the reply and handling status in My Cloud VOC.
For any further questions, feel free to contact us through the chatbot.
Chatbot





