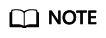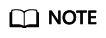A backup policy allows CBR to automatically back up vaults at specified times or intervals. Periodic backups can be used to restore data quickly against data corruption or loss.
To implement periodic backups, you need a backup policy first. You can use the default backup policy or create one as needed.
Constraints
- Backup policies can be applied to the following types of vaults: server backup vaults, disk backup vaults, SFS Turbo backup vaults
- A backup policy must be enabled before it can be used for periodic backups.
- A maximum of 32 backup policies can be created in each account.
- When expired backups are deleted, automatic backups will be deleted, but manual backups will not.
- Only servers in the Running or Stopped state and disks in the Available or In-use state can be backed up.
- CBR by default performs a full backup for a resource in the initial backup and incremental backups in all subsequent backups.
- The minimum interval between two full backups is 1 day.
Procedure
- Log in to the CBR console.
- Log in to the management console.
- Click
 in the upper left corner and select a region.
in the upper left corner and select a region.
- Click
 and choose Storage > Cloud Backup and Recovery.
and choose Storage > Cloud Backup and Recovery.
- Choose Policies in the left navigation pane and click the Backup Policies tab. In the upper right corner, click Create Policy.
- Set the backup policy parameters. Table 1 describes the parameters.
Table 1 Backup policy parameters
|
Parameter |
Description |
Example Value |
|
Type |
Select a policy type. In this section, we select the backup policy. |
Backup policy |
|
Name |
Backup policy name
A name must contain 1 to 64 characters including digits, letters, underscores (_), or hyphens (-). |
backup_policy |
|
Status |
Whether to enable the backup policy. |
Only after a backup policy is enabled and applied will CBR automatically backs up the vault resources and deletes expired backups. |
|
Execution Time |
Execution time
Backups can be scheduled at the beginning of each hour, and you can select multiple hours.
NOTICE:
- There may be a time difference between the scheduled backup time and the actual backup time.
- If a large amount of data needs to be backed up, you are advised to make backup less frequent to prevent the system from skipping any execution time.
For example, a disk is scheduled to be backed up at 00:00, 01:00, and 02:00. A backup task starts at 00:00. Because a large amount of incremental data needs to be backed up or a heap of backup tasks are executed at the same time, this backup task takes 90 minutes and completes at 01:30. CBR performs the next backup at 02:00. In this case, only two backups are generated in total, one at 00:00, and the other at 02:00.
- The execution times refer to the local times of clients, not the time zone and times of the region.
|
00:00, 02:00
- It is recommended that backups be performed during off-peak hours or when no services are running.
- Peak hours of the backup service are from 00:00 to 06:00, during which there may be scheduling delays. So you are advised to evaluate your service types and schedule backups outside of the backup peak hours.
|
|
Backup Cycle |
Select a backup cycle.
|
Every day
If you select day-based backup, the first backup is supposed to be executed on the day when the backup policy is created. If the execution time on the day you create the backup policy has passed, the first backup will be executed in the next backup cycle.
It is recommended that backups be performed during off-peak hours or when no services are running. |
|
Retention Rule |
Rule that specifies how backups will be retained
- Time period
You can choose to retain backups for one month, three months, six months, one year, or for any desired number (2 to 99999) of days.
- Backup quantity
You can set the maximum number of backups to retain for each resource. The value ranges from 2 to 99999.
- Permanent
NOTE:
- The system automatically deletes the earliest and expired backups every other day to avoid exceeding the maximum number of backups to retain or retaining any backup longer than the maximum retention period.
- Expired backups are not deleted right after they are expired. They will be deleted from 12:00 to 00:00 in batches.
- The retention rules apply only to auto-generated backups, but not manual backups. Manual backups need to be deleted manually.
- If a backup is used to create an image, the backup will not be deleted by the retention rule.
- A maximum of 10 backups are retained for failed periodic backup tasks. They are retained for one month and can be deleted manually.
|
6 months |
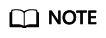
More frequent backups create more backups or retain backups for a longer time, protecting data to a greater extent but occupying more storage space. Set an appropriate backup frequency as needed.
- Click OK.
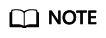
You can locate the desired vault and choose More > Apply Backup Policy to apply the policy to the vault. Then you can view the applied policy on the vault details page. After the policy is applied, data will be periodically backed up to the vault based on the policy.
Example
At 10:00 a.m. on Monday, a user sets a backup policy for their vault to instruct CBR to execute a backup task at 02:00 a.m. every day and retain a maximum of three backups. As of 11:00 a.m. on Saturday, three backups will be retained, which are generated on Thursday, Friday, and Saturday. The backups generated at 02:00 a.m. on Tuesday and Wednesday have been automatically deleted.
 in the upper left corner and select a region.
in the upper left corner and select a region. and choose Storage > Cloud Backup and Recovery.
and choose Storage > Cloud Backup and Recovery.