Restoring Data Using a Cloud Server Backup
When disks on a server are faulty, or server data is lost due to misoperations, you can use a backup to restore the server.
Context
- Data on data disks cannot be restored to system disks.
- Data cannot be restored to servers in the Faulty state.
Prerequisites
- Disks on the server whose data needs to be restored are running properly.
- The server whose data needs to be restored has at least one Available backup.
Procedure
- Click the Backups tab. Locate the desired backup. For details, see Viewing a Backup.
- In the row of the backup, click Restore Server.

The historical data at the backup point in time will overwrite the current server data. The restoration cannot be undone.
- (Optional) Deselect Start the server immediately after restoration.
If you deselect Start the server immediately after restoration, manually start the server after the restoration is complete.

Servers are shut down during restoration. It is therefore recommended that you perform restoration operations during off-peak hours.
- In the Specified Disk drop-down list, select the target disk to which the backup will be restored.
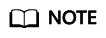
- If the server has only one disk, the backup is restored to the disk by default.
- If the server has multiple disks, the backup is respectively restored to the original disks by default. You can also restore the backup to another disk on the backup server by selecting the disk from the drop-down list. However, the specified destination disk must be at least as large as the backup source disk.
- Data on data disks cannot be restored to system disks.

If the number of disks to be restored is greater than the number of disks that are backed up, restoration may cause data inconsistency.
For example, if the data of Oracle is scattered across multiple disks and only some of them are restored, data inconsistency occurs after the restoration and the application may unable to start.
- Click Yes and confirm the restoration is successful.
In the backup list, view the restoration status. When the backup enters the Available state and no new failed restoration tasks exist in Tasks, the restoration is successful. The resource is restored to the state at the time you took that backup.
For details about how to view failed restoration tasks, see Managing Tasks.

If a Windows server is restored, data disks may fail to be displayed due to Windows limitations.
After you use a cloud server backup to restore a logical volume group, the logical volume group needs to be attached again.
You need to manually online these data disks. For details, see Data Disks Are Not Displayed After a Windows Server Is Restored.
Feedback
Was this page helpful?
Provide feedbackThank you very much for your feedback. We will continue working to improve the documentation.See the reply and handling status in My Cloud VOC.
For any further questions, feel free to contact us through the chatbot.
Chatbot





