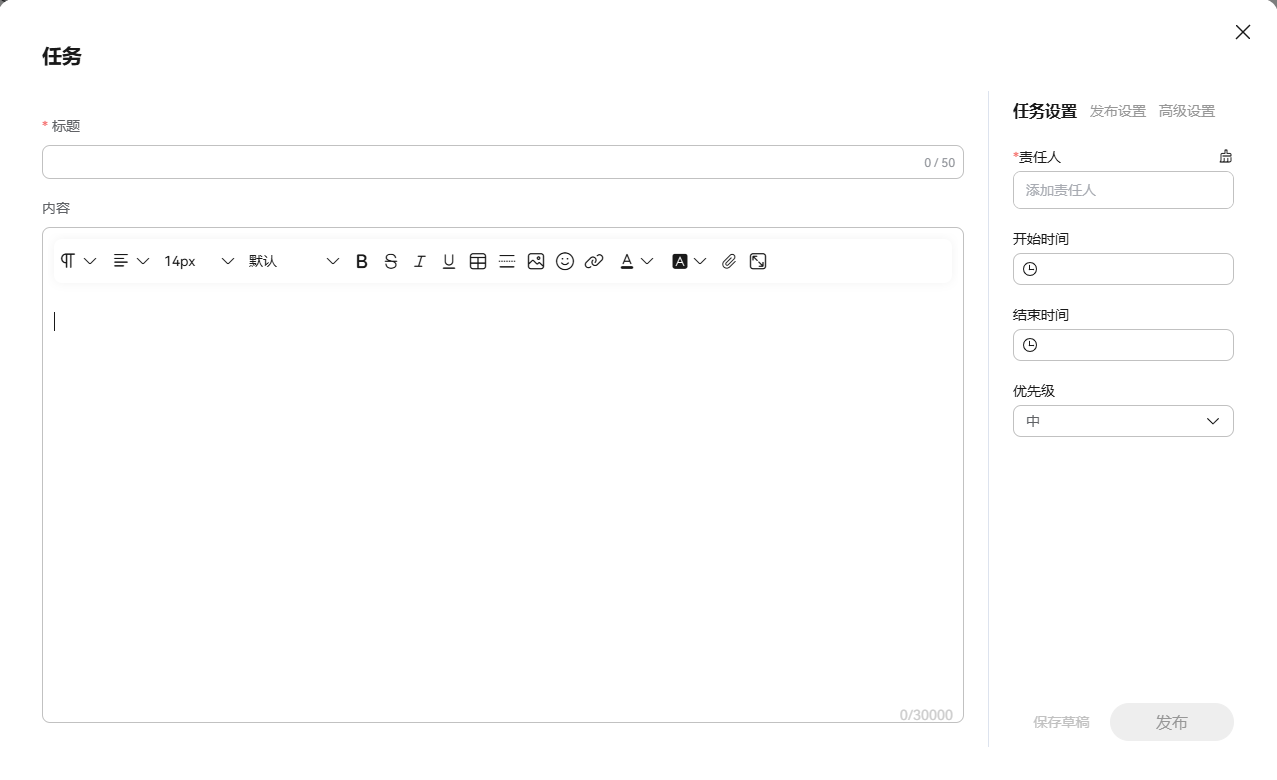初学入门(新手用户)
初学入门(新手用户)
入门指引
对于新手用户,您可以按照以下流程快速掌握圆桌的入门操作。

搜索圆桌并登录
圆桌自动同步Welink用户信息,圆桌前先注册Welink并加入企业。

前提条件:企业已开通圆桌服务。
- 在Welink全局搜索“圆桌”或者在业务快捷入口找到“圆桌”应用入口。
图2 进入圆桌入口

- 点击"圆桌"即可登录并使用圆桌。
任务协作
创建一个任务,设置责任人和任务截止时间,在线跟进任务进展情况。创建任务可以使用以下两种方式。
- 在圈子创建任务
- 在日历中创建任务
智能推荐
数据秘书会智能推荐与当前用户相关的任务、轻应用构建平台构建的通知/审批类应用发布的事件。
在圆桌“主页”页面,左上方展示的是“数字秘书”卡片,在“数字秘书”中,您可以对相关事项进行处理。

- 任务:跟当前用户相关的任务,且已逾期时间在30天内和进行中的任务会智能推送到数字秘书。在数字秘书中选择任务可以进行任务处理。
- 通知/审批类自建/订阅应用:自建应用和订阅应用中应用类型是通知/审批类型,且接收人包含当前用户会智能推送到数字秘书。
智能搜索
通过关键字快速搜索,提高工作效率。
在页面右上方搜索框内输入关键字进行搜索。

- 搜索类型:搜索结果分为事件、圈子、评论、文件四种类型,在每个页签内可以查看具体搜索结果。
- 精细搜索:在每一类页签内通过人员、时间等筛选条件精细化搜索,缩小搜索范围。
- 历史记录:单击搜索框会显示历史搜索记录,或在搜索结果页面右侧也会显示最近搜索记录,单击记录即可一键搜索。
获取并使用应用
圆桌针对不同的行业、业务场景提供丰富多样的应用。普通成员可直接获取并使用应用进行业务协作。获取应用的途径有以下两种方式:
- 租户内获取应用
租户内应用包含圆桌预置应用和Welink应用。
- 在圆桌首页右上角单击个人头像,选择“个人信息”,进入个人信息详情页。
- 在导航栏单击“应用管理”。
- 在“全部应用”页签选择应用,单击“操作”列
 。
。 - 在“已选应用”页签内查看应用是否添加成功。
图8 租户内获取应用

5.使用应用。应用添加成功后,即可在“作业记录”模块,单击页面上方“新建”右侧
 ,选择对应的业务流应用创建事件,进行业务协作,信息流转。
,选择对应的业务流应用创建事件,进行业务协作,信息流转。 - 模板中心获取应用
模板中心提供更多的应用,满足不同行业、不同场景的业务需求。
- 在圆桌首页右上角单击“模板中心”,进入模板中心。
- 在“模板中心”页面,选择应用,并单击应用卡片,进入模板详情页。
- 在模板详情页可以进行如下操作:
- 订阅:订阅应用至用户模板集,编辑发布后使用。单击左侧“订阅至应用构建平台”,弹出“选择模板集”弹窗,单击“确定”完成订阅。
- 演示视频:如果应用有演示视频,直接单击右上角“演示视频”即可观看。
图9 应用详情页

4.订阅后前往模板集,编辑应用,发布后可使用模板。
看板
以可视化形式展示业务数据,清晰明了,不同应用对应不同的看板。

- 看板类型:不同的业务流对应不同的看板。您可以单击页面上方
 添加看板。
添加看板。 - 看板样式:圆桌提供全量视图、列表视图、看板视图、日历视图四种看板样式。每个看板内的样式有所不同,具体以界面为准。
- 创建事件:如果构建看板时打开“快捷发起业务流”开关,则看板内含有发起业务流入口。
创建圈子
圈子是针对跨职能协作的圆桌群组。在圈子内,不同职能的成员可通过发送事件,完成信息的传递、作业的记录、成果的展示与沉淀。
- 单击左侧栏“圈子”进入圈子列表,单击列表顶部导航栏
 ,弹出“创建圈子”弹窗。
,弹出“创建圈子”弹窗。 - 设置圈子基本信息,单击“创建”。
图11 创建圈子
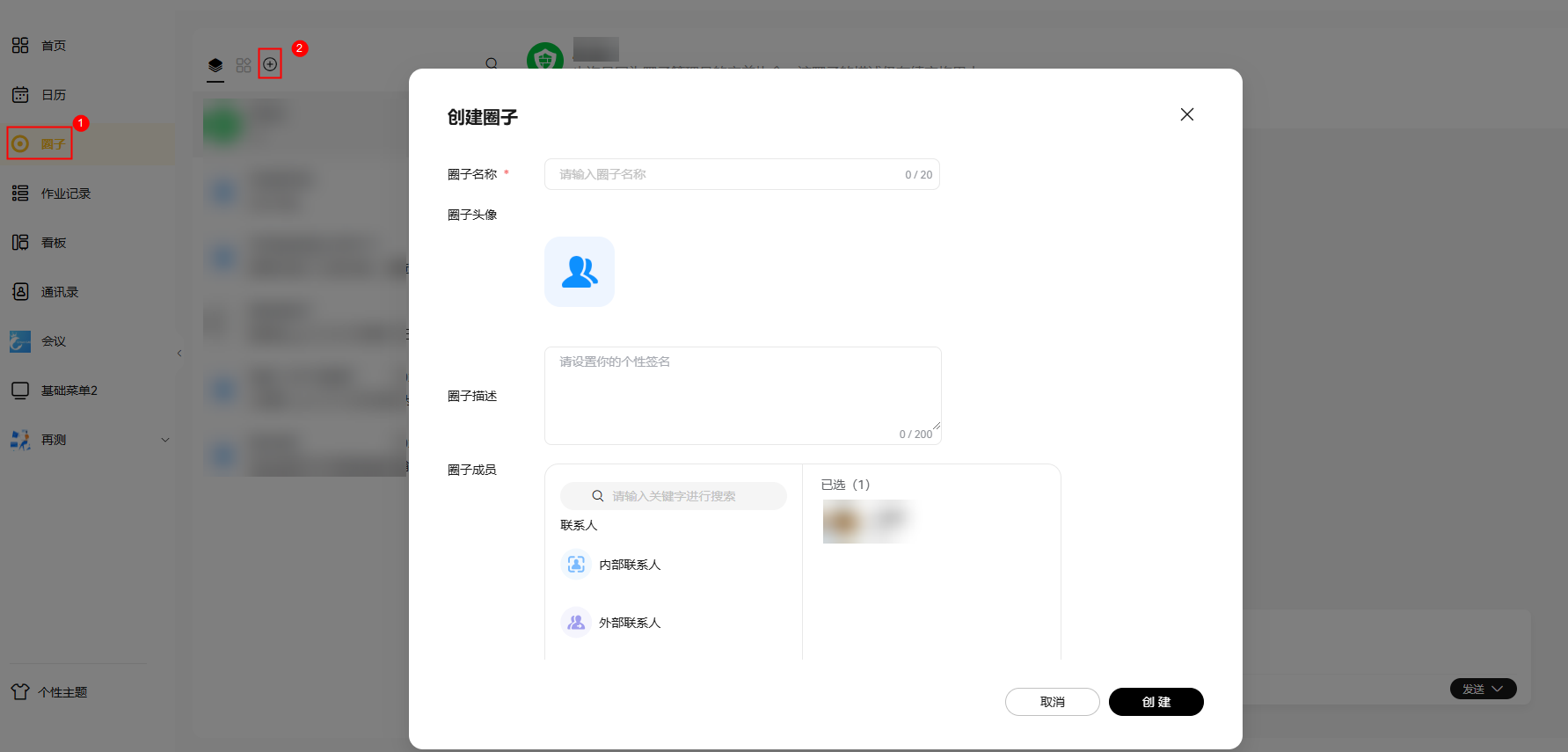
表1 设置基本信息 参数
描述
圈子名称
必填项,名称限制20个字符以内且不可重复。
圈子头像
可更换默认圈子头像,单击“更换头像”,从本地上传自定义圈子头像。
圈子描述
可描述当前圈子的主要用途。
圈子成员
选择圈子内成员。在“已选”列右上角单击“清空选择”,可一键清空所有已选成员。
圈子权限
提供公开和私密两种权限。
公开:当前租户内所有用户都可以搜索到圈子,并可以查看圈子内的公开事件(推荐公共社区使用)。
私密:仅圈子成员可以访问圈子,并可以查看圈子内公开事件。
- 圈子创建成功后,即可在圈子内创建事件,进行业务协作。