Por que não consigo fazer logon no meu ECS de Windows?
Sintoma
Não é possível fazer logon em um ECS de Windows por alguns motivos. Por exemplo, a rede é anormal, o firewall não permite acesso à porta local para acessar a área de trabalho remota ou as vCPUs do ECS estão sobrecarregadas.
Esta seção descreve como solucionar falhas de logon em um ECS de Windows.
Se você não conseguir fazer logon no ECS do Windows, siga as instruções fornecidas em Fazer logon usando o VNC no console de gerenciamento. Em seguida, localize a falha de logon fazendo referência a Localização de falha.
Fazer logon usando o VNC no console de gerenciamento
Verifique se você pode fazer logon no ECS usando o VNC no console de gerenciamento.
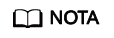
Consulte Quais são os requisitos de logon para ECSs? para saber os requisitos para efetuar logon em um ECS.
- Faça logon no console de gerenciamento.
- Em Compute, escolha Elastic Cloud Server.
- Na coluna Operation do ECS de destino, clique em Remote Login.
Figura 1 Login remoto

- (Opcional) Quando o sistema exibir "Pressione CTRL+ALT+DELETE para fazer logon", clique em Ctrl+Alt+Del na parte superior da página de logon remoto para fazer logon no ECS.
Figura 2 Ctrl+Alt+Del

Para obter detalhes sobre problemas comuns de logon do VNC, consulte Logins Through the Management Console.
Se o logon do VNC ainda falhar, registre os detalhes do recurso e o tempo de ocorrência da falha. Em seguida, escolha Service Tickets > Create Service Ticket no canto superior direito do console de gerenciamento para enviar um tíquete.
Localização de falha
Se você conseguir fazer logon no ECS usando VNC, mas não conseguir fazer logon no ECS usando uma conexão de área de trabalho remota, localize a falha da seguinte maneira.
As seguintes causas de falha são sequenciadas com base em sua probabilidade de ocorrência.
Se a falha persistir depois de ter excluído uma causa, verifique outras causas.
|
Possível causa |
Solução |
|---|---|
|
O ECS está congelado ou parado. |
Certifique-se de que o ECS está no estado Running. Para mais detalhes, consulte Verificar o status do ECS. |
|
O nome de usuário ou senha inseridos estão incorretos. |
O nome de usuário padrão para ECSs do Windows é Administrator. Se a senha estiver incorreta, redefina a senha no console de gerenciamento. Para mais detalhes, consulte Verificar o modo de logon. |
|
O ECS está sobrecarregado. |
Se a largura de banda ou o uso da CPU do ECS forem excessivamente altos, podem ocorrer falhas de logon. Para mais detalhes, consulte Verificar se o ECS está sobrecarregado. |
|
Nenhum EIP está vinculado ao ECS. |
Para fazer logon em um ECS usando RDP ou MSTSC, certifique-se de que o ECS tenha um EIP vinculado. Para mais detalhes, consulte Verificar se o ECS tem um EIP vinculado. |
|
O acesso é bloqueado pelo provedor de serviços de Internet (ISP). |
Verifique se você pode acessar o ECS usando outro ponto de acesso ou rede. Para mais detalhes, consulte Verificar se a rede é funcional. |
|
O acesso é bloqueado pelo firewall. |
Desative o firewall e tente novamente. Para mais detalhes, consulte Verificar se o firewall está configurado corretamente. |
|
A porta de logon remoto foi desabilitada no grupo de segurança ou no ECS. |
Verifique se o grupo de segurança e o ECS permitem tráfego na porta de logon remoto. Para mais detalhes, consulte Verificar se a porta de acesso remoto está configurada corretamente. |
|
Uma lista branca de endereços IP para logons SSH foi configurada. |
Verifique se uma lista branca de endereços IP de logon SSH está configurada no HSS. Para mais detalhes, consulte Verificar a lista de permissões de endereços IP para logons SSH (com HSS ativado). |
|
O protocolo da área de trabalho remota foi desabilitado no ECS. |
Certifique-se de que o protocolo de área de trabalho remota tenha sido habilitado no ECS (necessário apenas para logons de RDP e MSTSC). Para mais detalhes, consulte Verificar o protocolo de área de trabalho remota no ECS. |
|
O acesso é bloqueado por software antivírus de terceiros. |
Desative ou desinstale o software antivírus de terceiros e tente novamente. Para mais detalhes, consulte Verificar se o acesso está bloqueado pelo software antivírus. |
|
A causa é exibida na mensagem de erro. |
Se uma mensagem de erro for exibida durante o logon remoto, verifique o guia de operação com base nas informações de erro. Para mais detalhes, consulte Verificar se ocorreu um erro durante um logon remoto. |
Verificar o status do ECS
Verifique se o ECS está no estado Running no console de gerenciamento. Se o ECS estiver parado, inicie-o e tente fazer logon no ECS novamente.

Verificar o modo de logon
Verifique o modo de logon definido ao criar o ECS.

- Password: verifique se a senha de logon está correta. Se você esqueceu sua senha, redefina a senha. Após redefinir a senha, reinicie o ECS para que a nova senha entre em vigor.
- Key pair: se o seu ECS for autenticado usando um par de chaves, analise o arquivo de chave privada para obter uma senha.
- Localize o ECS de destino.
- Na coluna Operation, clique em More e selecione Get Password.
- Copie o conteúdo do arquivo de chave privada e cole-o na caixa de texto. Clique em Get Password para obter uma nova senha aleatória.
- Set password later: se você não definiu um modo de logon ao criar um ECS, é possível redefinir a senha no console do ECS escolhendo More > Reset Password na coluna Operation do ECS de destino. Após redefinir a senha, reinicie o ECS para que a nova senha entre em vigor.
Verificar se o ECS está sobrecarregado
Se a largura de banda ou o uso da CPU do ECS for excessivamente alto, poderão ocorrer falhas de logon.
Se você criou uma regra de alarme usando o Cloud Eye, o sistema enviará automaticamente uma notificação de alarme para você quando a largura de banda ou o uso da CPU atingir o limite especificado na regra.
- Se a falha de logon for causada por alto uso da CPU, execute as seguintes operações para reduzir o uso da CPU:
- Pare determinados processos que não são usados temporariamente e tente novamente.
- Verifique se o processo do Windows Update não está em execução no back-end.
- Reinicie o ECS.
- Reinstale o SO de ECS. Faça backup de dados importantes antes da reinstalação.
- Se o SO de ECS não puder ser reinstalado devido a dados importantes, substitua o disco anexado ao ECS. Para fazer isso, faça backup dos dados no disco original, desanexe o disco do ECS, anexe o novo disco ao ECS e copie os dados para o novo disco.
Você também pode atualizar as vCPUs e a memória por modificação das especificações.
- Se o logon falhar porque a largura de banda excede o limite, execute as seguintes operações:
Verifique se a largura de banda excede o tamanho da largura de banda configurada. Para obter detalhes, consulte Como saber se meu limite de largura de banda do EIP foi excedido?
Se a largura de banda exceder o limite, aumente a largura de banda. Para obter detalhes, consulte Alteração da largura de banda de um EIP.
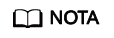
Se jitter da rede ou perda de pacotes ocorre com frequência, BGP dinâmico pode ser usado no acesso transfronteiriço. Nesse caso, é aconselhável usar o BGP premium.
Para obter detalhes, consulte Por que há jitter da rede ou perda de pacotes durante as comunicações internacionais?
Depois de executar as operações anteriores, tente fazer logon remotamente no ECS novamente.
Verificar se o ECS tem um EIP vinculado
Um ECS pode acessar a Internet somente depois de ser vinculado a um ECS.
Antes de efetuar logon em um ECS usando RDP ou MSTSC, certifique-se de que um EIP tenha sido vinculado ao ECS. Para obter detalhes, consulte Atribuição de um EIP e sua vinculação a um ECS.
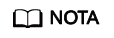
Se você estiver efetuando logon em um ECS por meio de uma intranet, por exemplo, usando VPN ou Direct Connect, não será necessário vincular um EIP ao ECS.
Verificar se a rede é funcional
Use um PC local em outra rede ou use outro ponto de acesso para acessar o ECS. Verifique se a falha ocorre na rede local. Se sim, entre em contato com a operadora para resolver esse problema.
Depois de executar as operações anteriores, tente fazer logon remotamente no ECS novamente.
Verificar se o firewall está configurado corretamente
Verifique se o firewall está ativado.
- Faça logon em um ECS do Windows.
- Clique no ícone do Windows no canto inferior esquerdo da área de trabalho e escolha Control Panel > System and Security > Windows Firewall.
Figura 5 Firewall do Windows

- Escolha Check firewall status > Turn Windows Firewall on or off.
Visualize e defina o status do firewall.
Figura 6 Desativar o firewall do Windows
Certifique-se de que a porta de acesso remoto na extremidade local seja permitida no firewall. A porta padrão é TCP 3389.
Se a porta configurada na regra de entrada do firewall for diferente daquela configurada no servidor remoto, o logon remoto falhará. Se isso ocorrer, adicione a porta configurada no servidor remoto na regra de entrada do firewall.
Para obter detalhes, consulte Como desativar um firewall do ECS de Windows e adicionar uma exceção de porta em um firewall do ECS de Windows?
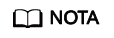
A porta padrão é 3389. Se você usar outra porta, adicione essa porta na regra de entrada do firewall.
Depois de executar as operações anteriores, tente fazer logon remotamente no ECS novamente.
Verificar se a porta de acesso remoto está configurada corretamente
- Verifique se a porta 3389 (usada por padrão) no ECS está acessível.
Certifique-se de que a porta 3389 tenha sido adicionada na regra de entrada.
Na página que fornece detalhes sobre o ECS, clique na guia Security Groups e visualize a porta 3389 na regra de entrada do grupo de segurança.
Figura 7 Verificar portas de acesso remoto
Para obter detalhes sobre como modificar uma regra de grupo de segurança, consulte Modificação de uma regra de grupo de segurança.
- Verifique se a porta de conexão remota foi alterada.
- Escolha Start > Run, insira cmd e pressione Enter. Na CLI, digite regedit para abrir Registry Editor.
- Em HKEY_LOCAL_MACHINE\System\CurrentControlSet\Control\TerminalServer\WinStations\RDP Tcp\PortNumber, verifique se a porta é a porta padrão 3389. Caso contrário, altere a porta para a porta 3389.

- Verifique se o número de conexões é limitado.
Verifique a configuração interna da área de trabalho remota do ECS.
- Escolha Start > Run, insira cmd e pressione Enter. Na CLI, digite gpedit.msc para abrir Local Group Policy Editor.
- Escolha Computer Configuration > Administrative Templates > Windows Components > Remote Desktop Services > Remote Desktop Session Host > Connections. Em seguida, na caixa de diálogo Limit number of connections, verifique se o número de conexões é limitado.

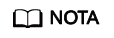
Se Limit number of connections estiver definido como Enabled, uma conexão remota com o ECS do Windows poderá falhar quando o número de conexões exceder o limite. Nesse caso, desative Limit number of connections ou defina um limite maior para conexões.
Depois de executar as operações anteriores, tente fazer logon remotamente no ECS novamente.
Verificar a lista de permissões de endereços IP para logons SSH (com HSS ativado)
Depois que o HSS estiver habilitado, você poderá configurar uma lista de permissões de endereço IP para logons SSH conforme necessário. A lista de permissões de endereços IP controla o acesso SSH aos ECSs, evitando efetivamente a quebra de contas.
Depois de configurar a lista de permissões, logons SSH serão permitidos somente a partir de endereços IP na lista de permissões.
- Na página Events, verifique se um endereço IP de host local é interceptado devido à quebra de força bruta.
- Verifique se a lista de permissão do endereço IP para logons SSH foi ativada. Se tiver sido ativada, verifique se o endereço IP do host local foi adicionado à lista de permissões de endereços IP.

- Antes de ativar esta função, certifique-se de que todos os endereços IP que precisam iniciar logons SSH sejam adicionados à lista de permissões. Caso contrário, você não poderá fazer logon remotamente no ECS por meio de SSH.
- Tenha cuidado ao adicionar um endereço IP local à lista de permissões. Isso fará com que o HSS não restrinja mais o acesso desse endereço IP aos seus ECSs.
Para obter mais detalhes, consulte Instalação e configuração.
Verificar o protocolo de área de trabalho remota no ECS
Certifique-se de que o protocolo de área de trabalho remota esteja habilitado no ECS (necessário apenas para logons RDP e MSTSC).
Faça logon no ECS usando o VNC e habilite o protocolo de área de trabalho remota.
Para obter detalhes, consulte Fazer logon usando MSTSC.
Verificar se o acesso está bloqueado pelo software antivírus
O software antivírus de terceiros pode levar a uma falha no acesso ao ECS.
Se o software antivírus de terceiros estiver em execução, verifique se a conexão remota está bloqueada pelo software. Se a conexão remota estiver bloqueada, adicione o EIP do ECS à lista de permissões e tente acessar o ECS novamente.
Você também pode desabilitar ou desinstalar o software antivírus de terceiros e tentar fazer logon remotamente no ECS novamente.
Verificar se ocorreu um erro durante um logon remoto
Se uma mensagem de erro for exibida durante o logon remoto, verifique o guia de operação com base nas informações de erro.
Para mais detalhes, consulte Remote Login Errors on Windows.
Se a falha persistir, registre os detalhes do recurso e o tempo de ocorrência da falha e entre em contato com o suporte técnico para obter assistência
Se a falha persistir após as operações anteriores serem executadas, registre os detalhes do recurso e o tempo de ocorrência da falha. Em seguida, escolha Service Tickets > Create Service Ticket no canto superior direito do console de gerenciamento para enviar um tíquete.






