Inicialização de um disco de dados do Windows (Windows Server 2019)
Cenários
Esta seção usa o Windows Server 2019 Standard 64bit para descrever como inicializar um disco de dados conectado a um ECS executando o Windows.
A capacidade máxima do disco suportada pelo MBR é de 2 TiB, e a suportada pelo GPT é de 18 EiB. Portanto, use o estilo de partição GPT se a capacidade do disco for maior que 2 TB. Para obter detalhes, veja Inicialização de um disco de dados do Windows maior que 2 TiB (Windows Server 2008). Para saber mais sobre estilos de partição de disco, consulte Cenários e partições de disco.
O método para inicializar um disco varia dependendo dos sistemas operacionais em execução no ECS. Este documento é usado apenas para referência. Para as operações detalhadas e as diferenças, consulte os documentos do produto do sistema operacional correspondente.
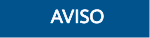
Ao usar um disco pela primeira vez, se você não o inicializou, incluindo a criação de partições e sistemas de arquivos, a capacidade adicional adicionada ao disco em uma operação de expansão posterior pode não ser usada normalmente.
Pré-requisitos
- Um disco de dados foi anexado ao ECS e não foi inicializado.
- Você fez logon no ECS.
- Para saber como efetuar logon em um ECS, consulte Logon em um ECS.
- Para saber como fazer logon em um BMS, consulte Logon no BMS.
Procedimento
- Na área de trabalho do ECS, clique no ícone de início no canto inferior esquerdo.
A janela Windows Server é exibida.
- Clique em Server Manager.
A janela Server Manager é exibida.
Figura 1 Gerenciador de servidores
- No canto superior direito, escolha Tools > Computer Management.
A janela Computer Management é exibida.
Figura 2 Gerenciamento do computador
- Escolha Storage > Disk Management.
Os discos são exibidos no painel direito. Se houver um disco que não esteja inicializado, o sistema solicitará a caixa de diálogo Initialize Disk.Figura 3 Lista de discos

- Na caixa de diálogo Initialize Disk, o disco a ser inicializado é selecionado. Selecione um estilo de partição de disco e clique em OK. Neste exemplo, GPT (GUID Partition Table) é selecionada.
A janela Computer Management é exibida.Figura 4 Gerenciamento do computador

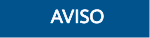
The maximum disk size supported by MBR is 2 TB, and that supported by GPT is 18 EB. Because an EVS data disk currently supports up to 32 TB, use GPT if your disk size is larger than 2 TB.
If the partition style is changed after the disk has been used, data on the disk will be cleared. Therefore, select an appropriate partition style when initializing the disk. If you must change the partition style to GPT after a disk has been used, it is recommended that you back up the disk data before the change.
- Clique com o botão direito do mouse no espaço em disco não alocado e escolha New Simple Volume no menu de atalho.
A janela New Simple Volume Wizard é exibida.Figura 5 Assistente para novo volume simples

- Siga as instruções e clique em Next.
A página Specify Volume Size é exibida.Figura 6 Especificar o tamanho do volume

- Especifique o tamanho do volume e clique em Next. O sistema seleciona o tamanho máximo do volume por padrão. Você pode especificar o tamanho do volume conforme necessário. Neste exemplo, a configuração padrão é usada.
A página Assign Drive Letter or Path é exibida.Figura 7 Atribuir letra ou caminho da unidade

- Atribua uma letra ou caminho da unidade à sua partição e clique em Next. O sistema atribui a letra da unidade D por padrão. Neste exemplo, a configuração padrão é usada.
A página Format Partition é exibida.
Figura 8 Formatar partição
- Especifique as configurações de formato e clique em Next. O sistema seleciona o sistema de arquivos NTFS por padrão. Você pode especificar o tipo de sistema de arquivos conforme necessário. Neste exemplo, a configuração padrão é usada.
A página Completing the New Simple Volume Wizard é exibida.Figura 9 Concluir o assistente para novo volume simples

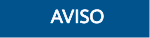
Os tamanhos de partição suportados pelos sistemas de arquivos variam. Portanto, é aconselhável escolher um sistema de arquivos apropriado com base em seus requisitos de serviço.
- Clique em Finish.
Aguarde a conclusão da inicialização. Quando o status do volume muda para Healthy, a inicialização é concluída com sucesso, conforme mostrado na Figura 10.
- Depois que o volume for criado, clique em
 na barra de tarefas e verifique se um novo volume aparece em This PC. Neste exemplo, New Volume (D:) é o novo volume.
Se New Volume (D:) for exibido, o disco será inicializado com sucesso e nenhuma ação adicional será necessária.Figura 11 Este PC
na barra de tarefas e verifique se um novo volume aparece em This PC. Neste exemplo, New Volume (D:) é o novo volume.
Se New Volume (D:) for exibido, o disco será inicializado com sucesso e nenhuma ação adicional será necessária.Figura 11 Este PC







