Signing Up for a HUAWEI ID and Enabling Huawei Cloud Services
Procedure
- Go to the Huawei Cloud official website, and click Sign Up in the upper right corner.
- Sign up for a HUAWEI ID.

- Select a country or region from the Country/Region pull-down list.
- If you sign up for the HUAWEI ID for an individual, select the country or region where the individual is.
- If you sign up for the HUAWEI ID for an enterprise, select the country or region where the enterprise was registered.
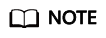
The country or region you select determines the applicable laws and tax rates. It cannot be changed after the account is registered.
- Enter an email address.
The email address is in the format of Username@Domain name. The username can only contain letters (case-sensitive), digits, periods (.), underscores (_), and hyphens (-). It cannot start or end with periods (.) or underscores (_), and cannot contain consecutive periods (.).
- Enter the verification code received by email.
- Set a password for your HUAWEI ID. It must:
- Contain at least eight characters.
- Contain both letters and digits, and do not contain spaces.
- Click Register.
- Select a country or region from the Country/Region pull-down list.
- (Optional) Set a security phone number.
Set a security phone number, which can be used to reset your password if you forget it.
- Select a country or region and enter a security phone number.
- Click Get code and enter the received verification code.
- Click OK.
- Confirm the selected country or region. If it is not the one you want to register, you can change it here, but once Huawei Cloud services are enabled, it cannot be changed anymore. Agree to the service agreements and click Enable.

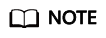
If you select Brazil, you need to select the account type (enterprise or individual) first, and then agree to the service agreements.
After you sign up for a HUAWEI ID, add your mobile number, account details, and payment method and then you can subscribe to cloud services. You can also add account details upon the next login by clicking Associate in the message.
- Complete your information by doing as follows:
- Associate a mobile number with your HUAWEI ID.
- Complete account information.
- Add a credit card.
If you have an expenditure quota or test coupons, or if you are a reseller customer, you can skip this step.

- Enter the credit card number, cardholder name, expiration date, and card security code, confirm your acceptance of the service terms, and click OK.
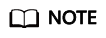
When you add a credit card to your account, an authorization charge of $1 USD (or an equivalent of $1 USD in other currencies calculated based on the exchange rate) is sent to verify that the card is valid. After the card is added, the authorization charge will be refunded to your credit card within a certain period of time (subject to the bank).
- On the displayed bank page, complete identity verification.
- After you successfully add the credit card, you can spend first and then pay the money later.
- Huawei Cloud will generate a bill on the third day of the next month, send the bill to you, and deduct the fee from your credit card.
- If we have reasonable grounds to suspect that your account is at risk of falling into arrears, we have the right to immediately issue bills to you based on expenses incurred and deduct expenditures from your credit card.
- If adding card failed, the Historical Cards page is displayed, showing the reason in Result. In this case, you can add the credit card again or submit a service ticket.
- After you successfully add the credit card, you can spend first and then pay the money later.
- Enter the credit card number, cardholder name, expiration date, and card security code, confirm your acceptance of the service terms, and click OK.
Feedback
Was this page helpful?
Provide feedbackThank you very much for your feedback. We will continue working to improve the documentation.See the reply and handling status in My Cloud VOC.
For any further questions, feel free to contact us through the chatbot.
Chatbot







