Logging In to a Windows ECS Using VNC
Scenarios
This section describes how to use VNC provided on the management console to log in to an ECS.
If you cannot use the MSTSC, RDP file, or other remote login tools to log in to an ECS, you can use the VNC login mode. This login mode is mainly used in emergency O&M scenarios for you to view and perform maintenance operations.
Background
Virtual Network Computing (VNC) is a remote control technology that connects to an ECS and controls its operations. VNC enables you to transmit keyboard, mouse, and screen input using a local device, so that you can remotely operate an ECS as if you were using it locally.
VNC login has the following characteristics:
- No EIP is required for public network access.
- The login credentials must be passwords.
VNC login allows you to view the real-time OS of an ECS. This method does not depend on the ECS security group settings or running software. It is used to check the ECS status or perform maintenance operations. You can use this method to troubleshoot faults if other remote login tools or methods are unavailable.
Constraints
The ECS status must be Running.
Prerequisites
- If you set Login Mode to Set password later when purchasing the ECS, you have obtained the login password by resetting it. For details, see Resetting the Password for Logging In to an ECS on the ECS Console.
- If you set Login Mode to Key pair when purchasing the ECS, you have used the key file to parse the login password. For details, see Obtaining the Password for Logging In to a Windows ECS.
Logging In to a Windows ECS
- Log in to the management console.
- Click
 in the upper left corner and select a region and project.
in the upper left corner and select a region and project. - Click
 . Under Compute, click Elastic Cloud Server.
. Under Compute, click Elastic Cloud Server. - Obtain the password for logging in to the ECS.
Before logging in to the ECS, you must have the login password.
- If your ECS uses password authentication, log in to the ECS using the password you configured during the ECS creation.
- If your ECS uses key pair authentication, obtain the password by following the instructions provided in Obtaining the Password for Logging In to a Windows ECS.
- In the Operation column of the target ECS, click Remote Login.
Figure 1 Remote Login

- In the Logging In to a Windows ECS dialog box, expand Other Login Modes and click Log In in the VNC Login area.
- (Optional) When the system displays "Press Ctrl+Alt+Delete to unlock", click Ctrl+Alt+Del in the upper part of the remote login page to log in to the ECS.
Figure 2 Ctrl+Alt+Del

- Enter the ECS password as prompted.
If the window shown in the following figure is displayed, the login is successful.
Figure 3 Successful login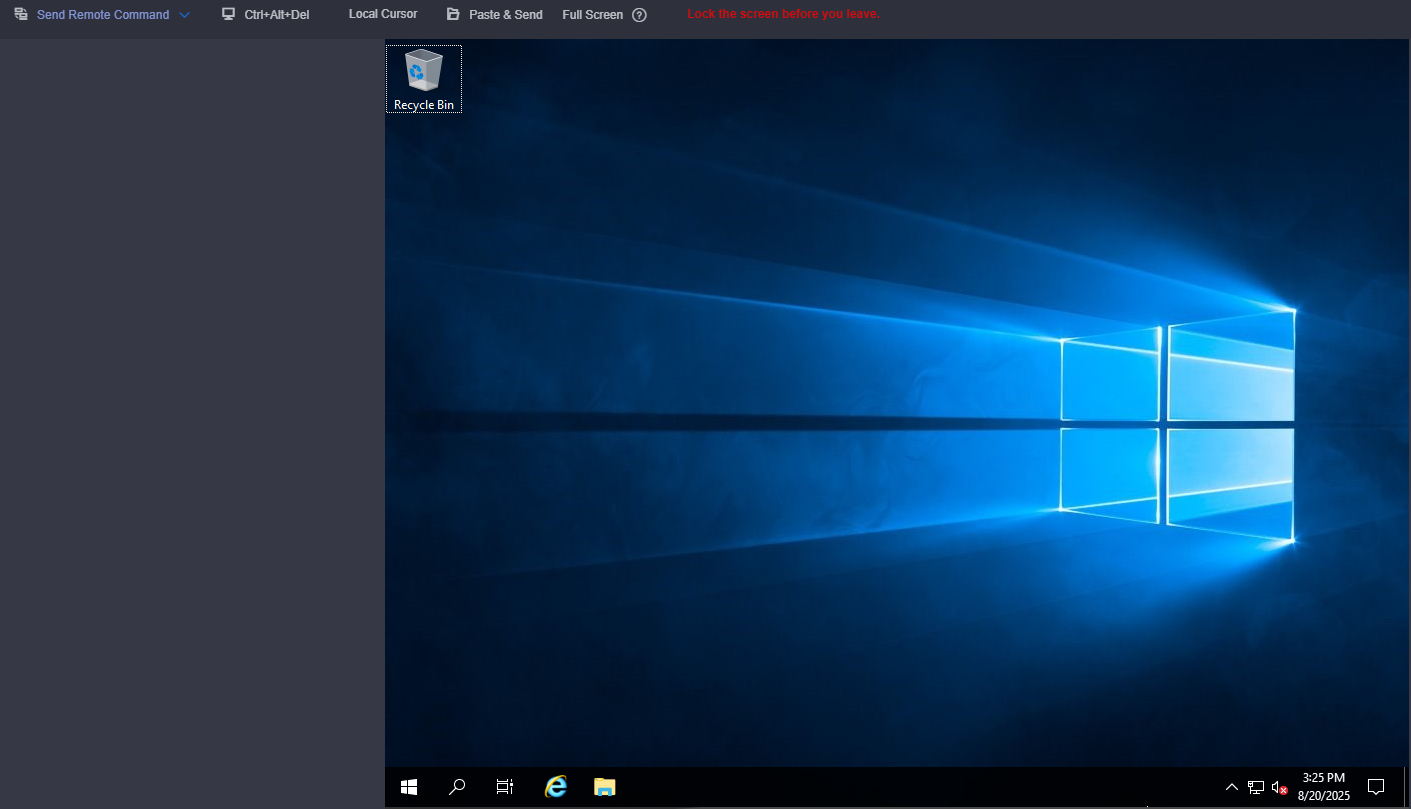
Related Operations
After logging in to the ECS using VNC, you can click Send Remote Command and Paste & Send in the VNC toolbar to perform operations on the ECS.
You can switch to different ECS virtual terminals by selecting from Ctrl + Alt + F1 to Ctrl + Alt + F10. The procedure is as follows:
- Log in to the ECS using VNC.
- In the upper left corner of the page, click Send Remote Command and select the corresponding command from the drop-down list.
Figure 4 Sending remote command
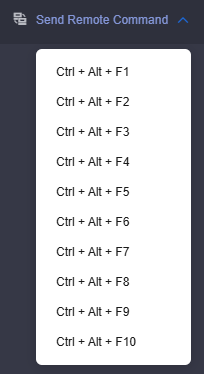
If you need to copy a long text or command from a local device to the ECS, you can use Paste & Send to copy the text or command to the ECS. The procedure is as follows:
- Log in to the ECS using VNC.
- Select the content you want to copy.
- In the upper left corner of the page, click Paste & Send.
- In the Paste & Send dialog box, paste the clipboard content.
Figure 5 Paste & Send
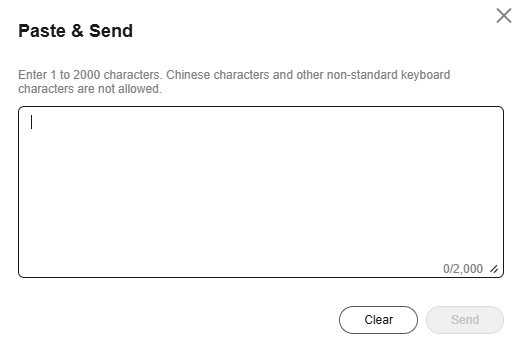
- Click Send to paste the content to the ECS.
Feedback
Was this page helpful?
Provide feedbackThank you very much for your feedback. We will continue working to improve the documentation.See the reply and handling status in My Cloud VOC.
For any further questions, feel free to contact us through the chatbot.
Chatbot





