在Scrum项目中通过思维导图新建工作项
在Scrum项目规划下的思维导图规划中,用户可以新建思维导图并在思维导图中对Scrum的需求进行统一规划,在思维导图中可以将工作项的层级结构更直观的展示出来,并且在思维导图中新建的工作项可以在工作项列表中同步显示。
按照工作项类型层级关系(从大到小依次为类型)进行规划,具体为添加Epic类型工作项、给Epic工作项添加Feature类型子工作项、给Feature工作项添加Story类型子工作项、给Story工作项添加Task类型子工作项。
约束与限制
单个Scrum项目中思维导图规划和甘特规划总数不超过500。
前提条件
- 已新建Scrum项目,具体操作请参考创建CodeArts项目。
- IAM成员已加入项目。添加成员请参见:添加CodeArts项目成员。
- 项目成员需拥有规划的“新建”权限。权限设置请参考管理CodeArts项目级权限。
新建思维导图规划
- 访问CodeArts Req服务首页。
- 进入项目主页,选择。
- 单击,进入“新建思维导图规划”弹框,填写“规划名称”。
思维导图规划的名称,支持汉字、大小写英文字母、数字、小数点、下划线等,不超过30个字符。
- 单击“确定”,思维导图新建成功,进入思维导图页面。
思维导图页面相关操作如表1所示
表1 思维导图页相关操作 操作项
说明
编辑思维导图规划名称
单击思维导图规划名称,可以编辑其名称,按“Enter键”或单击“页面空白处”可保存编辑后的名称。
添加Epic
添加本项目下且不在当前思维导图中的所有Epic工作项(不包含已归档的Epic)。

导出思维导图中的全部工作项,支持Excel和png图片格式。
查看工作项详情
单击工作项标题查看此工作项详情,可以修改详细内容。
删除工作项
选中工作项,单击右键,弹出菜单栏,选择,可删除此工作项及其所有子工作项。
移出Epic
选中工作项,单击右键,弹出菜单栏,选择。可移出此Epic及其所有子工作项,在思维导图规划中仅支持移出Epic类型工作项。
新增工作项
选中工作项,单击右键,弹出菜单栏,选择。可新增与当前工作项同类型且同名称的工作项,可以在新建后单击工作项名称进入详情页继续编辑。
说明:工作项“处理人”字段,新建时默认为该工作项“创建人”,在工作项详情中可以修改“处理人”。
新增子工作项
选中工作项,单击右键,弹出菜单栏,选择。在此工作项下新增一个子工作项,单击子工作项标题进入详情页,可编辑工作项信息。
说明:工作项“处理人”字段,新建时默认为该工作项“创建人”,在工作项详情中可以修改“处理人”。
全部展开
单击画布上方的
 图标,可展开当前思维导图的所有工作项。
图标,可展开当前思维导图的所有工作项。全部收起
单击画布上方的
 图标,将当前思维导图的所有工作项全部收起,只展示根节点以及工作项个数。
图标,将当前思维导图的所有工作项全部收起,只展示根节点以及工作项个数。 - 返回至规划列表,可以查看已创建的规划,列表项说明如下。
表2 规划列表 列表项
说明
规划标题
规划的名称。
创建人
创建规划的用户名。
创建时间
创建规划的时间,将鼠标悬浮至“创建时间”列,单击
 ,可以根据创建时间排序规划。
,可以根据创建时间排序规划。最后修改人
最后修改规划的用户名。
最后修改时间
最后修改规划的时间,将鼠标悬浮至“最后修改时间”列,单击
 ,可以根据最后修改时间排序规划。
,可以根据最后修改时间排序规划。操作
Scrum项目规划的删除为彻底删除,一旦删除后,不可恢复。
单击
 可编辑该规划名称,单击“Enter”或“页面空白处”可保存编辑后的名称;单击
可编辑该规划名称,单击“Enter”或“页面空白处”可保存编辑后的名称;单击 ,可删除该规划。
,可删除该规划。批量操作
Scrum项目规划的删除为彻底删除,一旦删除后,不可恢复。
单击勾选规划左侧的复选框,在下方的操作条中单击
 ,可批量删除已选择的规划。
,可批量删除已选择的规划。 - 单击右上角
 ,可切换至卡片模式查看,卡片模式下操作项说明如下。
,可切换至卡片模式查看,卡片模式下操作项说明如下。
表3 规划卡片模式操作说明 操作项
说明
修改规划标题
鼠标移入规划标题后,单击
 可编辑该规划名称,单击“Enter”或“页面空白处”可保存编辑后的名称。
可编辑该规划名称,单击“Enter”或“页面空白处”可保存编辑后的名称。删除规划
Scrum项目规划的删除为彻底删除,一旦删除后,不可恢复。
单击规划卡片右上角
 ,选择删除,可删除该规划。
,选择删除,可删除该规划。规划排序
鼠标移入右上角
 ,可选择根据“规划标题”或“最后修改时间”来排序。
,可选择根据“规划标题”或“最后修改时间”来排序。- 默认过滤器支持创建人为“所有用户”和“我创建的”,选择对应过滤器可快速过滤符合条件的规划。
图1 规划列表页
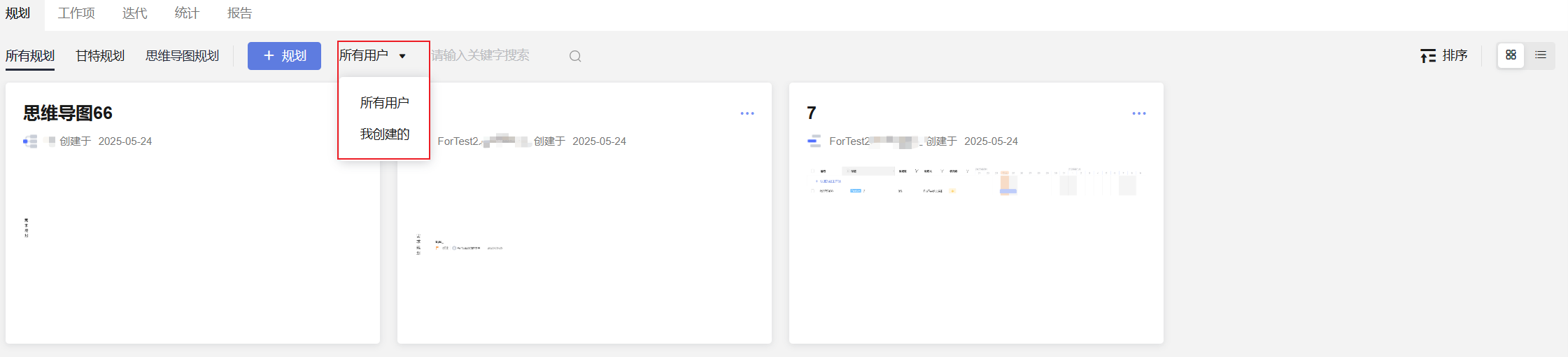
- 支持在搜索栏中输入规划名称关键字进行搜索。
- 默认过滤器支持创建人为“所有用户”和“我创建的”,选择对应过滤器可快速过滤符合条件的规划。
在思维导图中新建工作项
单个思维导图最多只能新建1000个工作项。
- 访问CodeArts Req服务首页。
- 进入项目主页,选择。
- 单击“思维导图规划名称”,进入思维导图规划详情页。详情页相关操作如表1所示。
- 在思维导图中添加Epic类型工作项(可添加多个),设置Epic工作项名称(如“Epic1”)后回车。
添加Epic类型工作项有如下方式:
- 首次添加Epic,选中初始节点“思维导图-需求规划”,按“Tab”键。
- 单击“添加Epic”,可选择将项目下已有的Epic添加至思维导图中。
- 鼠标选中已添加好的Epic工作项(如“Epic1”),按“Enter”键。
- 将鼠标移动到初始节点“思维导图-需求规划”,单击
 。
。
- 在Epic工作项下新增子工作项Feature(可新增多个),在Epic工作项下添加子工作项Feature有如下方式:
- 鼠标选中已添加好的Epic工作项(如“Epic1”),按“Tab”键。
- 鼠标选中已添加好的Feature工作项(如“Feature1”),按“Enter”键。
- 将鼠标移动到已添加好的Feature工作项(如“Feature1”)上,单击
 。
。 - 将鼠标移动到已添加好的Epic工作项(如“Epic1”)上,单击
 。
。
- 在Feature工作项下添加子工作项Story(可添加多个),在Feature工作项下添加子工作项Story有如下方式:
- 鼠标选中已添加好的Feature工作项(如“Feature1”),按“Tab”键。
- 鼠标选中已添加好的Story工作项(如“Story1”),按“Enter”键。
- 将鼠标移动到已添加好的Story工作项(如“Story1”)上,单击
 。
。 - 将鼠标移动到已添加好的Feature工作项(如“Feature1”),单击
 。
。
- 给Story工作项添加Task子任务(可添加多个),在Story工作项添加Task子任务有如下方式:
- 鼠标选中已添加好的Story工作项(如“Story1”),按“Tab”键。
- 鼠标选中已添加好的Task工作项(如“Task1”),按“Enter”键。
- 将鼠标移动到已添加好的Task工作项(如“Task1”)上,单击
 。
。
- 操作结果如下:
图2 思维导图







