管理Scrum项目工作项的状态与流转规则
您可以根据实际需要对不同类型的工作项状态进行自定义配置,可自定义调整状态的前后顺序,可配置状态的流转方向,可设置状态的自动流转规则。
前提条件
- 已新建Scrum项目,具体操作请参考创建CodeArts项目。
- IAM成员已加入项目。添加成员请参见:添加CodeArts项目成员。
- 项目成员拥有“工作项自定义设置”权限。权限设置请参考管理CodeArts项目级权限。
管理工作项的状态与流转规则
可以对Epic、Feature、Story、Task和Bug工作项的字段和模板进行自定义配置。以Epic类型工作项为例。
- 配置工作项状态
- 访问CodeArts Req服务首页。
- 进入Scrum项目中,单击。
- 在左侧导航中,选择,进入Epic工作项状态页面,默认显示“状态管理”页签。
图1 Epic状态管理
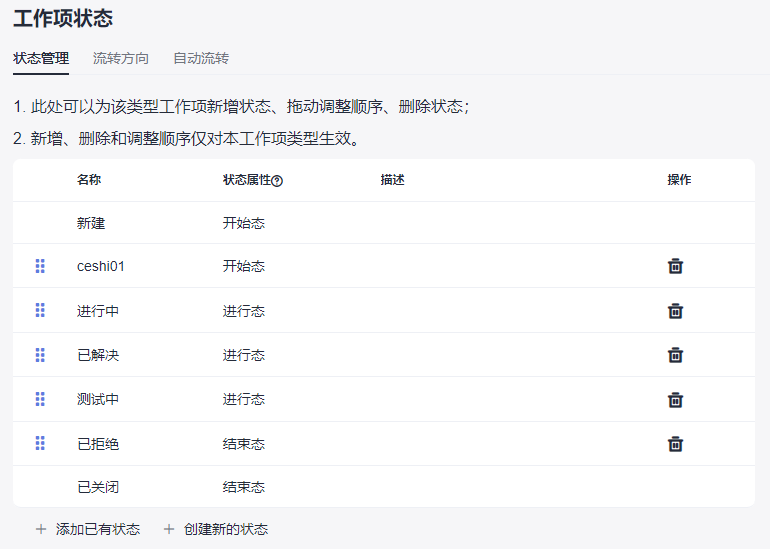
- 根据实际需要添加已有状态、创建新的状态或删除状态。
- 单击“添加已有状态”,在弹窗的下拉列表中选择值,单击“确定”。
- 单击“创建新的状态”,在弹窗中设置状态名称(如“自定义状态1”)、状态属性(如“进行态”)和描述可添加工作项状态,单击“添加”。
已新建的状态将显示在当前工作项状态管理列表中以及“流转方向”页签中。
可根据需要对已添加的状态进行删除。
- 根据实际需要,鼠标左键单击状态名称左侧的
 不放,可以拖拽工作项状态列表,对工作项状态进行排序。
不放,可以拖拽工作项状态列表,对工作项状态进行排序。
- 配置工作项状态流转方向
可以根据实际需要配置工作项状态的流转状态。工作项状态的流转状态配置好后,在工作项列表页面中单击工作项的状态,根据当前类型的状态显示可流转的状态。
- 访问CodeArts Req服务首页。
- 进入Scrum项目中,单击。
- 在左侧导航中,选择,进入Epic工作项状态页面,选择“流转方向”页签
图2 Epic状态流转方向
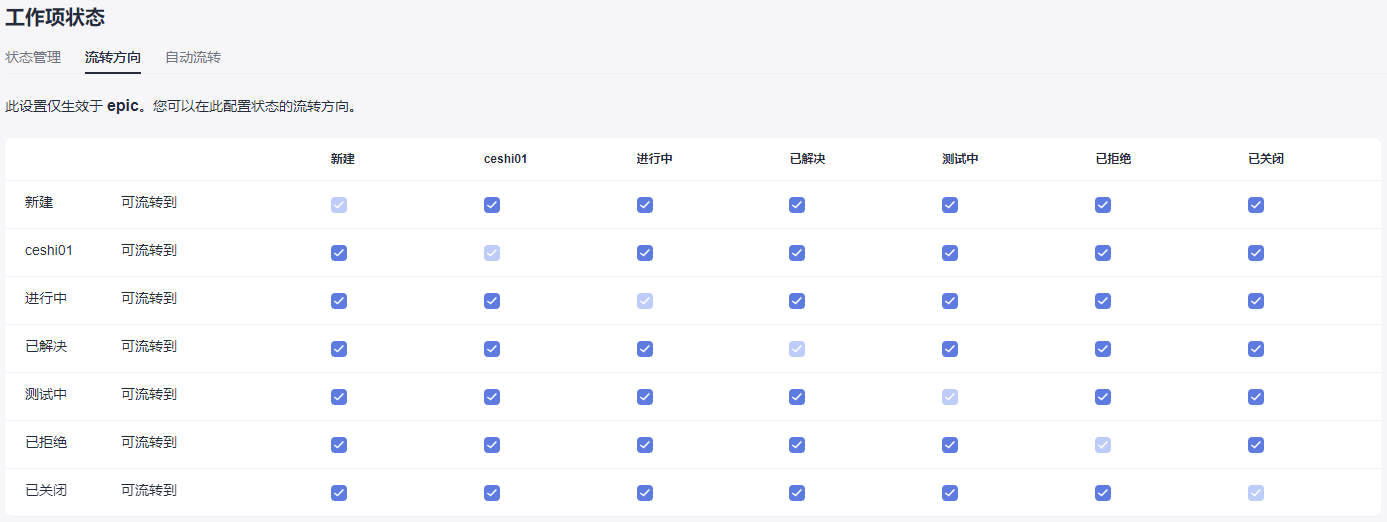
- 根据实际情况勾选工作项状态的可流转状态并单击“保存”。
- (可选)配置完成后在工作项列表中查看“ceshi01”可流转的状态。
图3 Epic工作项状态流转
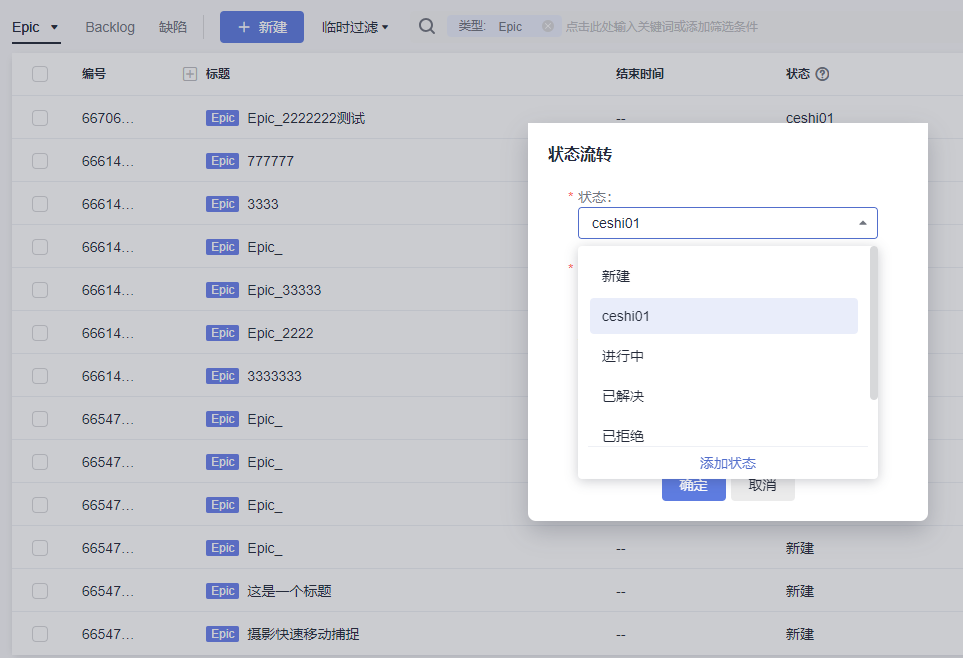
- 配置工作项状态自动流转规则
在工作项状态和状态流转方向设置完成后,您可以根据需要设置工作项流转到特定状态时,配置处理人的默认值和可选范围,配置评论的默认值及是否必填;除此之外,您还可以根据需要配置提交特定代码信息后,自动将工作项流转至特定状态。通过此配置,可以有效提升您的项目作业效率。
- 为特定状态指定处理人
- 访问CodeArts Req服务首页。
- 进入Scrum项目中,单击。
- 在左侧导航中,选择,进入Epic工作项状态页面,选择“自动流转”页签 ,默认选择“为特定状态指定处理人”。
图4 Epic状态与流转/为特定状态指定处理人

- 单击状态(如“ceshi01”)所在行
 ,可根据需要设置当工作项流转至“cehsi01”时,配置处理人的默认值和可选范围,配置评论的默认值及是否必填。
图5 状态流转配置
,可根据需要设置当工作项流转至“cehsi01”时,配置处理人的默认值和可选范围,配置评论的默认值及是否必填。
图5 状态流转配置
- 配置完成后,单击“确定”,该条规则将会在工作项流转时生效。
图6 Epic状态流转
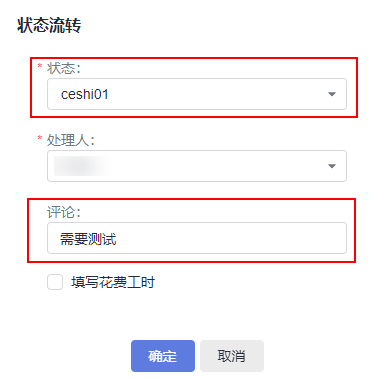
- 代码提交流转状态
提交代码时,根据提交不同的代码信息,自动流转工作至特定的状态。
- 访问CodeArts Req服务首页。
- 进入Scrum项目中,单击。
- 在左侧导航中,选择,进入Epic工作项状态页面,选择“自动流转”页签 ,选择“代码提交流转状态”。
图7 Epic状态与流转/代码提交流转状态
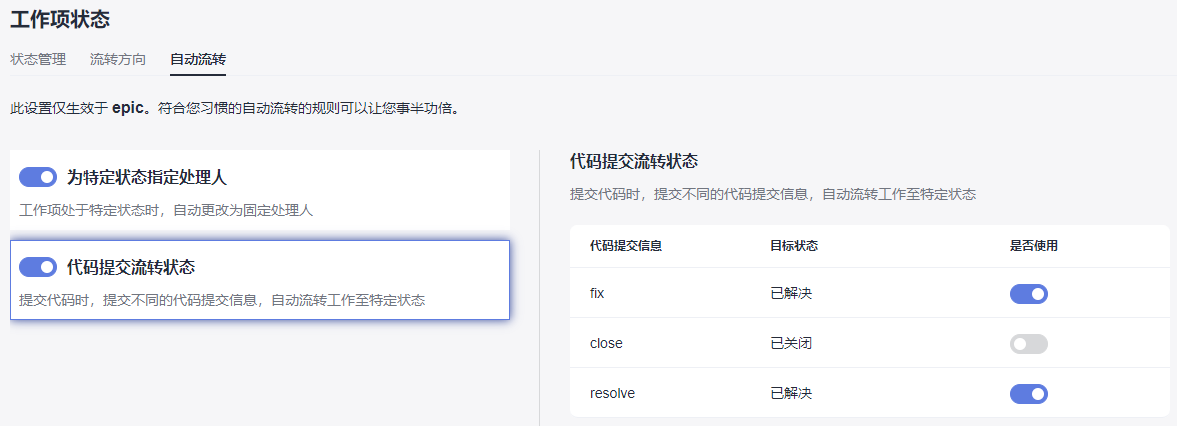
- 可以根据需要开启/关闭代码提交流转状态列表中的开关,开关开启后,则当工作项关联的代码提交信息包含以下关键词时,可自动将工作项流转至特定状态。
- 为特定状态指定处理人






