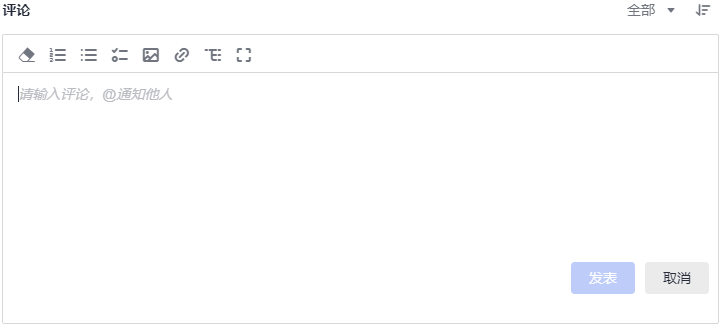完成新建工作项操作后,您可以在项目内对工作项做如下的管理动作。
前提条件
已在项目中新建工作项,并在项目中拥有工作项的相关权限。
在工作项列表页中管理工作项
进入项目主页,选择页签,可进行如下操作。
图1 工作项列表页

表1 工作项列表管理操作
|
操作项 |
操作步骤 |
|
查询工作项 |
- 通过添加筛选条件查询工作项
- 单击工作项列表中的“搜索框”,可以根据需要选择一项或多项条件查询工作项。
- 单击搜索栏最右侧的
 ,可清空所有筛选条件,回到查询全部。 ,可清空所有筛选条件,回到查询全部。
- 通过保存视图查询工作项
- 单击工作项列表中的“搜索框”,可以根据需要选择一项或多项条件。
- 单击搜索栏最右侧的
 ,输入“视图名称”。 ,输入“视图名称”。
- 单击“确定”。在“新建”按钮旁边会显示创建的视图。
- 搜索时选择创建的视图名称,可查询出符合条件的工作项。
视图支持分享给其他人、修改和删除操作。
|
|
导入工作项 |
系统提供了工作项导入的模板,用户下载模板后,可填写多个工作项信息进行导入,便于节约工作项创建的时间。
- 在工作项列表中,单击搜索栏最右侧的
 图标,选择“导入”。 图标,选择“导入”。
- 在弹出的窗口中单击“下载导入模板”。
导入模板文件显示在页面下方,可保存到本地填写数据。模板文件命名规则:项目名称+“-”+工作项+导入模板。
- 填写“工作项列表”页签中的字段。
参数填写规则请参见模板文件中“导入规则说明”页签。
- 通过拖拽或单击
 图标,选择一个需要导入的文件。 图标,选择一个需要导入的文件。
- 单击“导入”,弹出导入进度提示框。
- 导入成功后,可在工作项列表中查看到导入的需求信息。
- 导入失败后页面右上方会给出“查看失败详情”的提示,可根据失败详情描述修改后再重新导入。
|
|
导出工作项 |
通过导出功能,可以将系统中的工作项导出到Excel表中,方便查看。
- 选择导出部分或全部工作项。
- 导出全部:在“工作项”主页,单击搜索栏最右侧的
 图标,选择“导出全部”,弹出“选择导出字段”窗口。 图标,选择“导出全部”,弹出“选择导出字段”窗口。
- 导出部分:在工作项表中,勾选一个或多个需要导出的工作项,单击页面下方的“导出所选”,弹出“选择导出字段”窗口。
- 选择需要导出的字段,及是否导出子需求。
- 单击“导出”,弹出导出进度提示框。
导出成功后,工作项文件会自动下载到本地,文件格式为“.xlsx”。
|
|
设置列表显示字段 |
单击“操作”字段后的  图标进行设置。
- 在弹框左侧“可选字段”中勾选需要显示的字段。
- 在弹框右侧“已选字段”中通过拖拽方式调整字段显示顺序。
|
|
跨项目复制 |
约束与限制
- 复制工作项的操作人需有目标项目的“新建/复制”权限。
- 仅支持复制工作项到同类型项目中。
- 一次批量复制最多50条。
- 草稿状态的缺陷和提给外部的缺陷不支持复制。
操作步骤
- 在工作项列表中勾选需要复制的工作项,单击页面下方“跨项目复制”,弹出“跨项目复制”页面。
- 下拉选择一个目标项目。只能选择当前操作人所在的项目,且需要有目标项目的新建/复制权限。
- 单击“下一步”,进入“填写必填字段”页面。下拉选择目标责任人(默认为当前操作人),必填字段为目标项目下工作项新建页必填字段。
- 单击“确定”,跨项目复制工作项成功。
- 进入目标项目查看复制过来的工作项。
|
|
批量流转状态 |
约束与限制
- 所选工作项类型必须一样。
- 所选工作项的状态必须一致。
- 操作人需具有工作项的“状态设置”权限。
- 所选工作项的必填字段都已填充。
- 归属内部的缺陷可以进行批量流转
操作步骤
- 在工作项列表中勾选需要修改状态的工作项,单击页面下方的“批量流转”,弹出“批量流转”页面。
- 选择流转方向。下拉选择流转的“目标状态”。
- 单击“下一步”。
- 填写必填字段。必填字段是该项目中所使用的对应工作项的“状态流设置”中,对该状态“流转中界面配置”页面所设置的。
- 单击“确定”,状态流转成功。
|
|
批量操作 |
选择多个缺陷,可进行批量编辑、批量迁移、批量挂起、批量取消挂起、批量导出、批量删除、跨项目复制和批量流转操作。 |
|
分组管理工作项 |
通过分组功能,可以让工作项按照支持的字段类型对应的字段进行分组,方便用户查看每个字段分组下的工作项信息。
约束与限制
- 分组时最多显示前1000条工作项。
- 支持分组的字段类型包括:单选列表、多选列表、单选用户、多选用户、层级字段、日期。
操作步骤
- 在“工作项”主页,单击“分组”。
- 在弹出的界面中选择待分组的字段,系统将按照选择的字段对工作项进行分组展示。
说明:
- 每个字段支持按照“升序”或“降序”进行排序。
- 您可以通过输入关键字搜索对应的字段,方便快速查找待分组的字段。
- 按照多选列表、多选用户类型的字段进行分组时,同一个工作项可能出现在多个分组中。
- 您可以通过单击“不分组”恢复到不分组的状态。
|
在工作项详情页中管理工作项
在编辑工作项详情页面,您除了可以修改工作项的描述、优先级、责任人等,还可以添加标签、添加附件、关联工作项、查看评审记录、添加工时和查看操作历史。
图2 工作项详情页

表2 详情页相关管理操作
|
操作项 |
操作步骤 |
备注 |
|
编辑工作项 |
在工作项详情页中单击需要修改的字段取值框,在输入框中输入目标值或在下拉框中选择目标值,可即时保存已修改内容。 |
操作成员需拥有工作项的“编辑”权限。 |
|
修改工作项状态 |
进入工作项详情页面,单击工作项“状态”字段,可根据需要将工作项流转至目标状态。 |
操作成员需拥有工作项的“状态设置”权限。 |
|
上传附件 |
附件类型支持图片、工作簿、文稿、文本文件等类型。每个工作项可容纳的附件个数不超过100个,附件总容量不得超过500MB。
- 进入工作项详情,单击“附件”页签。
- 单击“点击或拖拽文件到此处上传”,选择本地文件,将文件上传至工作项中作为附件。
支持将本地文件直接拖拽到输入框中。当上传进度条达到100%,系统提示附件上传成功。
将鼠标放在上传成功的文件上,会显示可执行的操作。
- 单击
 ,可以下载文件到本地存放。 ,可以下载文件到本地存放。
- 单击
 ,可以删除上传的文件。 ,可以删除上传的文件。
|
操作成员需拥有工作项的“上传附件”权限。 |
|
添加并查看关联项 |
工作项可以与项目内的其它类型工作项建立关联关系。
- 进入工作项详情页面,选择“关联项”页签。
- 完成关联操作。
- 父工作项:工作项所归属的父工作项。
说明:
FE可以关联Epic。
US可以关联FE。
Task可以关联US。
Bug可以关联US。
- 子工作项:当前工作项分解的子工作项。
支持批量分解,一次最多只能分解10条。默认一条,且不能删除。
1、单击“分解”,弹出“分解子工作项”窗口。
2、输入子工作项的信息。单击 图标,可以展开及配置更多信息。 图标,可以展开及配置更多信息。
3、单击“确定”,子工作项分解成功。
该子工作项会自动显示在工作项列表中所属父工作项下。
4、(可选)单击 ,可取消关联。 ,可取消关联。
仅Epic、FE、US类型工作项才支持分解子工作项操作。
- 关联工作项:与本项目中其他类型的工作项,直接建立关联关系。
Epic、US、Task工作项中支持新建和关联Epic、FE、US、Task、Bug,新建操作可参见新建工作项。
FE、Bug工作项中支持关联Epic、RR、FE、US、Task、Bug。
- 协同缺陷:当前项目的缺陷可以下发给其他项目。
支持批量下发,一次最多只能下发10条。默认一条,且不能删除。
1、单击“协同下发”,弹出“协同下发”窗口。
2、输入缺陷下发的基本信息。单击 图标,可以展开及配置更多信息。 图标,可以展开及配置更多信息。
3、单击“确定”,缺陷下发成功。
4、(可选)单击 ,可取消关联。 ,可取消关联。
- 文件:当前工作项相关的文件。
选择与当前工作项相关联的文件,支持上传本地文件。
- Wiki:当前工作项相关的Wiki。
选择与当前工作项相关联的Wiki,支持新建Wiki。
- 代码提交记录:当前工作项(Epic、FE、US、Task、Bug)相关的代码提交记录。
仅当代码提交时,关联了当前工作项单号,才会显示相关信息。
- 代码合并&变更请求:当前工作项(Epic、FE、US、Task、Bug)相关的代码合并&变更请求。
仅当代码提交了合并&变更请求关联了当前工作项,才会显示相关信息。
- 代码分支:当前工作项(Epic、FE、US、Task、Bug)相关的代码分支。
仅当代码分支关联了当前工作项单号,才会显示相关信息。
- 测试用例:当前工作项(Epic、FE、US、Bug)相关的测试用例。在测试管理中选择与测试用例相关联的工作项。
- 测试计划:当前工作项(Bug)相关的测试计划。
选择与本缺陷相关联的测试计划。
|
操作成员需拥有工作项的“分解/关联/取消关联子工作项”、“关联/取消关联父工作项”、“新建/关联/取消关联工作项”、“关联/取消关联文件”、“关联/取消关联wiki”权限。 |
|
设计模型图 |
在设计页面中,支持新建模型图,关联已有模型图。
- 新建模型图
- 单击,弹出“新建模型图”弹框,填写新建模型图的信息,单击“确认”成功创建模型图并跳转至模型设计页面。
若无法新建请先关联模型分支,参考桥接配置。
- 鼠标在对应模型分支上悬停时显示“预览”/“查看/编辑”/“取消关联”操作按钮。
1、预览模型图:缩略图放大,显示模型图片。
2、查看/编辑模型图:跳转到模型设计页面进行模型图编辑。
3、取消关联:删除模型图跟需求的关联关系。一个工作项最多可同时关联5个模型图,
取消需逐个取消。
- 关联模型图
- 关联新建模型图
如果未找到目标模型图,可新建模型图后再关联。
|
当前仅北京四环境支持。 |
|
添加工时 |
- 进入工作项详情页面,选择“工时”页签。
- 单击“新增工时”,弹出“新增工时”窗口。
- 填写工时信息。
- 工时的结束日期不能早于开始日期。
- 是否勾选“包含周末”,如果不勾选,则工时记录中不会生成周末的记录。
- “工时”可以选择“总数”或“每天”。
- “工时类型”包括后端开发、前端开发、UI设计、调休请假、缺陷修复、公共事务等,还支持自定义取值,具体步骤参考添加IPD自运营/云服务类项目工作项的工时类型
- 单击“确定”,工时新增成功。
系统会自动根据填写的工时日期和工时天数生成对应的记录。
工时支持编辑、删除操作。
|
添加工时操作,成员需拥有工作项的“新增工时”权限。
编辑、删除工时操作默认是谁添加就谁可以操作,项目管理员默认可以编辑、删除所有工时数据。 |
|
查看历史记录 |
历史记录展示了用户的所有操作日志,包括:创建、状态流转、发起评审、关联工作项、新增工时等。
- 进入工作项详情页面。
- 选择“历史记录”页签,查看工作项所有的修改操作。
- 单击
 或 或 ,可以按操作时间的正序或倒序查看历史记录信息。 ,可以按操作时间的正序或倒序查看历史记录信息。
- 通过设置查询条件,可以查询到符合条件的历史记录。
|
操作成员需拥有工作项的“查看”权限。 |
|
给工作项打标签 |
- 进入工作项详情页面,单击页面上方“标签”后面的
 ,选择“新建标签”。 ,选择“新建标签”。
添加的标签显示在“标签”中。
- 在弹出的“新建标签”窗口中,输入“标签名称”和选择“标签颜色”。
- 单击“确定”,标签新建成功。
在原始需求列表中对应需求的编号后会显示新增的标签。
- (可选)隐藏标签。
|
操作成员需拥有工作项的“编辑”权限。 |
|
添加评论 |
- 进入工作项详情页面。
- 在“详情”页签,单击“评论”输入框。
图4 添加评论
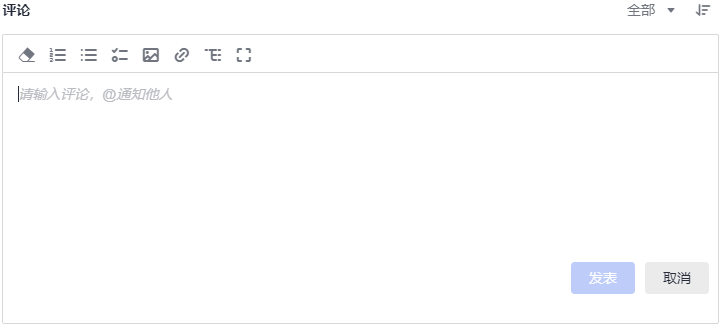
- 输入评论内容。
评论支持上传图片、输入链接、关联工作项、@项目成员等操作。
- 单击“发表”,评论成功。
发表后的评论支持回复、编辑、置顶、删除操作。
|
操作成员需拥有工作项的“查看”权限。 |

 图标进行设置。
图标进行设置。